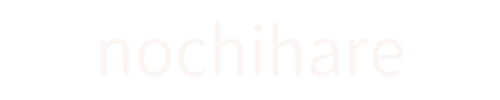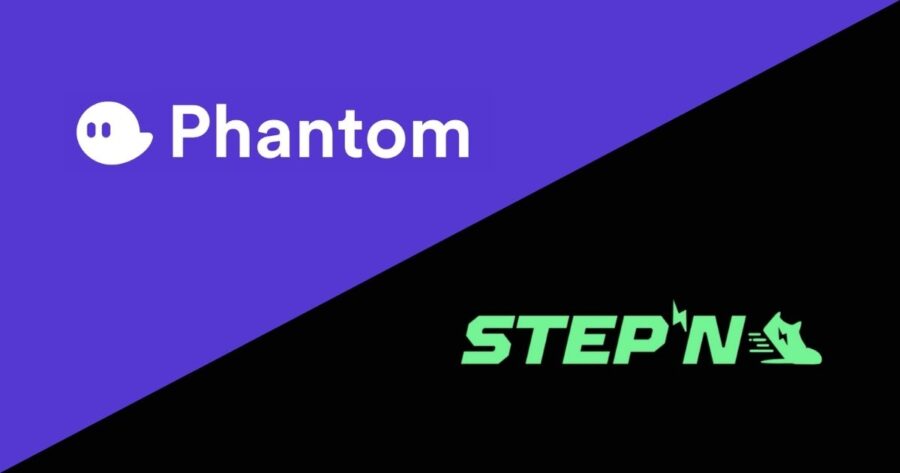STEPNの混雑でトレードができない…
メンテンス中でもトレードする方法は?
という疑問にお答えします。
STEPNユーザーは通貨交換にSTEPNウォレット内でトレードするのが一般的です。
ただネットワークの混雑やSTEPNのメンテナンスでトレードが使えないことも。
この記事ではSTEPNウォレット内のトレードではなく、STEPNウォレットをPhantom Walletにインポートしてトレードする手順を画像付きで解説します。

・NFTアートとゲームを楽しむブロガー
・暗号資産歴 3年 / NFT歴 2年
・保有NFT 400点以上(コレクションはこちら )
・実体験をもとに記事を執筆中
Phantom Walletとは
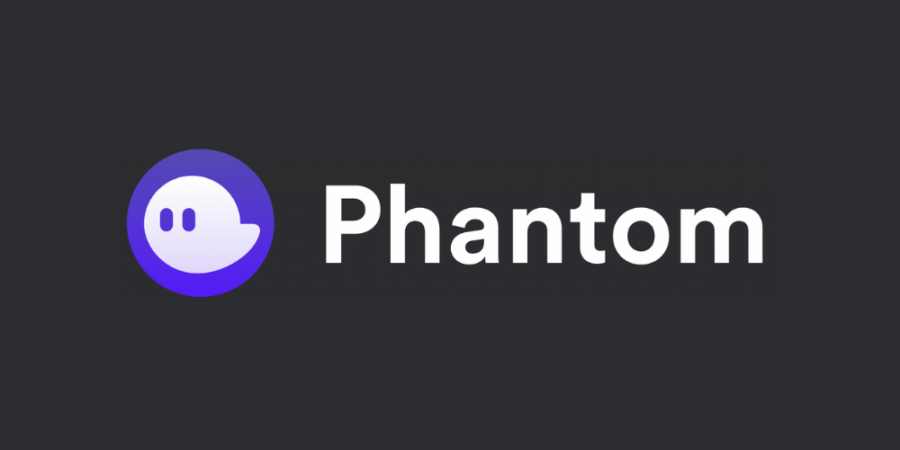
Phantom Wallet(ファントムウォレット)はSolanaネットワークに対応した仮想通貨ウォレットです。
Solanaネットワーク対応のウォレットは複数ありますが、Phantom Walletが使いやすくて情報が多いのでおすすめです。
- Phantom Wallet
- SafePal Wallet(マルチチェーン)
- Trust Wallet(マルチチェーン)
- Sollet
- Solflare
Phantom WalletはPCでもスマホでも使えますが、今回はスマホ(iPhone)での画面キャプチャで手順を解説します。
Phantom Walletを使う場面
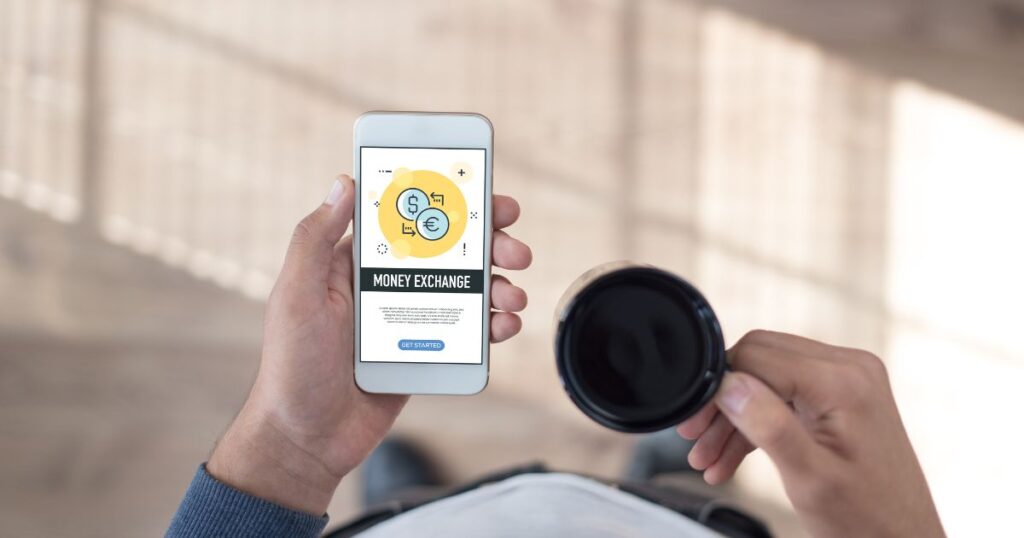
STEPNウォレットでトレードできていればPhantom Walletを使う必要はありません。
以下の場面ではSTEP内のトレードが機能しないので、Phantom Walletを使うのがおすすめです。
- STEPNのメンテナンス
- STEPN内のトレードエラー
STEPNのメンテナンス中
STEPNは現在でもβ版で追加機能をリリースするためにメンテナンスは頻繁です。
2時間程度のものから、予定が伸びて5時間くらいのメンテナンスが行われたこともあります。
その間に通貨の高騰・急落が起きると損失が出る可能性もあります。
Phantom Walletを活用することで、STEPNのメンテナンス中でも通貨のトレードができる状況を作っておきましょう。
STEPN内のトレードエラー
STEPNのサーバー負荷が高いときなどはSTEPN内でのトレードが失敗することがあります。
感覚値では5回に1回くらいはトレードエラーになる印象です。
ユーザーにはトレードエラーの理由がわからず、解決もできないので、STEPNウォレット以外のルートでトレードできる準備をする必要があります。
STEPNウォレットをPhantom Walletにインポートする手順

具体的にSTEPNウォレットをPhantomウォレットにインポートする手順を解説していきます。
ここからインポートの手順を画面キャプチャ付きで解説します。
Step1:シードフレーズを確認
STEPNウォレット作成時にシードフレーズ(12個の英単語)をメモ済みなら「②Phantom Walletをダウンロード」へジャンプしてください。
シードフレーズがわからない場合は以下の手順で確認をしましょう。
▼STEPNアプリを開き、右上の通貨マークから鍵マークをタップして設定画面へ
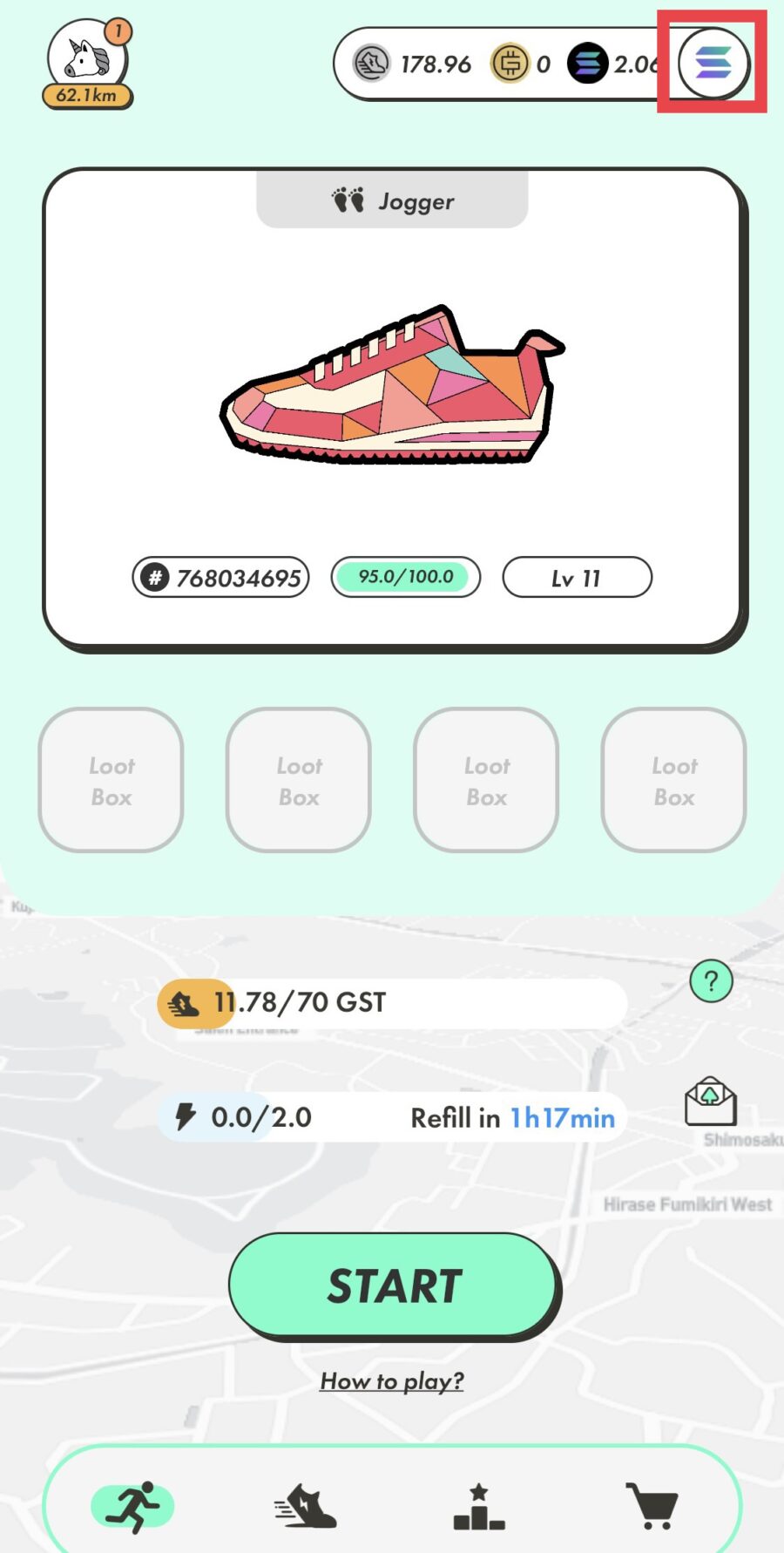
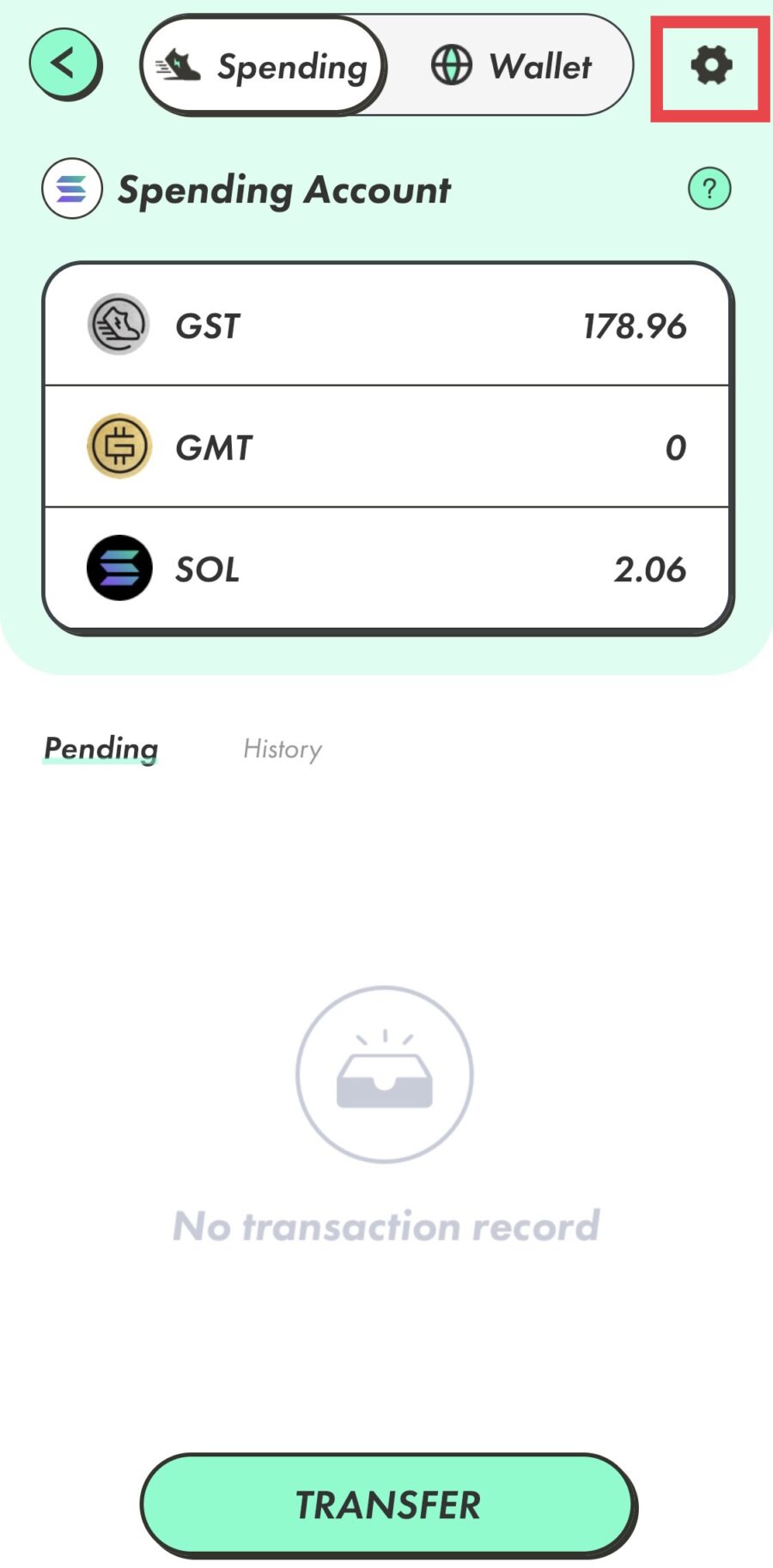
▼「Backup」をタップして6桁のパスコードを入力
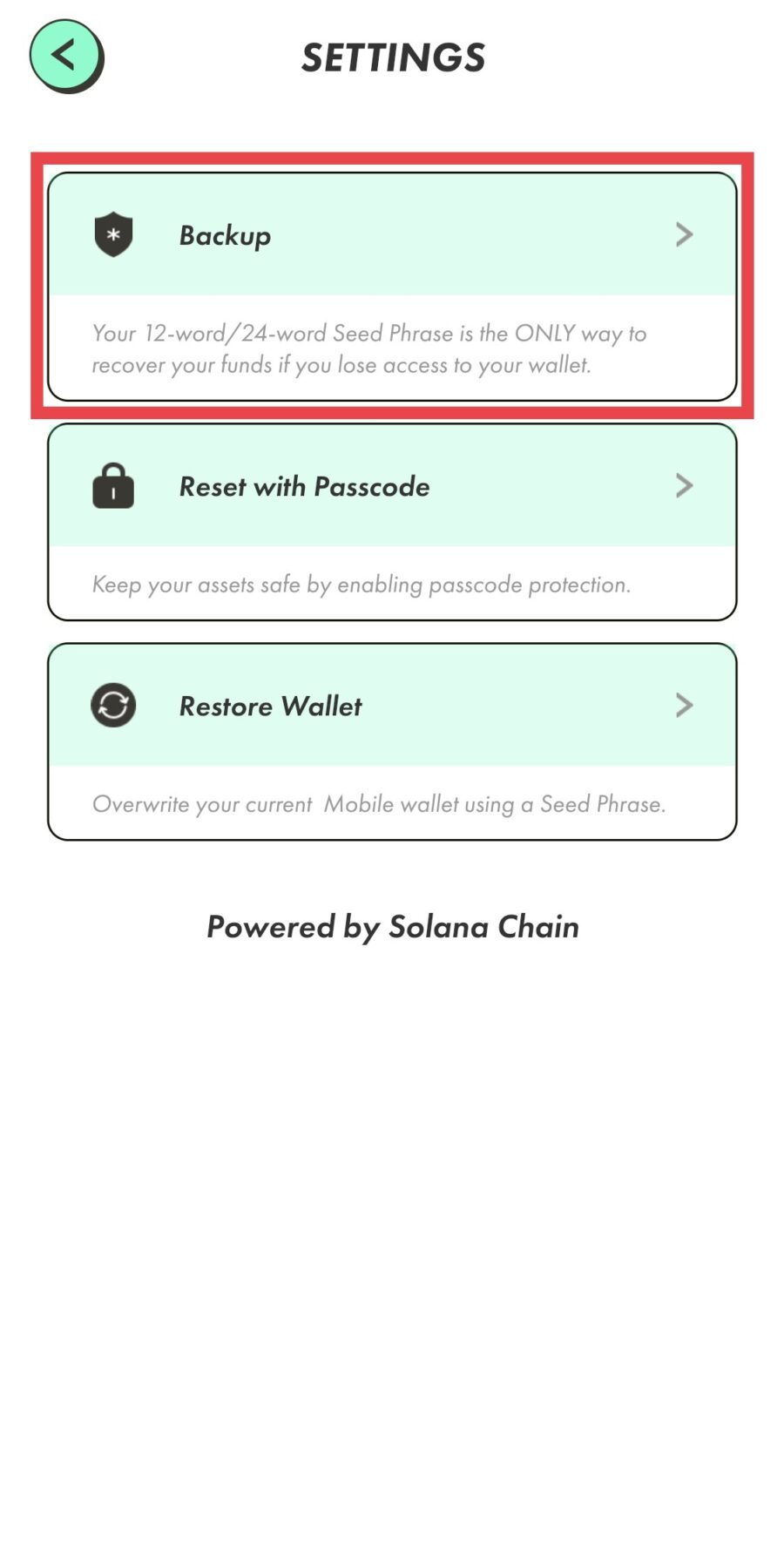
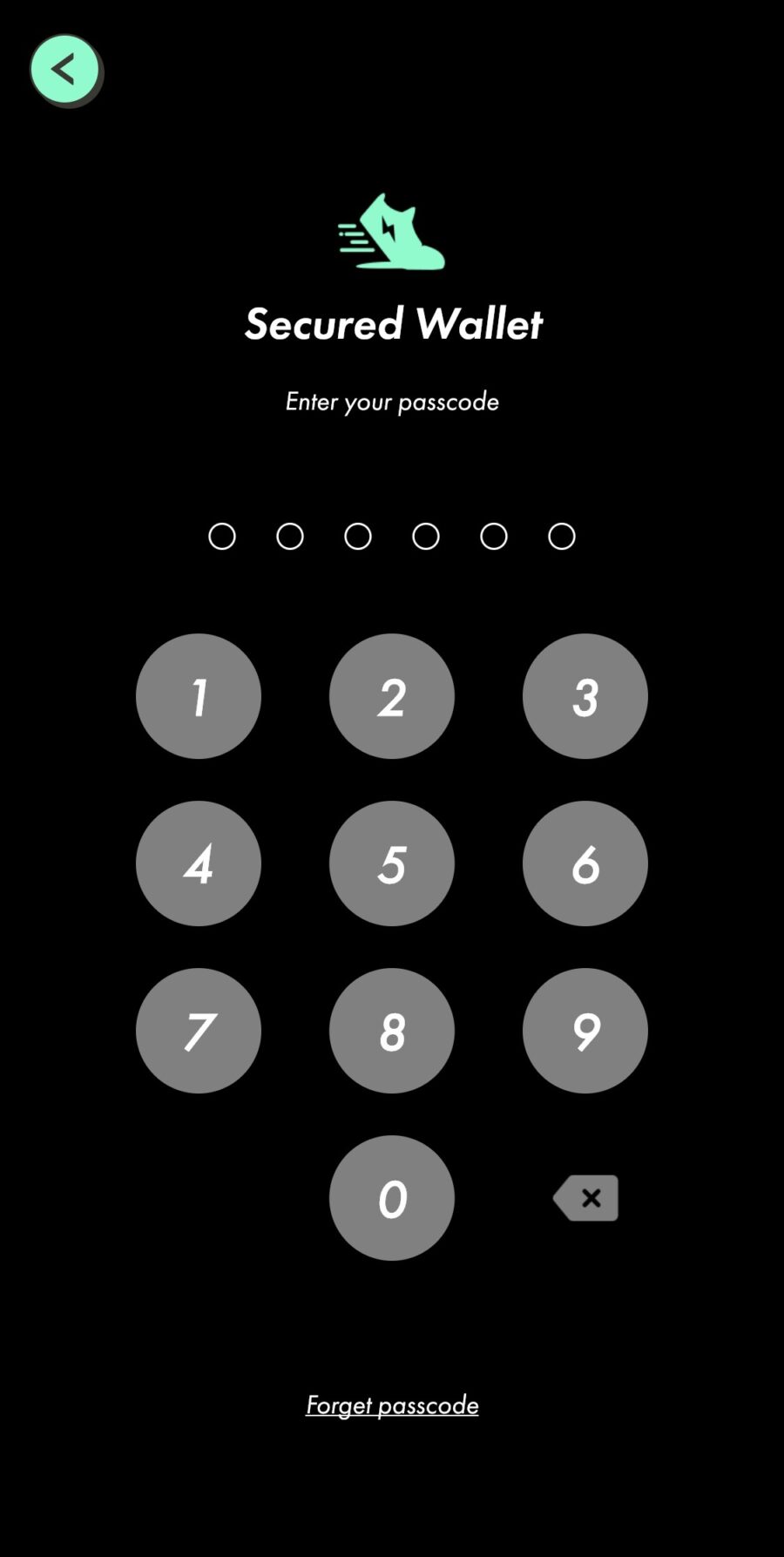
▼「VIEW SEED PHRASE」をタップして、「PRESS AND HOLD TO REVEAL」を長押しするとシードフレーズが表示されるので紙などに書き留める
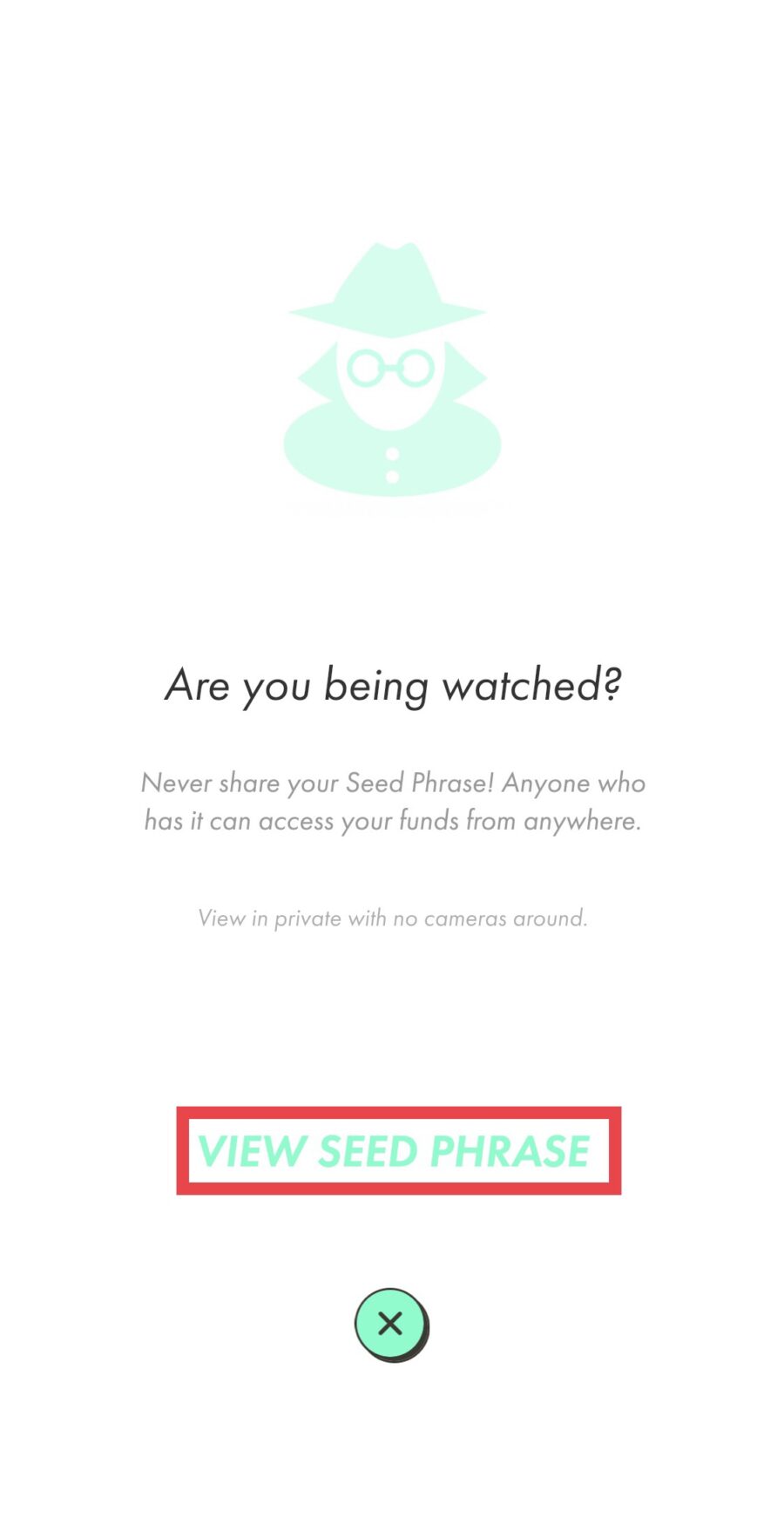
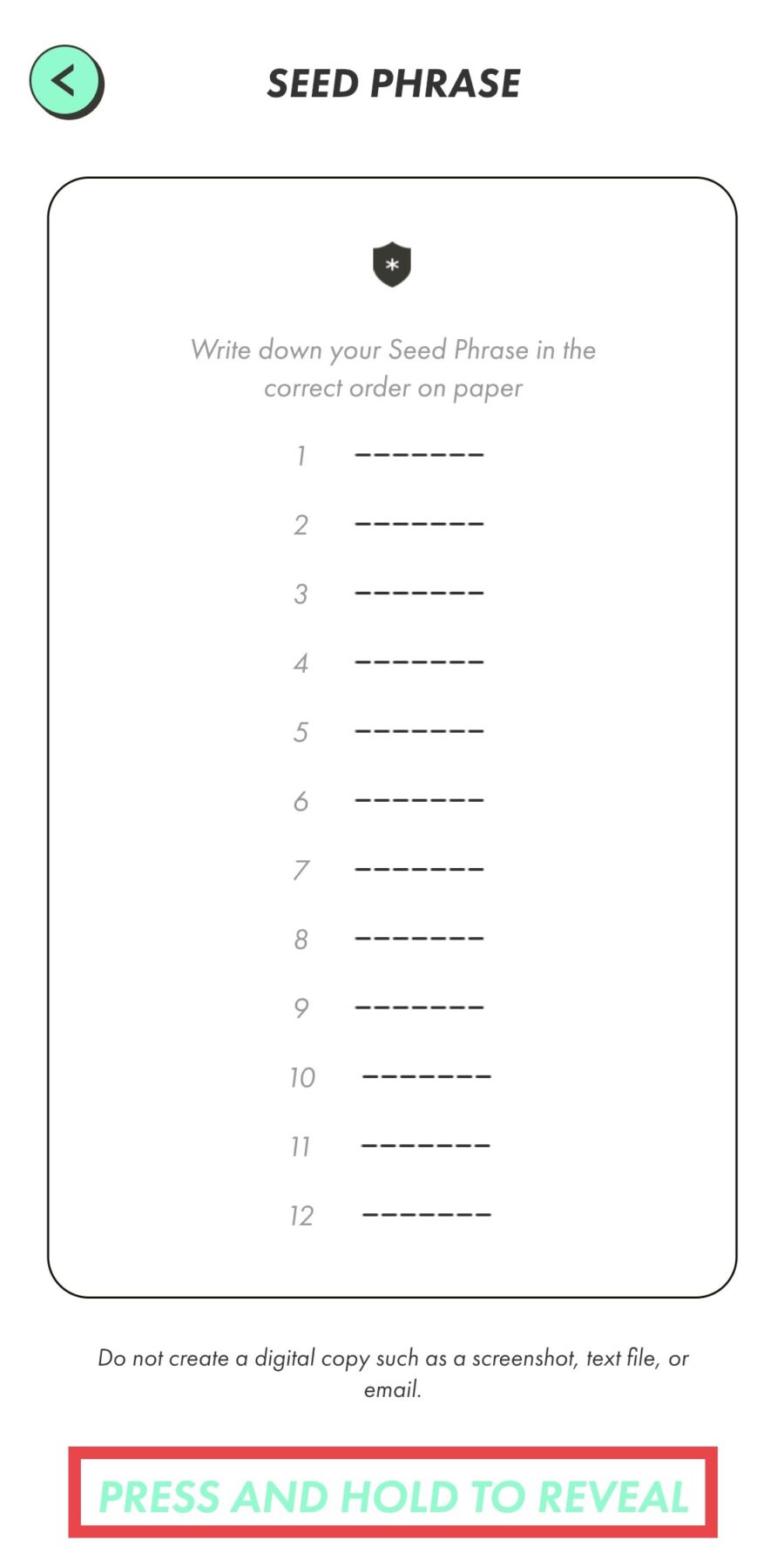
次にPhantom Walletをインストールしてシードフレーズを入力します。
Step2:Phantom Walletをダウンロード
シードフレーズが手元に準備できたら、Phantom Walletのアプリをダウンロードします。
▼Google Play / AppStoreから「Phantom wallet」を検索してダウンロード
▼「すでにウォレットを持っています」をタップして「次へ」
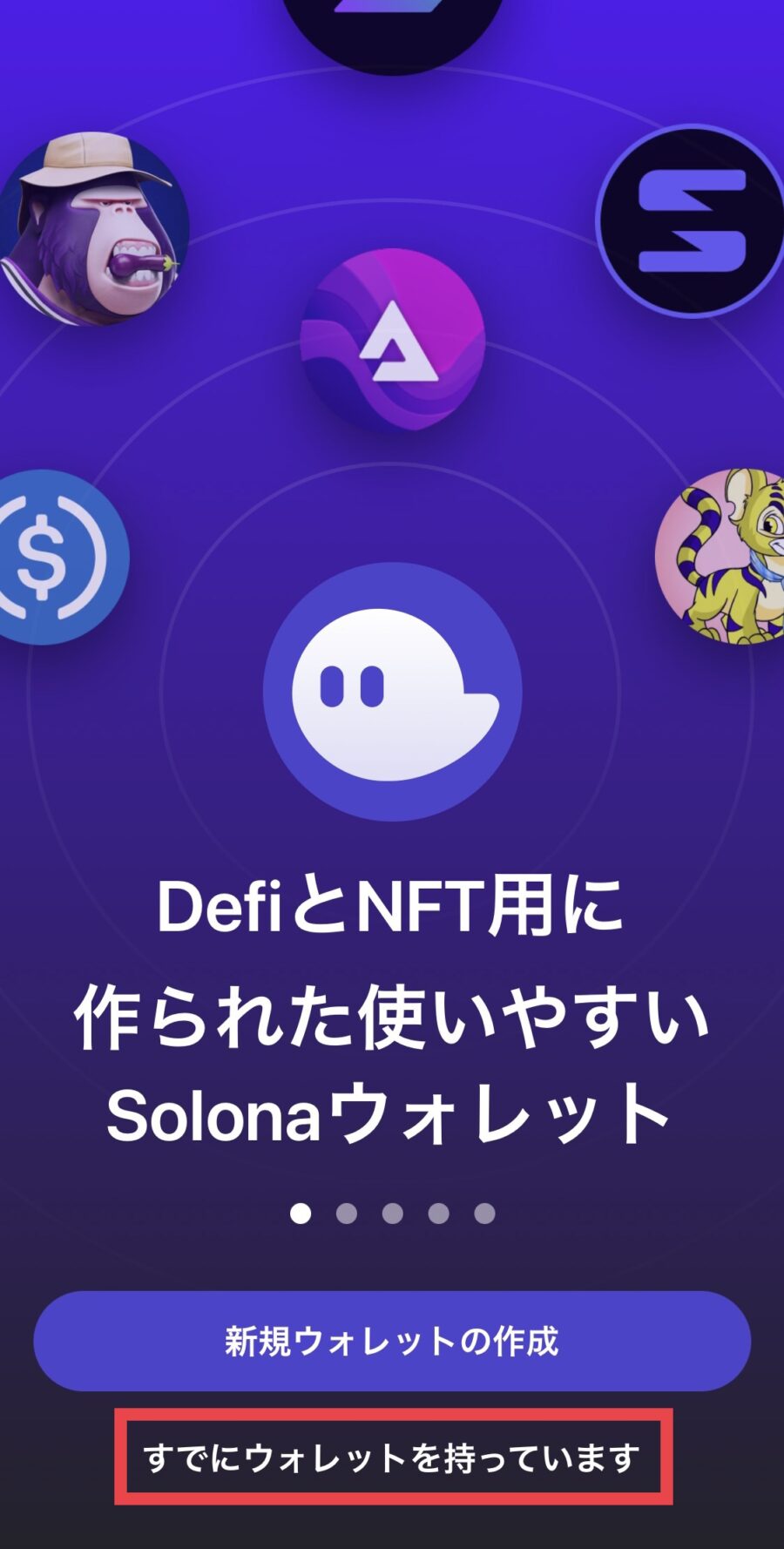
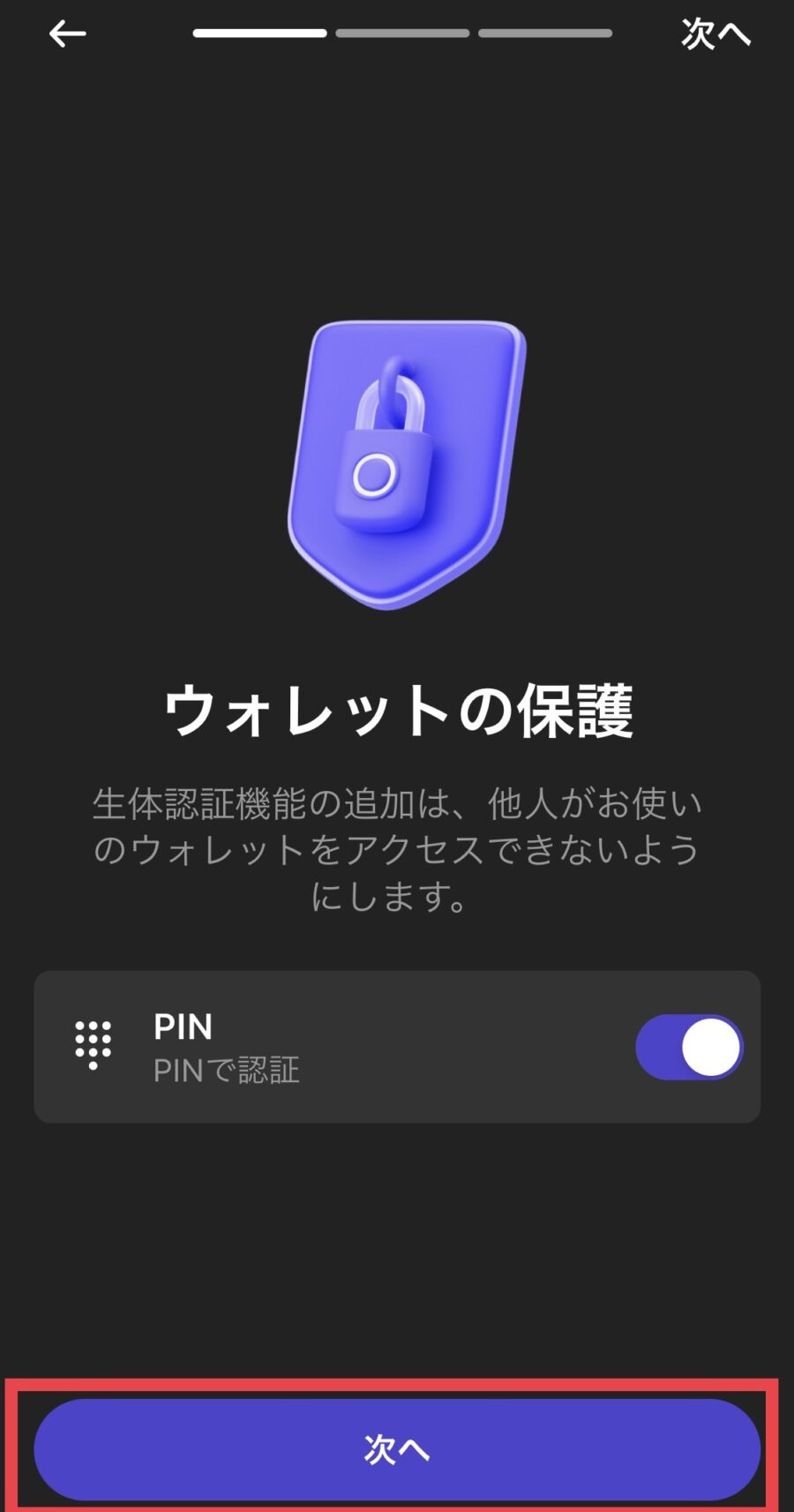
Step3:STEPN Walletをインポート
▼STEPN Walletのシードフレーズ(12個の英単語)を入力して「シークレットリカバリーフレーズのインポート」をタップして「選択したアカウントをインポートをタップ
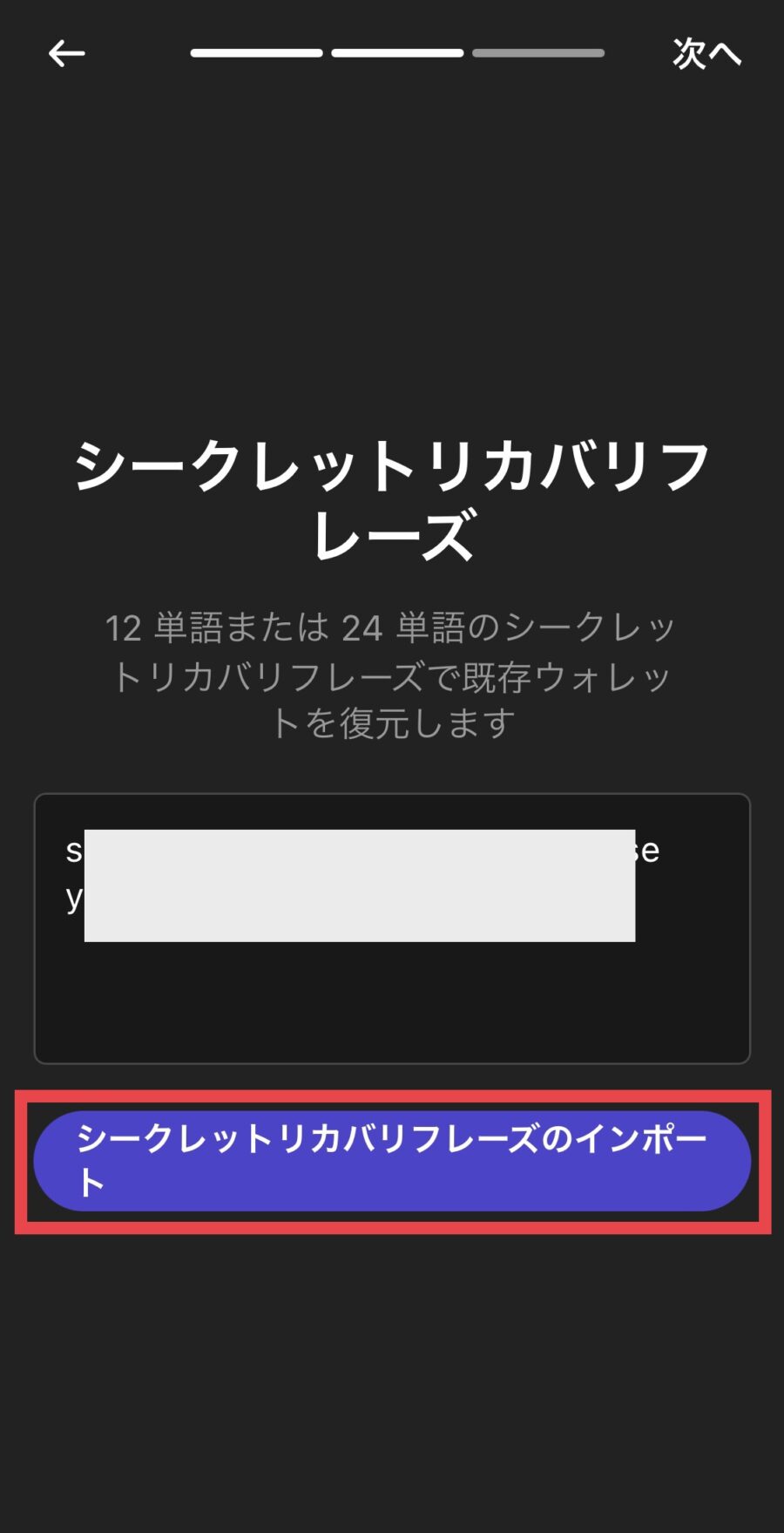
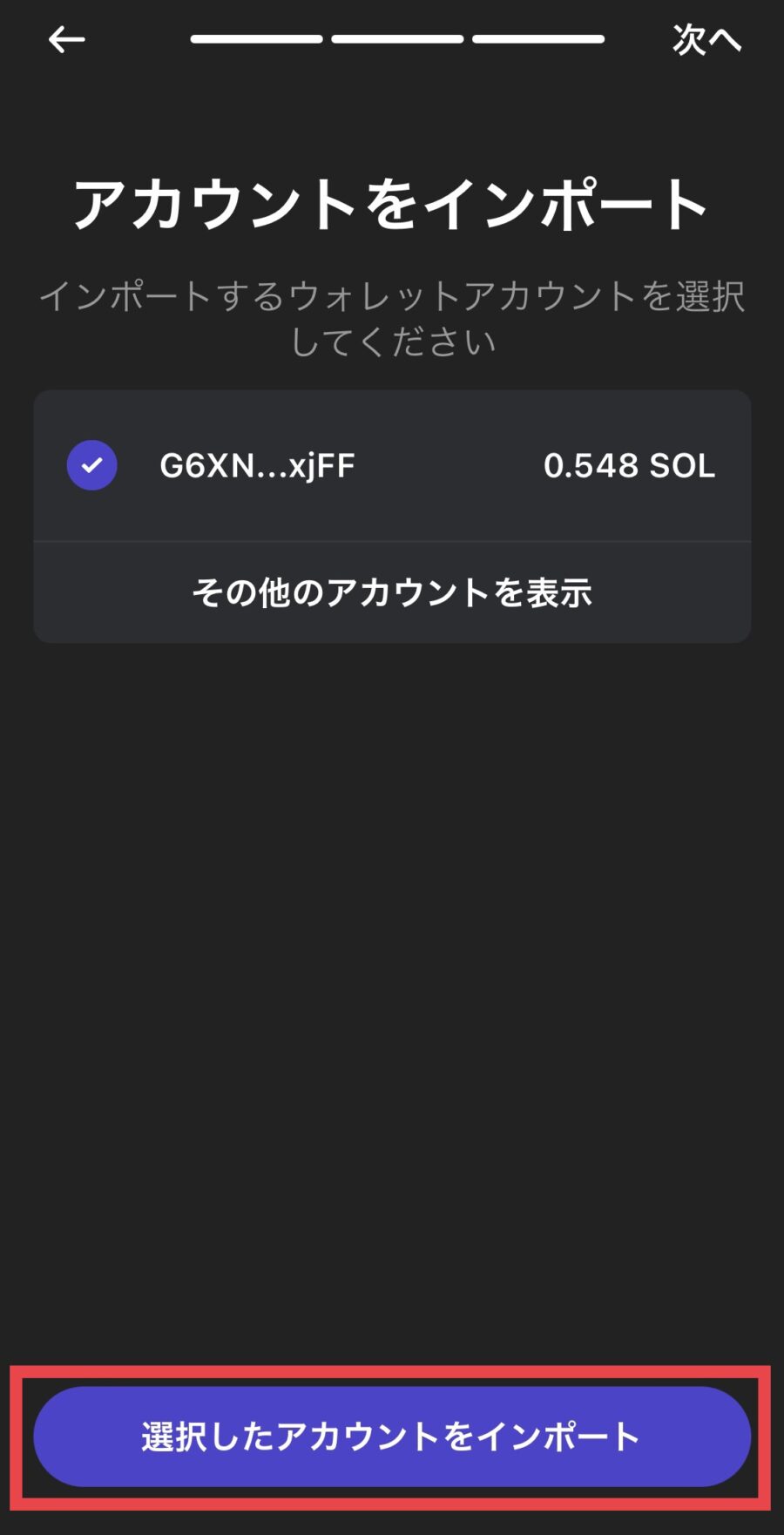
▼この画面でPhantom Walletの作成と、STEPN Walletのインポートが完了
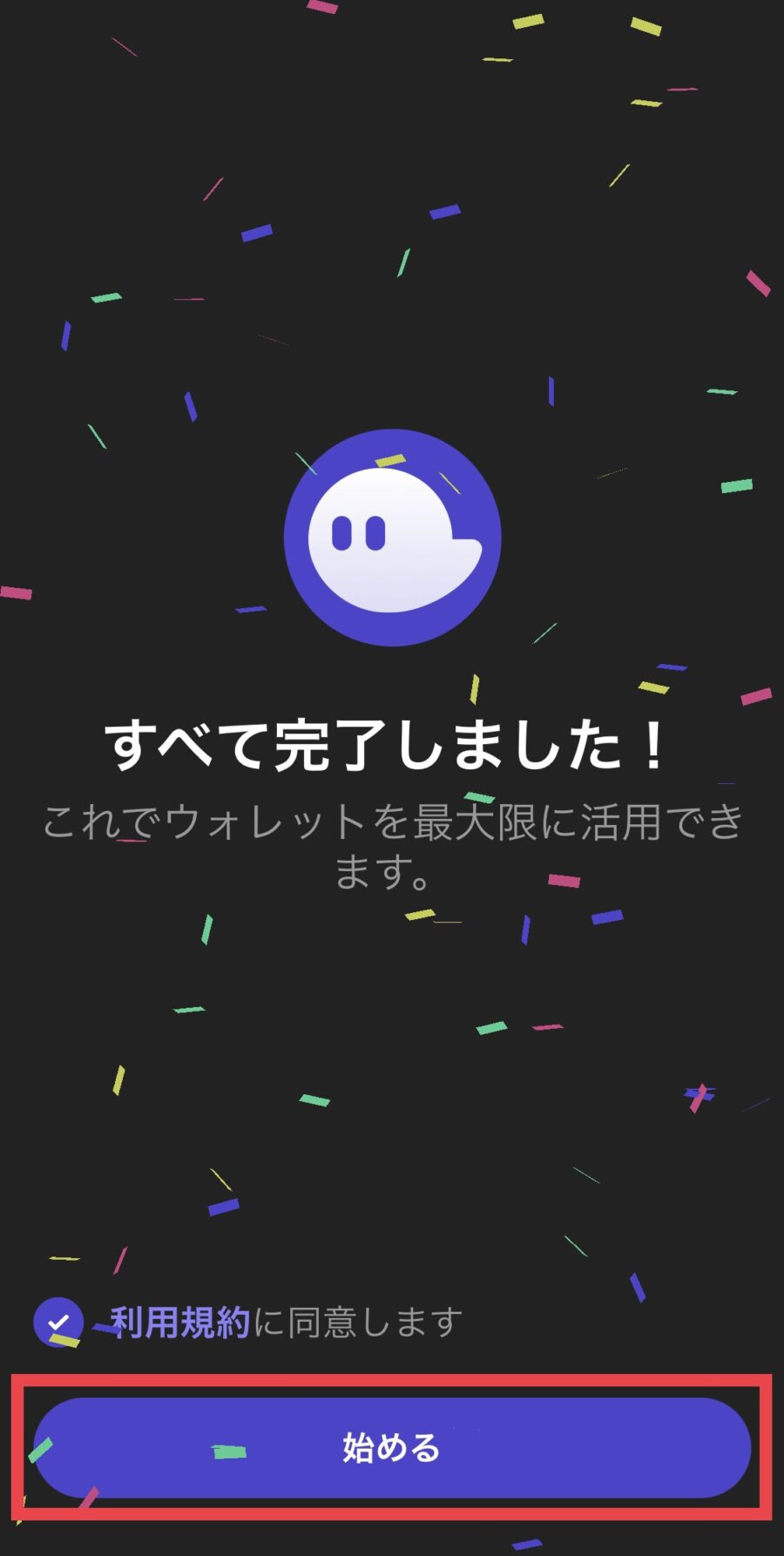
▼Phantom Walletに表示された通貨の金額と、STEPN Walletの金額が一致しているかを確認
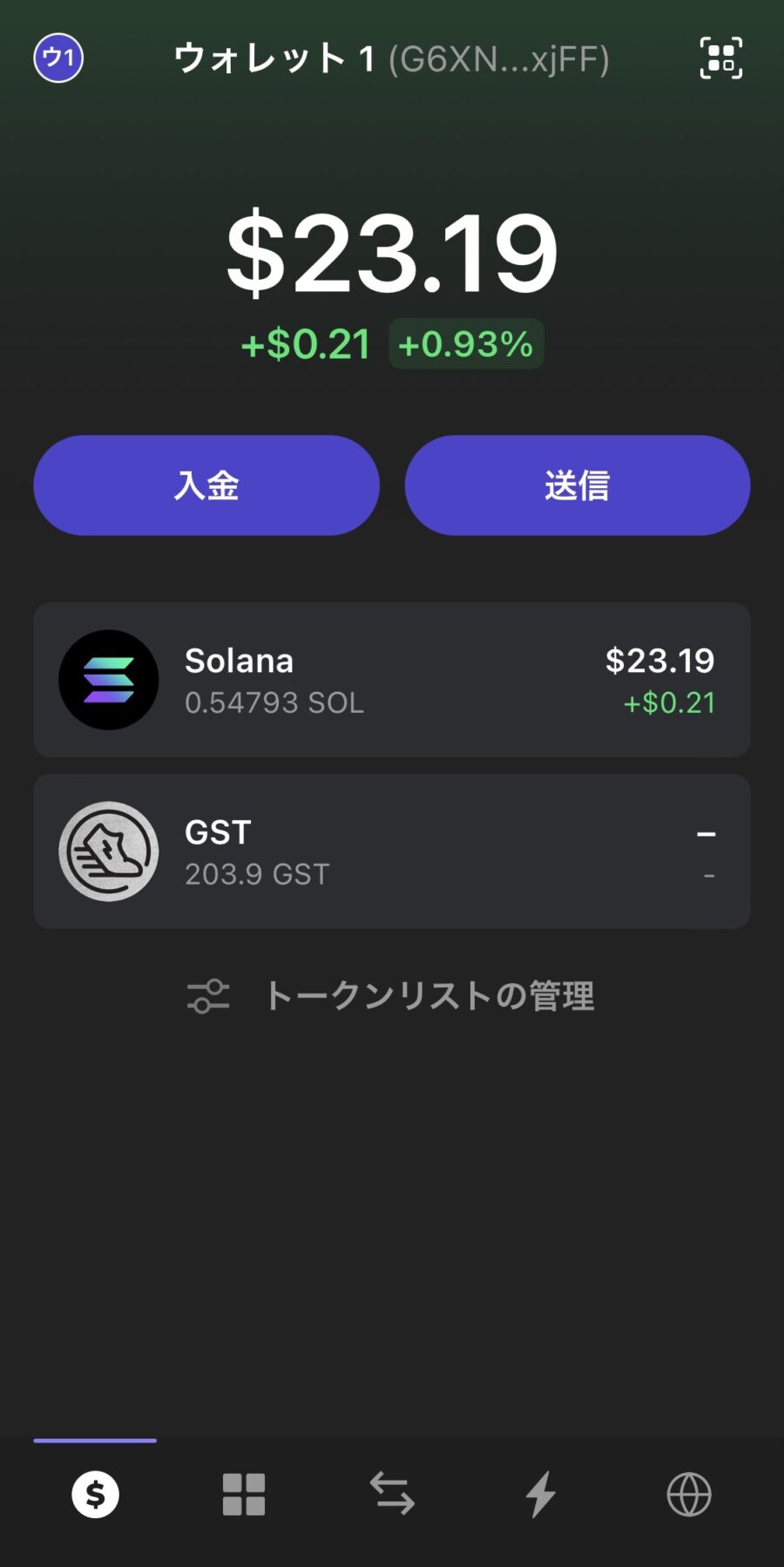
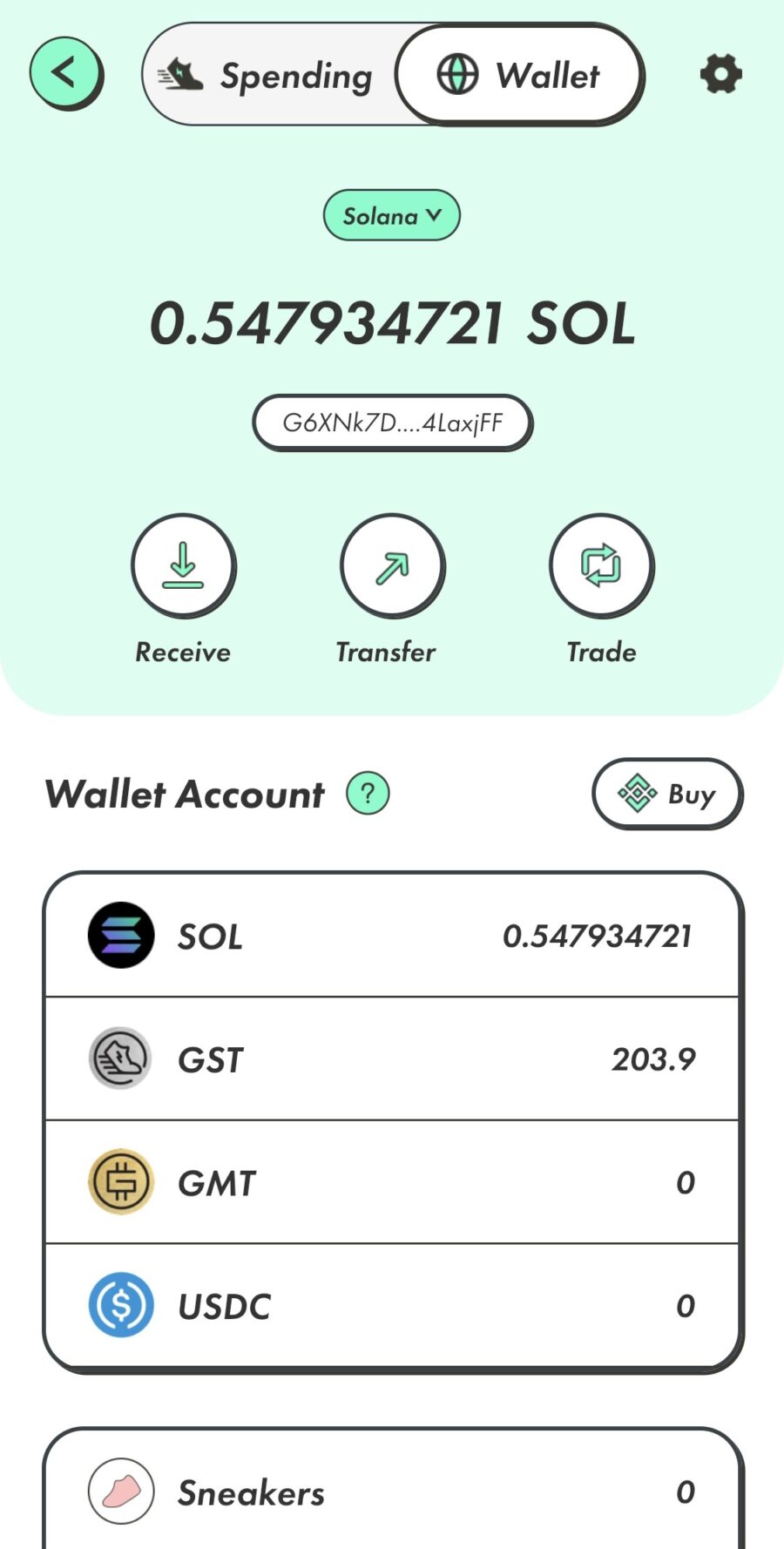
Phantom Walletでのトレード手順
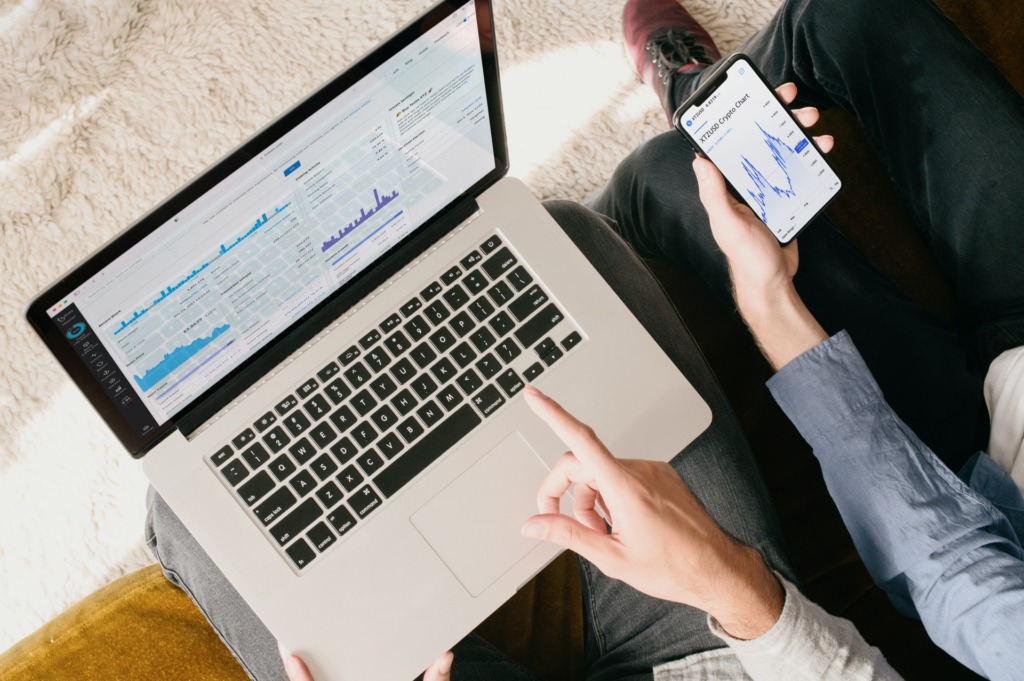
Phantom WalletでGST/GMTをトレードする手順です。
いくつかあるSolanaチェーン上のDEX(分散型取引所)の中でも、流動性が高いOrcaがおすすめ。
▼Phantom Wallet右下のブラウザマークから [ https://www.orca.so/ ]と入力してOrcaへアクセス
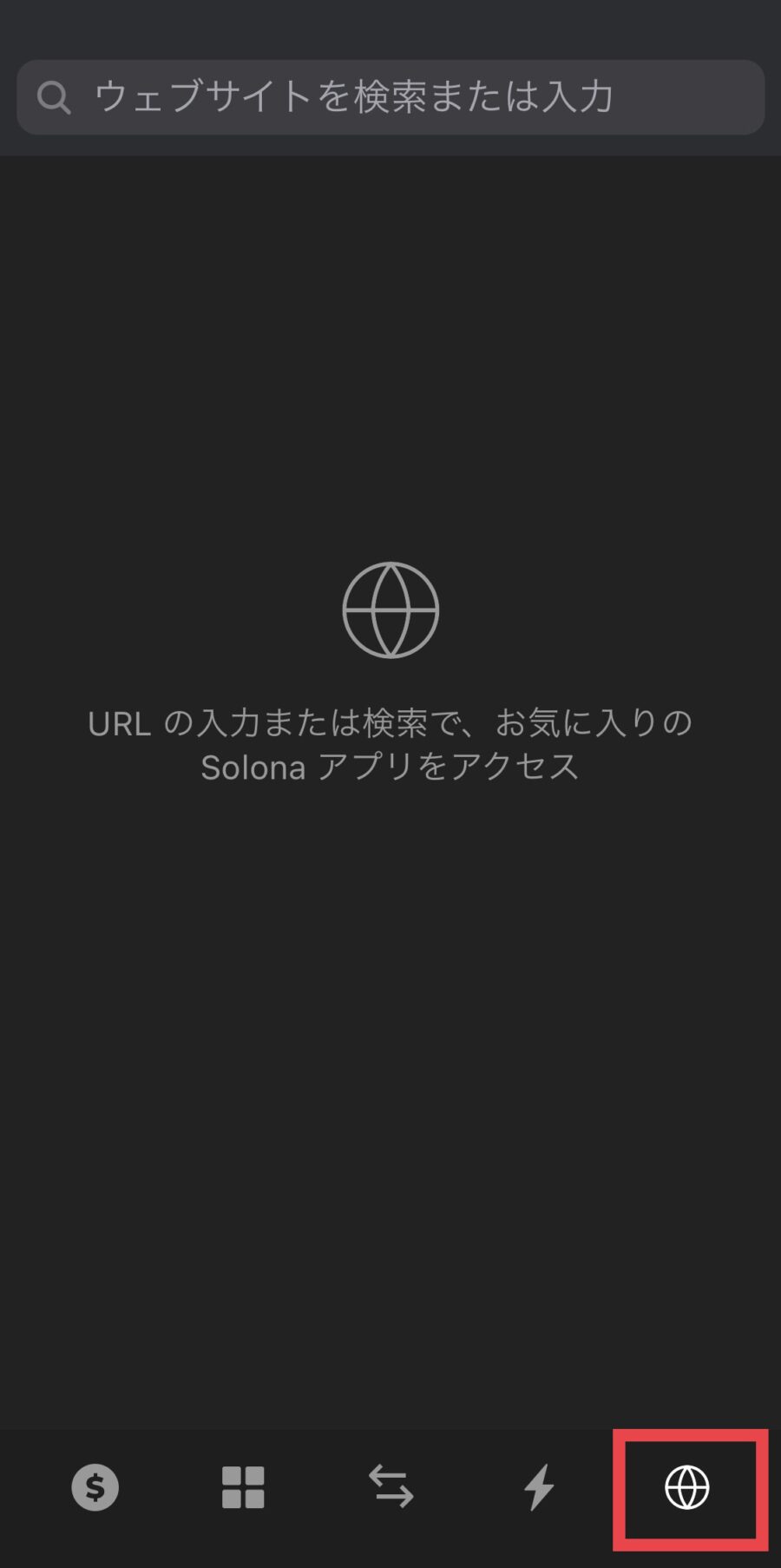
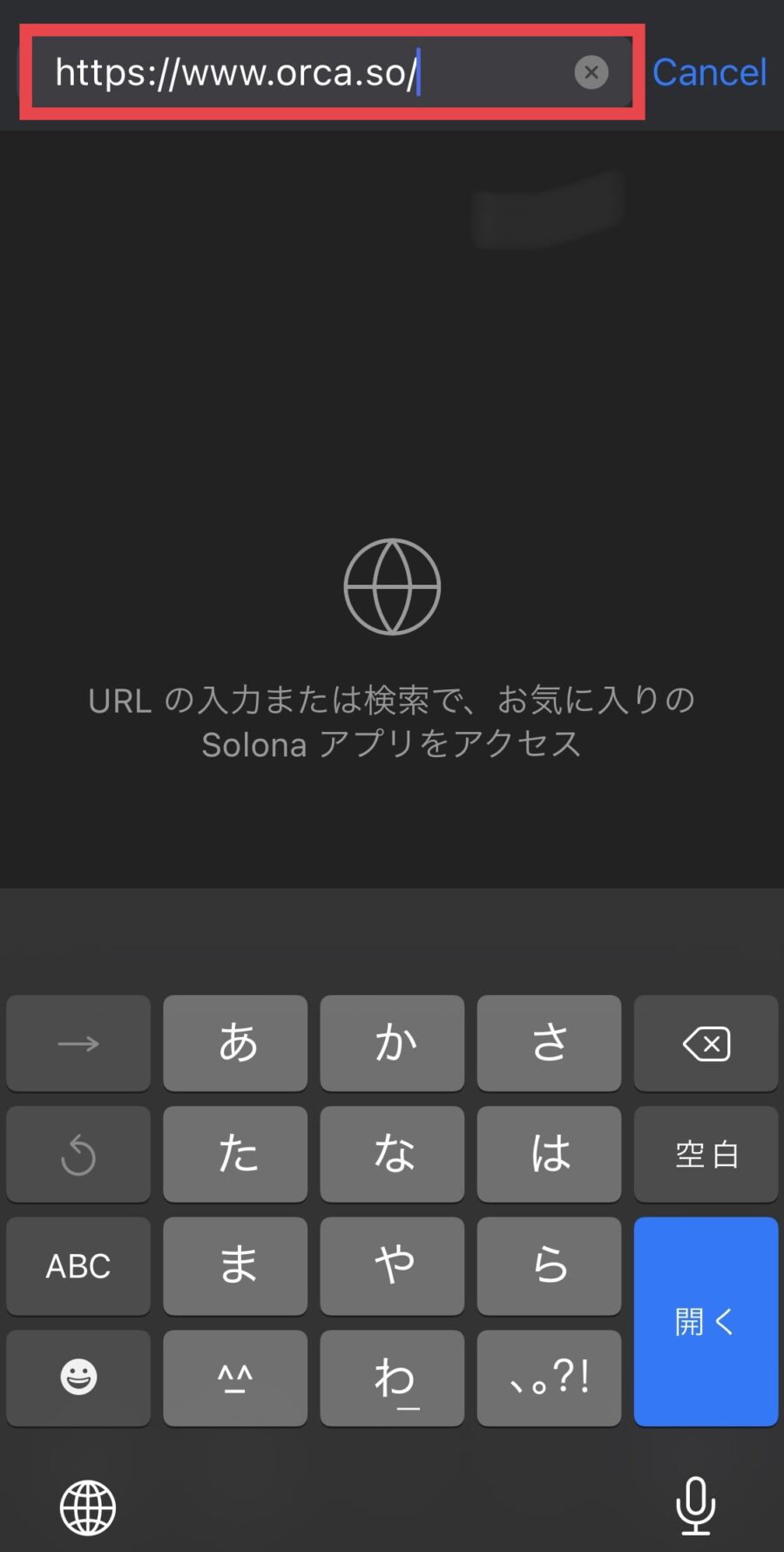
▼「Connect wallet」をタップして「Phantom」を選択
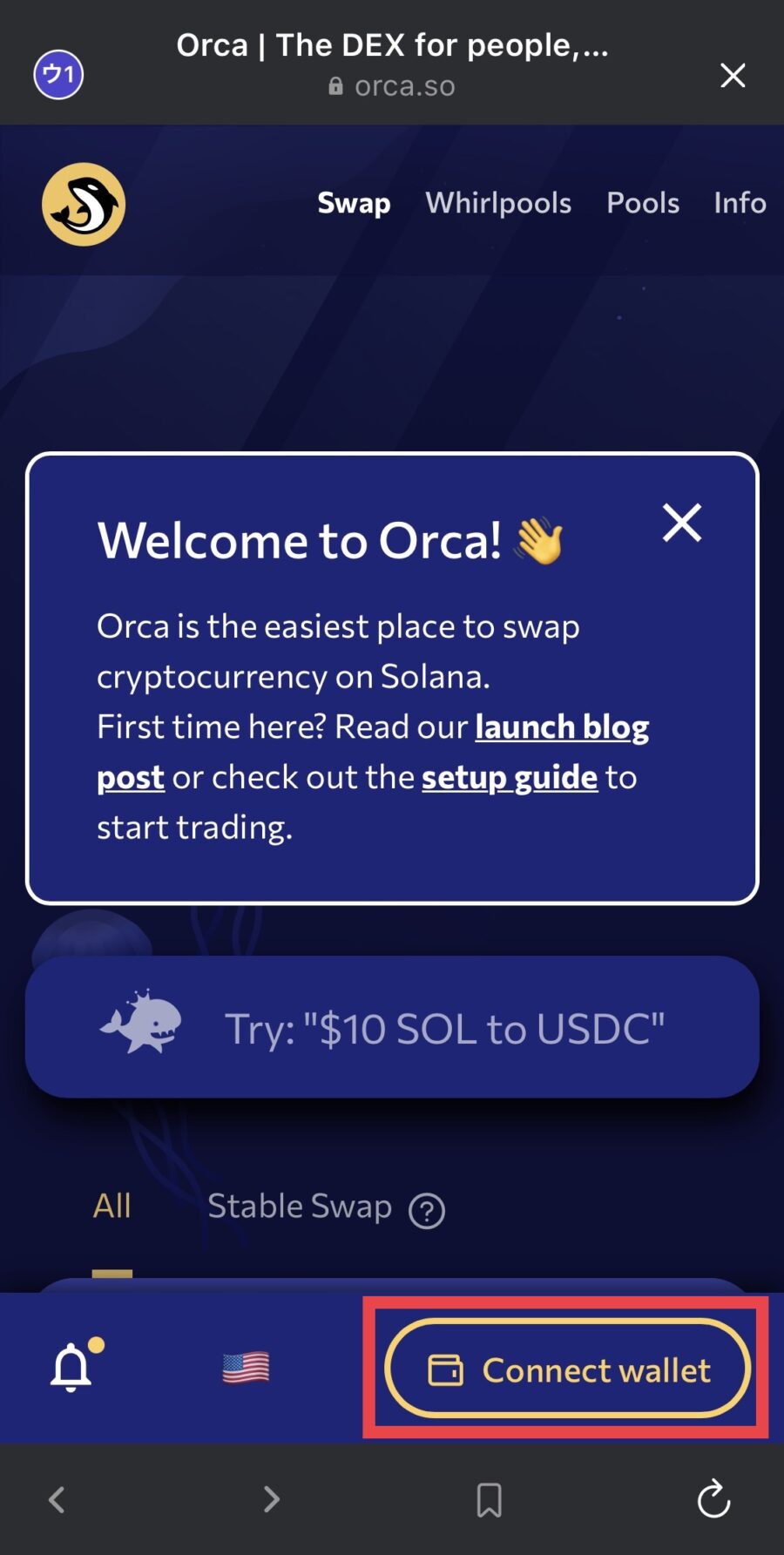
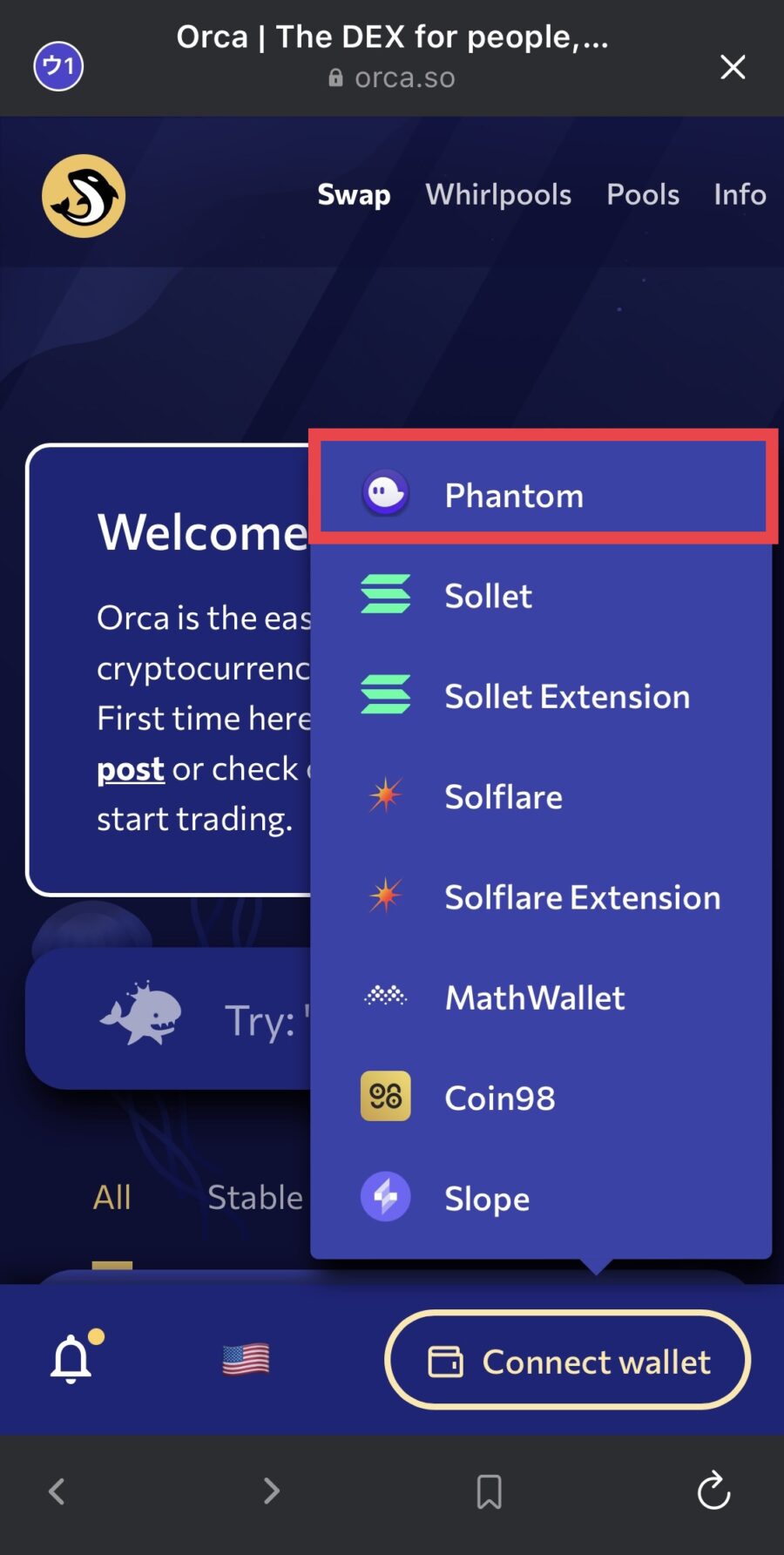
▼「接続」をタップするとSTEPN Wallet内の通貨金額・右下にSTEPN Walletが表示される
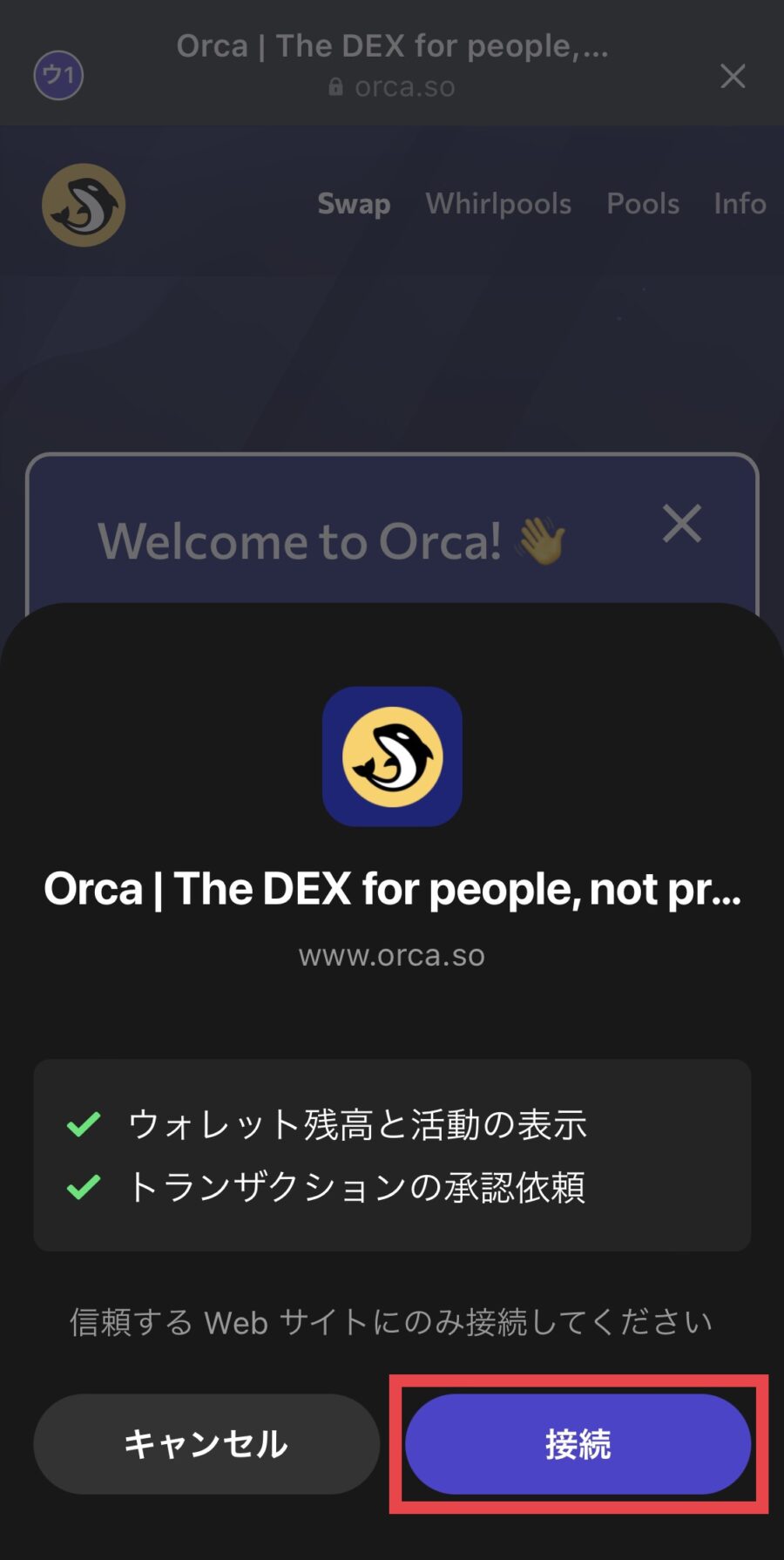
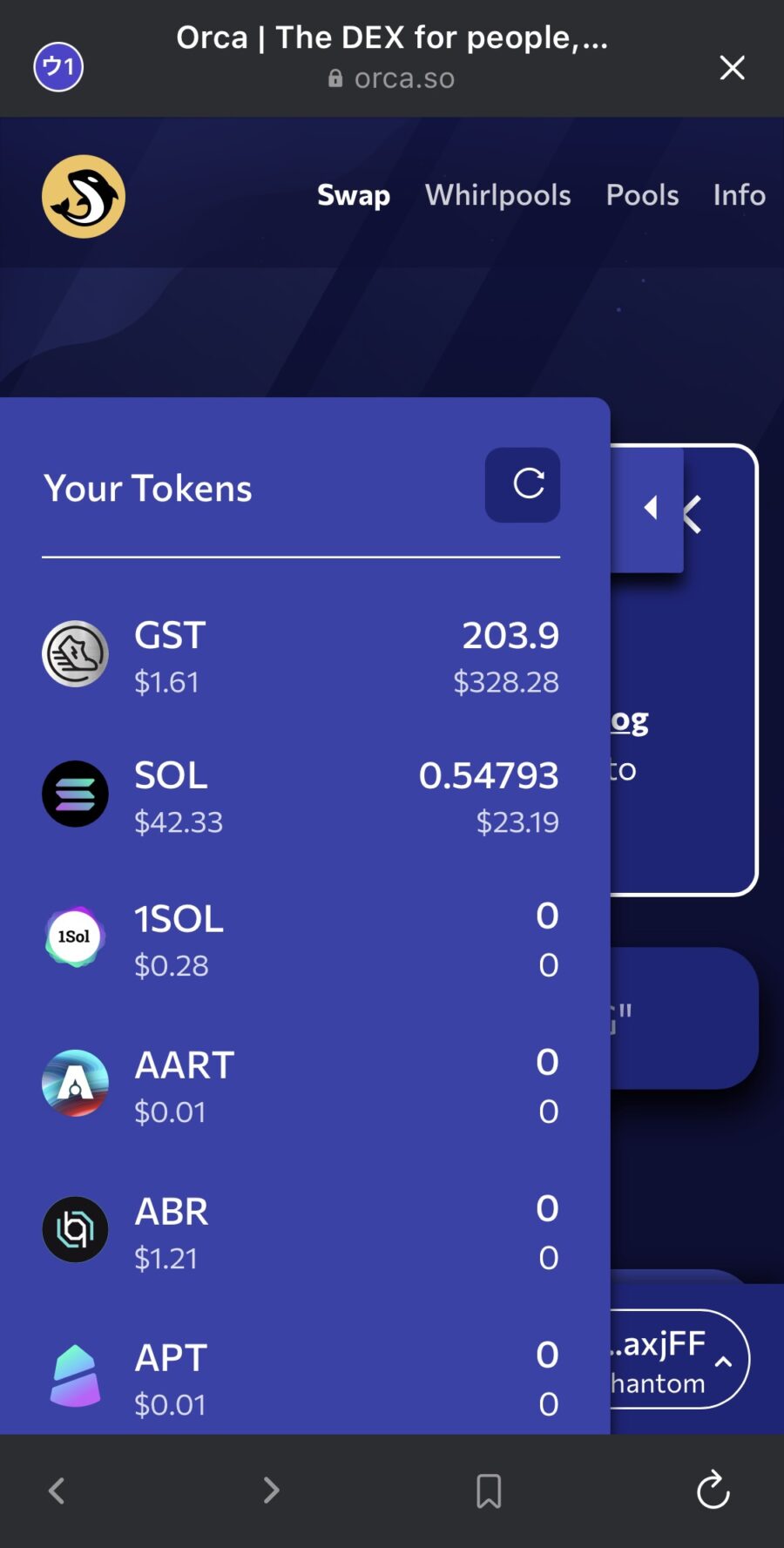
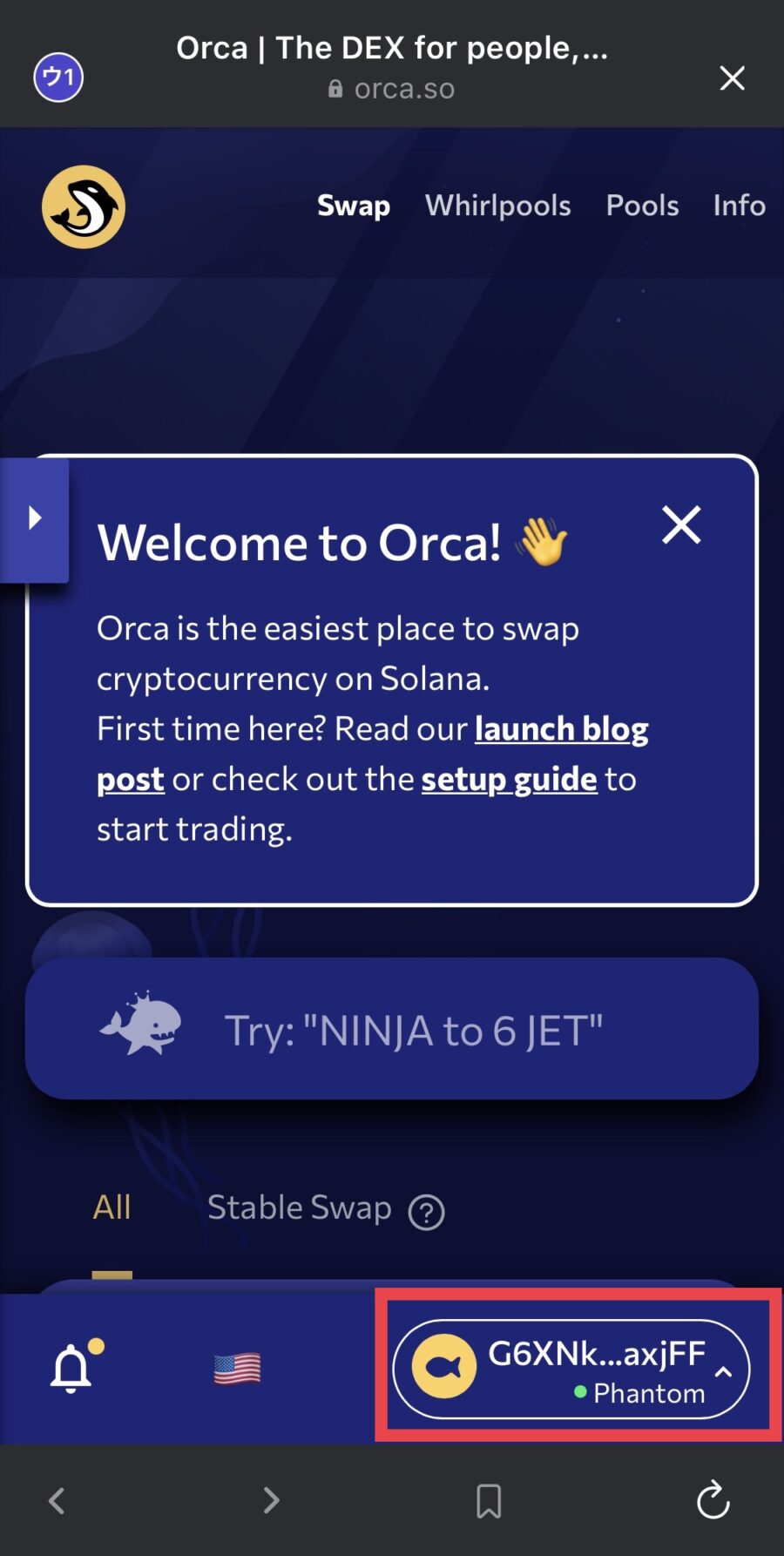
▼ページ内の[Swap]から変更したい通貨・数量を入力して「Swap」をタップ、ネットワーク手数料(ガス代)を確認して「承認」
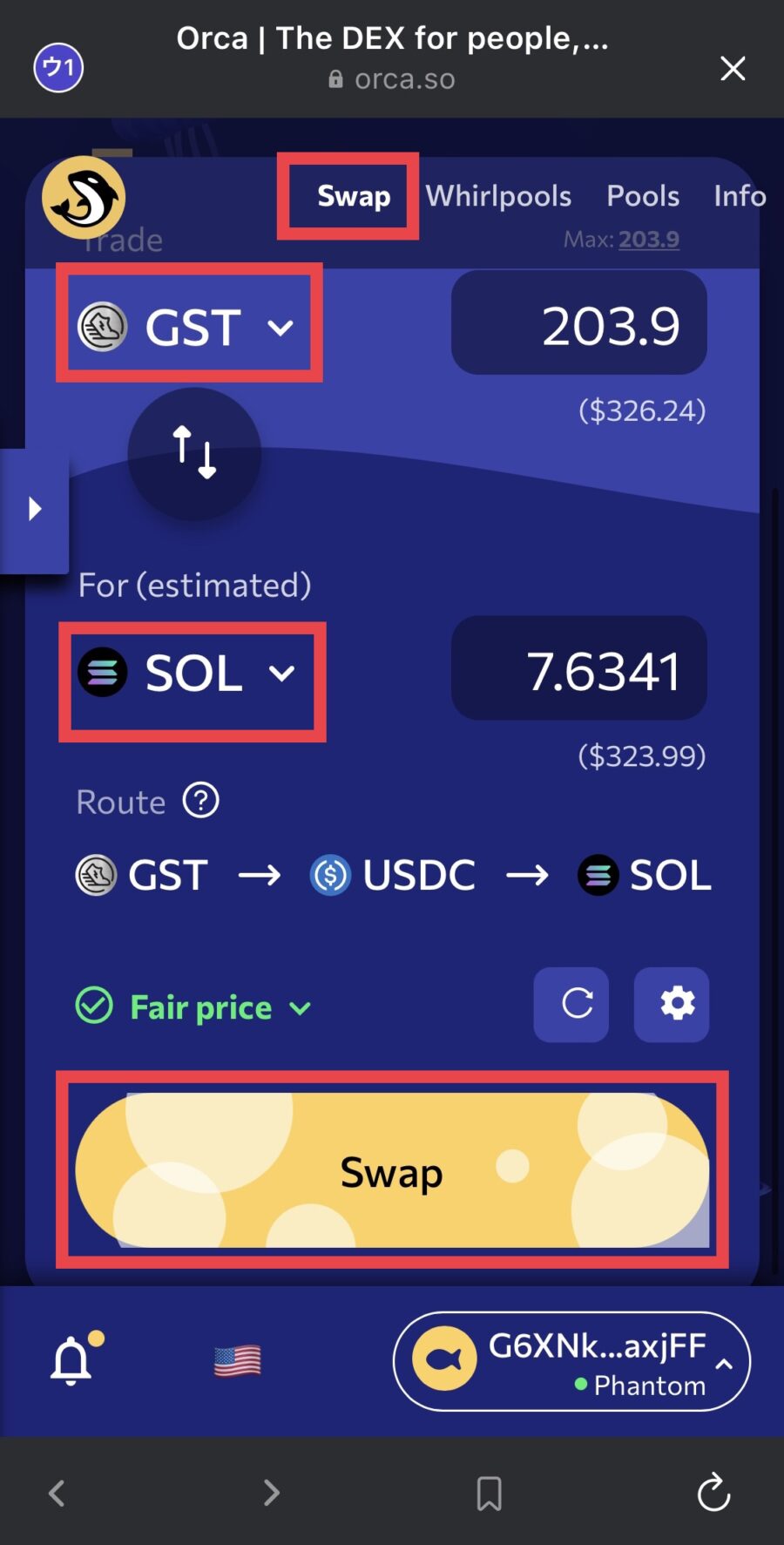
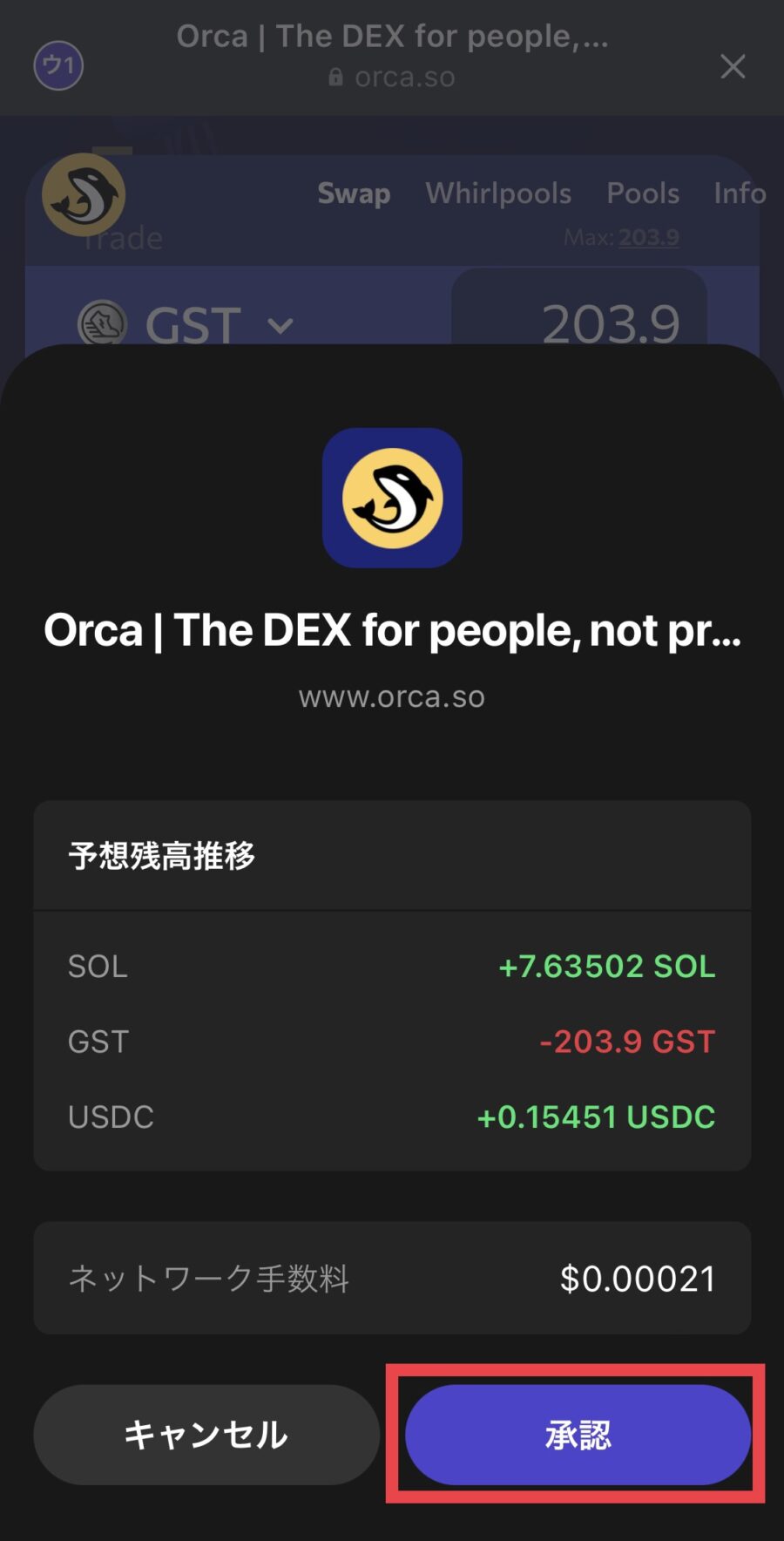
▼「Swap Completed!」でトレード完了、STEPN Walletにトレード後の通貨が増えていることを確認
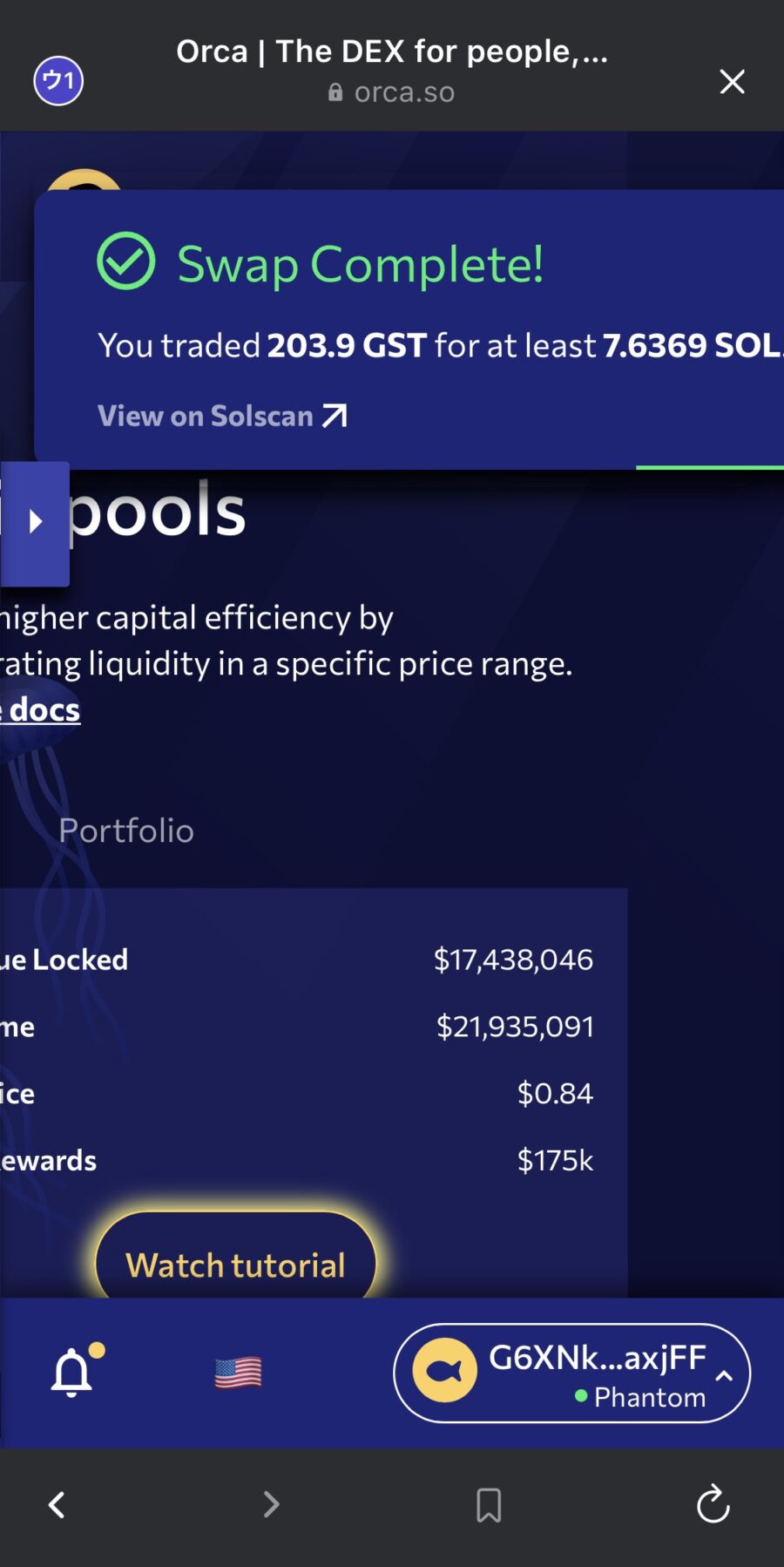
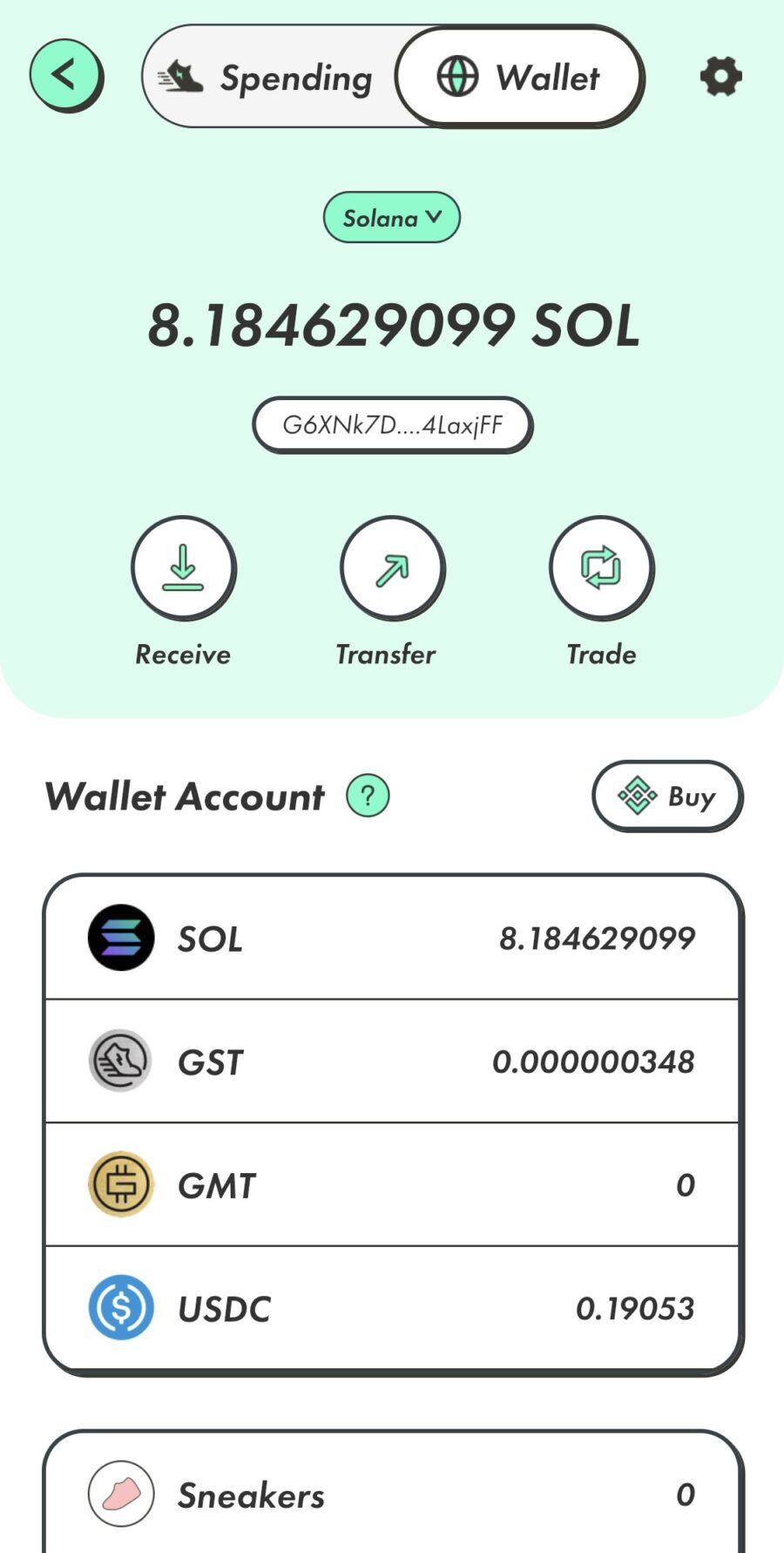
これでSTEPN Wallet内でのトレードではなく、OrcaにPhantom Walletを接続してトレードができました。
まとめ
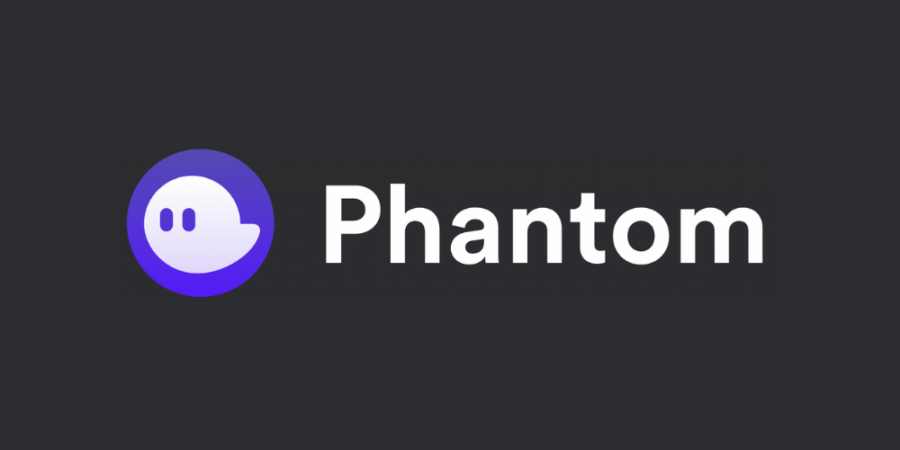
この記事ではSTEPN Wallet内のトレードではなく、Phantom WalletにSTEPN Walletをインポートしてトレードする手順を画像付きで解説しました。
- STEPNのメンテナンス
- STEPN内のトレードエラー
のような場面ではSTEPN内でトレードができないので、Phantom WalletをOrcaに接続してトレードしましょう。
Phantom Walletを使う手順は以下、設定は5分で終わります。
STEPNウォレットに入っている通貨なら、GST/GMT/USDCのどれでもトレード可能です。
STEPNのメンテナンスや混雑に影響されずトレードできるルートを確保しておきましょう!
日本円への換金には「STEPNにおすすめの取引所」の記事を参考にしてください。