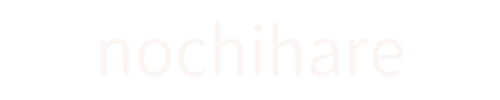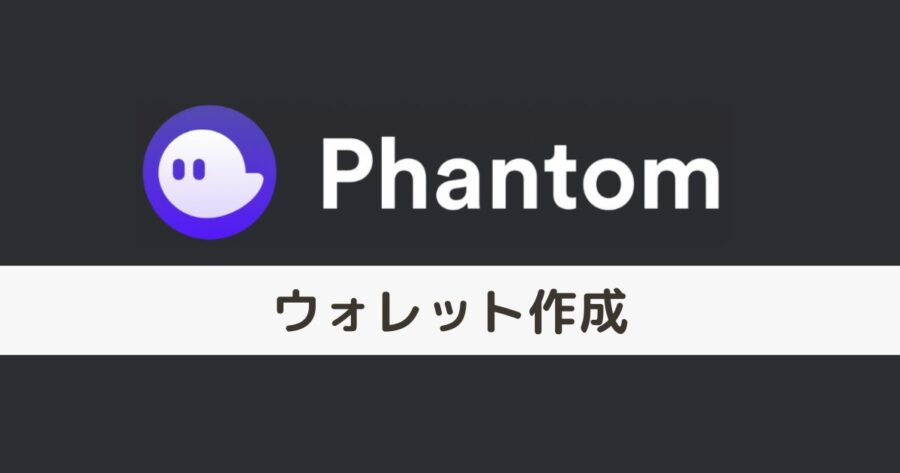Phantomウォレットを作りたい
スマホからPCへのインポート方法は?
という疑問にお答えします。
仮想通貨のウォレットで有名なのはMetαMaskですがSolanaネットワークには非対応なので専用ウォレットを準備しましょう。
Solanaネットワーク対応のウォレットの中でもPhantom Walletは使いやすくて調べれば情報も多いのでおすすめです。
- Phantom Wallet
- SafePal Wallet(マルチチェーン)
- Trust Wallet(マルチチェーン)
- Sollet
- Solflare
BSCやETHチェーンも「一つのウォレット=秘密鍵で管理したい!」という方は以下を利用してみましょう。
Phantom Walletを使う手順はこちら、所要時間は約5分です。
スマホからPCへの同期も数分で終わります。
この記事はスマホの画面キャプチャですが、PCもほぼ同じなので流れを参考にしてください。

・NFTアートとゲームを楽しむブロガー
・暗号資産歴 3年 / NFT歴 2年
・保有NFT 400点以上(コレクションはこちら )
・実体験をもとに記事を執筆中
Phantom Walletの作り方

Phantom Walletを使う前に仮想通貨取引所の口座が必要です。
送金用の通貨・取引所は以下を使います。
- リップル/XRP:送金手数料が無料(または安い)
- ビットフライヤー:XRPの取引手数料が安い
- Bybit(バイビット) :送金が早い
Phantom Walletを使う手順は以下。
ここからスマホアプリでの手順を説明します。
Step1:Phantom Walletアプリをダウンロード
Phantom Walletを装った偽サイトが多く存在します。
検索せず公式サイト [https://phantom.app/] またはアプリストアからダウンロードしてください。
*今回はiPhoneアプリでの設定手順です
▼アプリストアからダウンロード
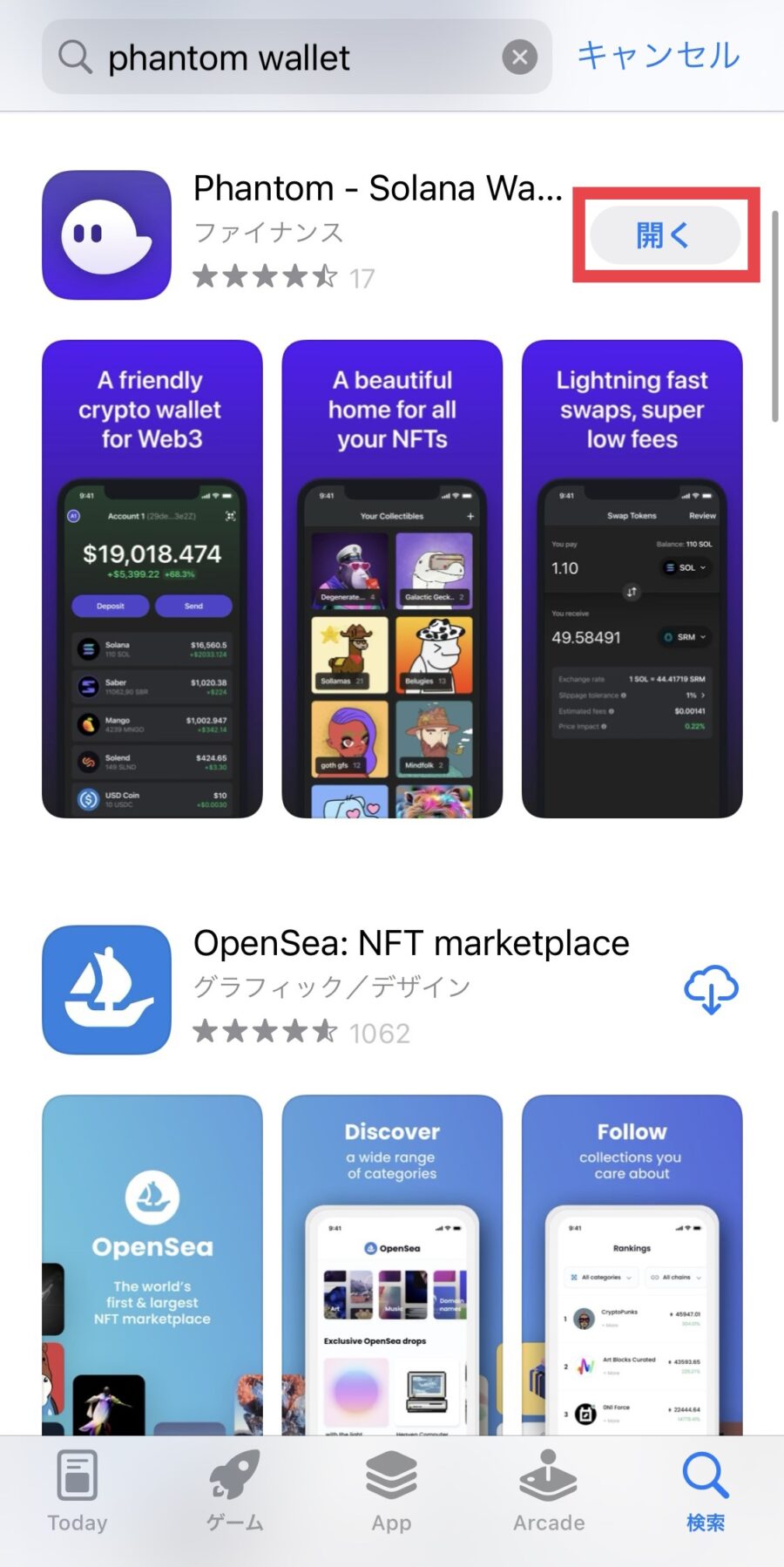
Step2:ウォレットの新規作成
▼アプリを起動し「新規ウォレットの作成」をタップ
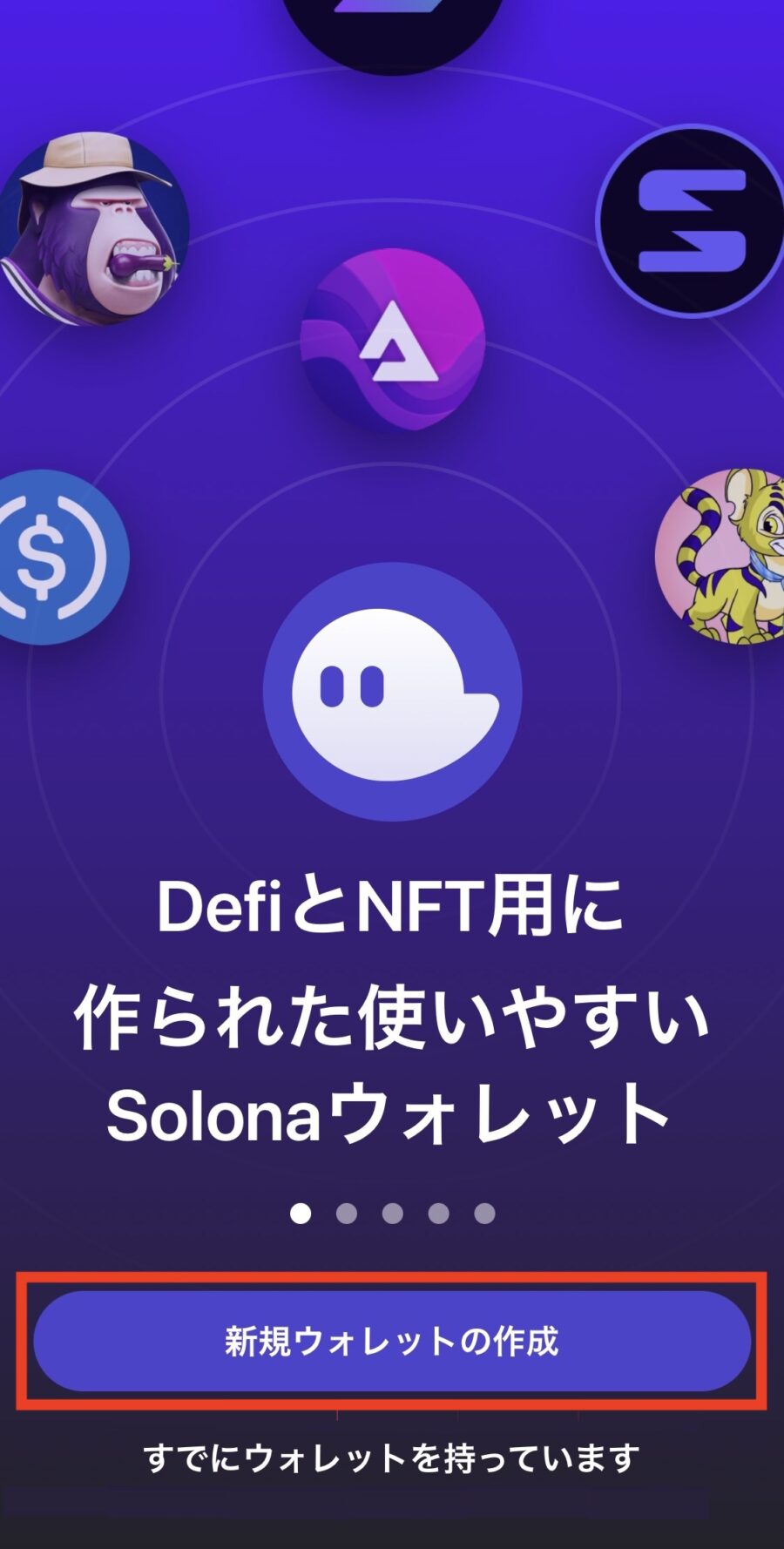
▼生体認証のON /OFFを選択して「次へ」
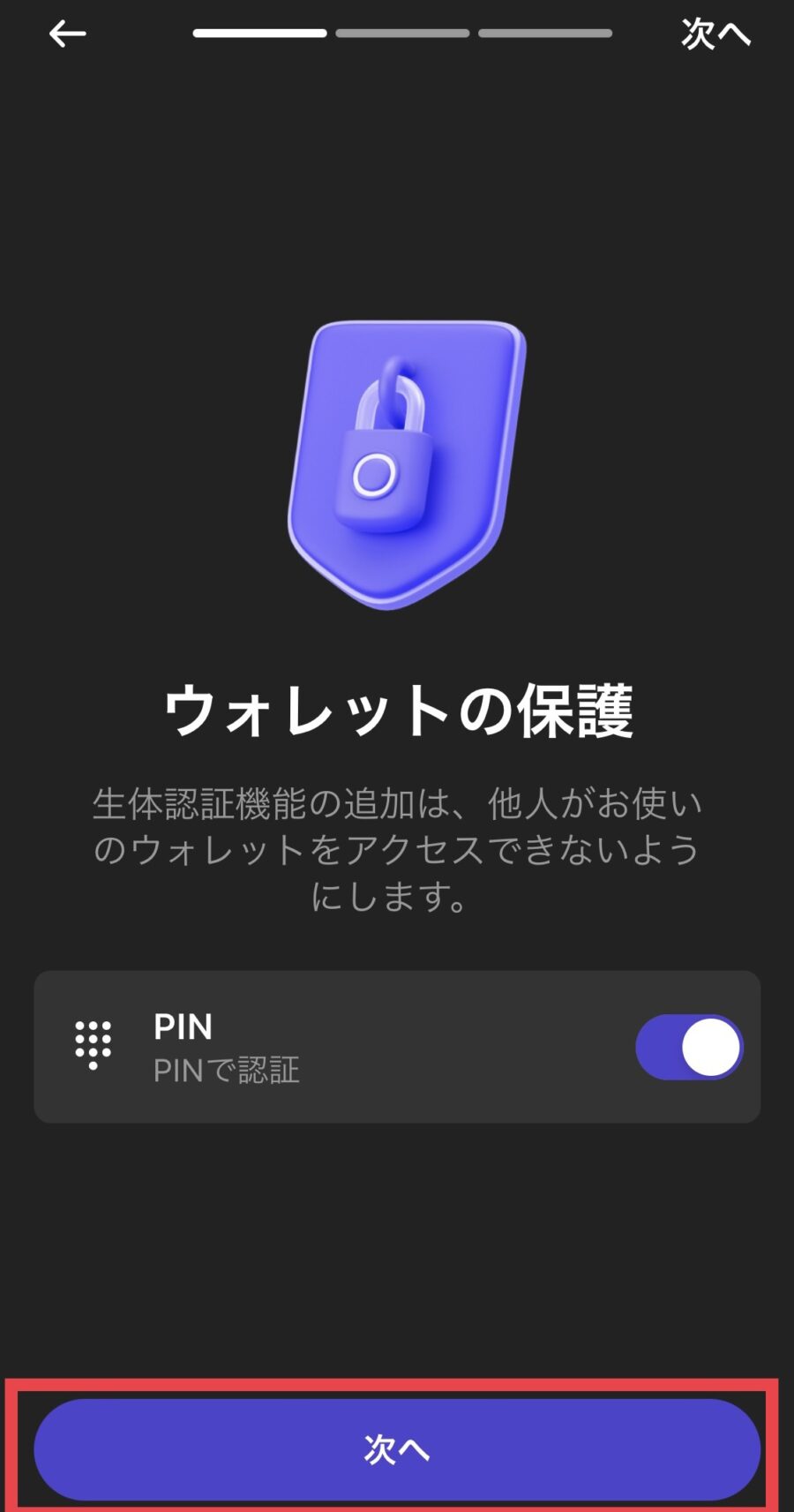
Step3:シークレットリカバリーフレーズの設定
シークレットリカバリーフレーズとは、PCとの同期や新しいスマホでPhantom Walletアプリを復元する場合に必要なものです。
▼シークレットリカバリーフレーズをメモしたら「OK、保存しました」をタップ
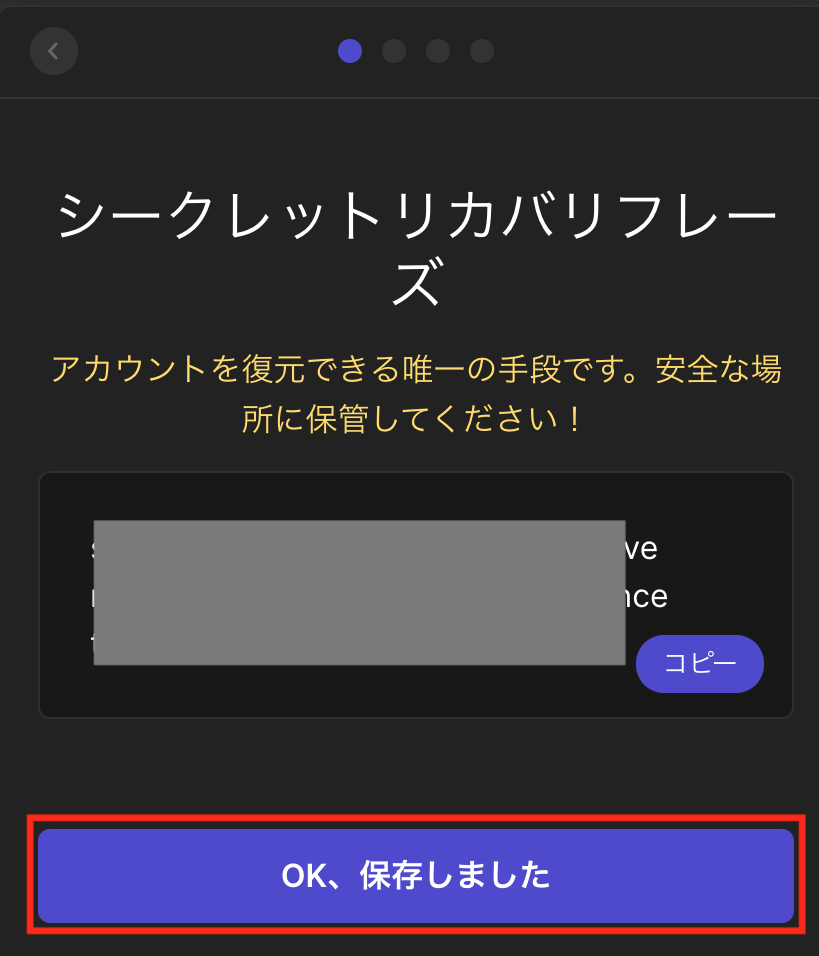
▼「OK」をタップ
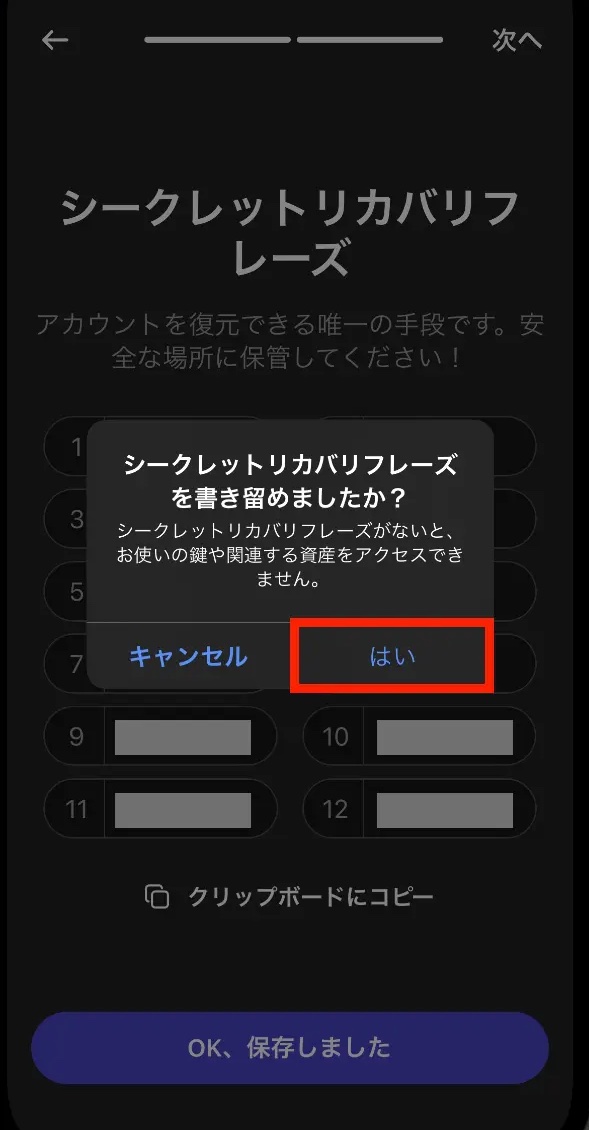
▼この画面でPhantom Walletアプリの作成が完了
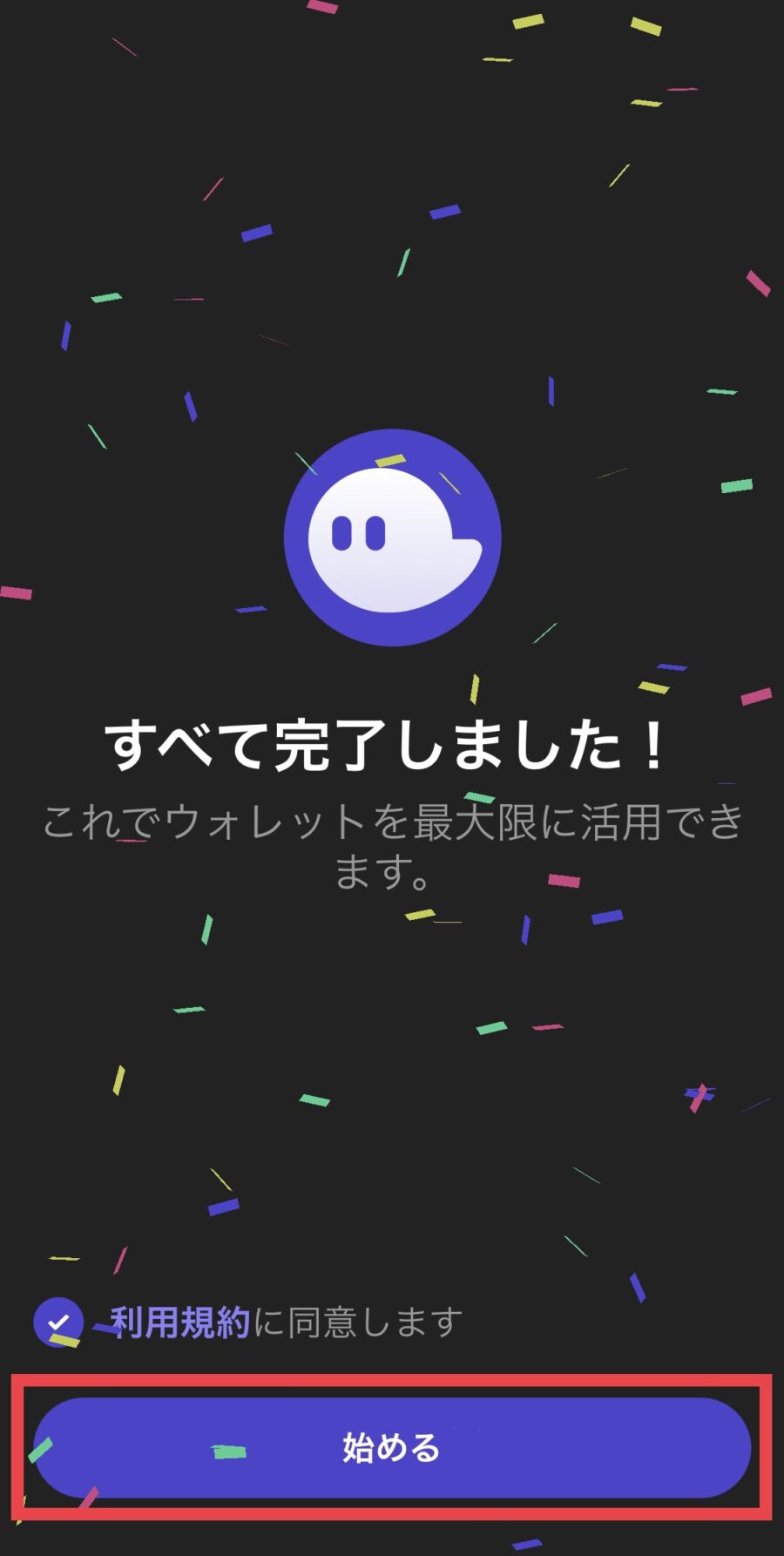
▼上部のウォレットアドレスをタップするとコピーされる
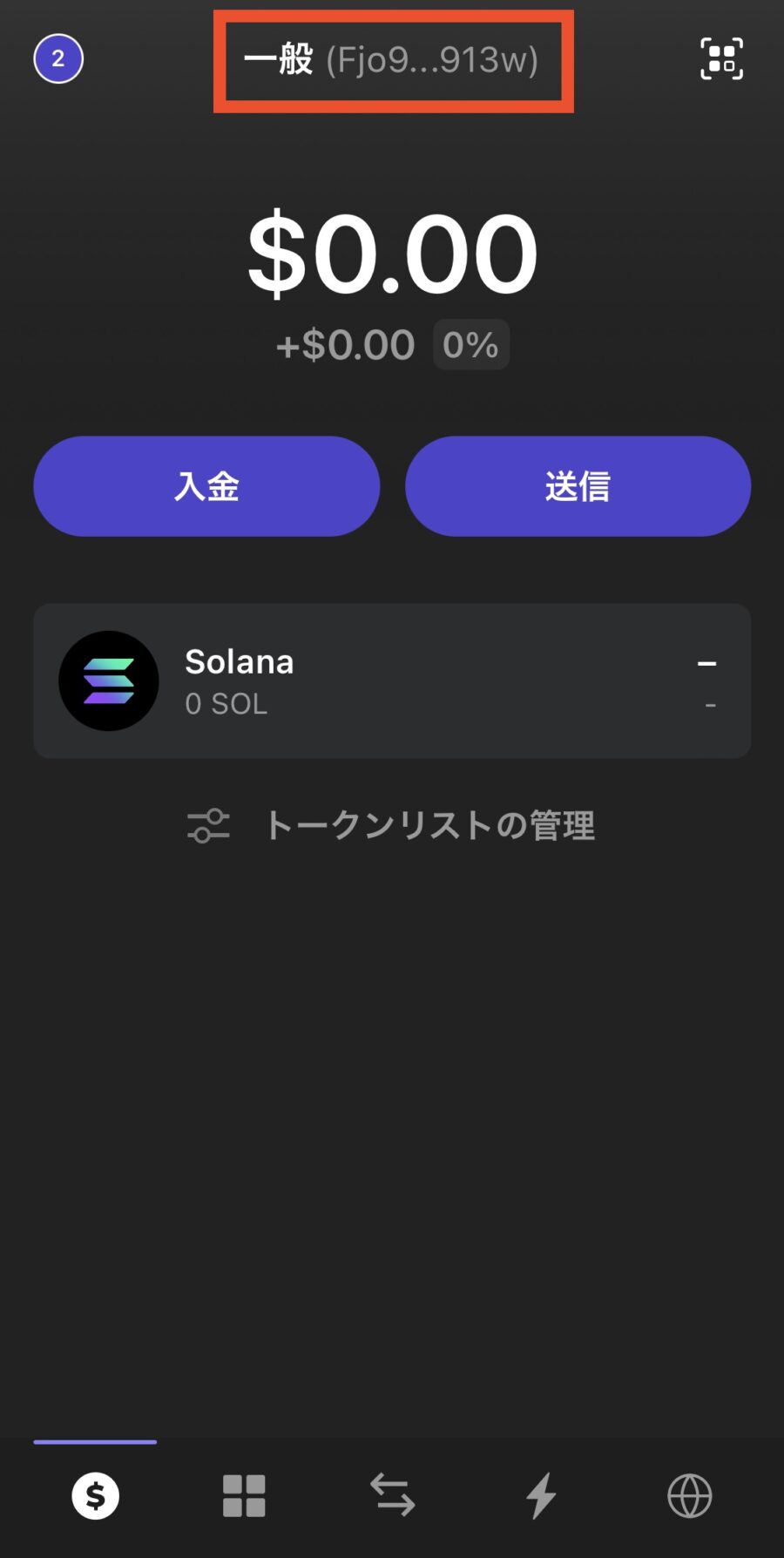
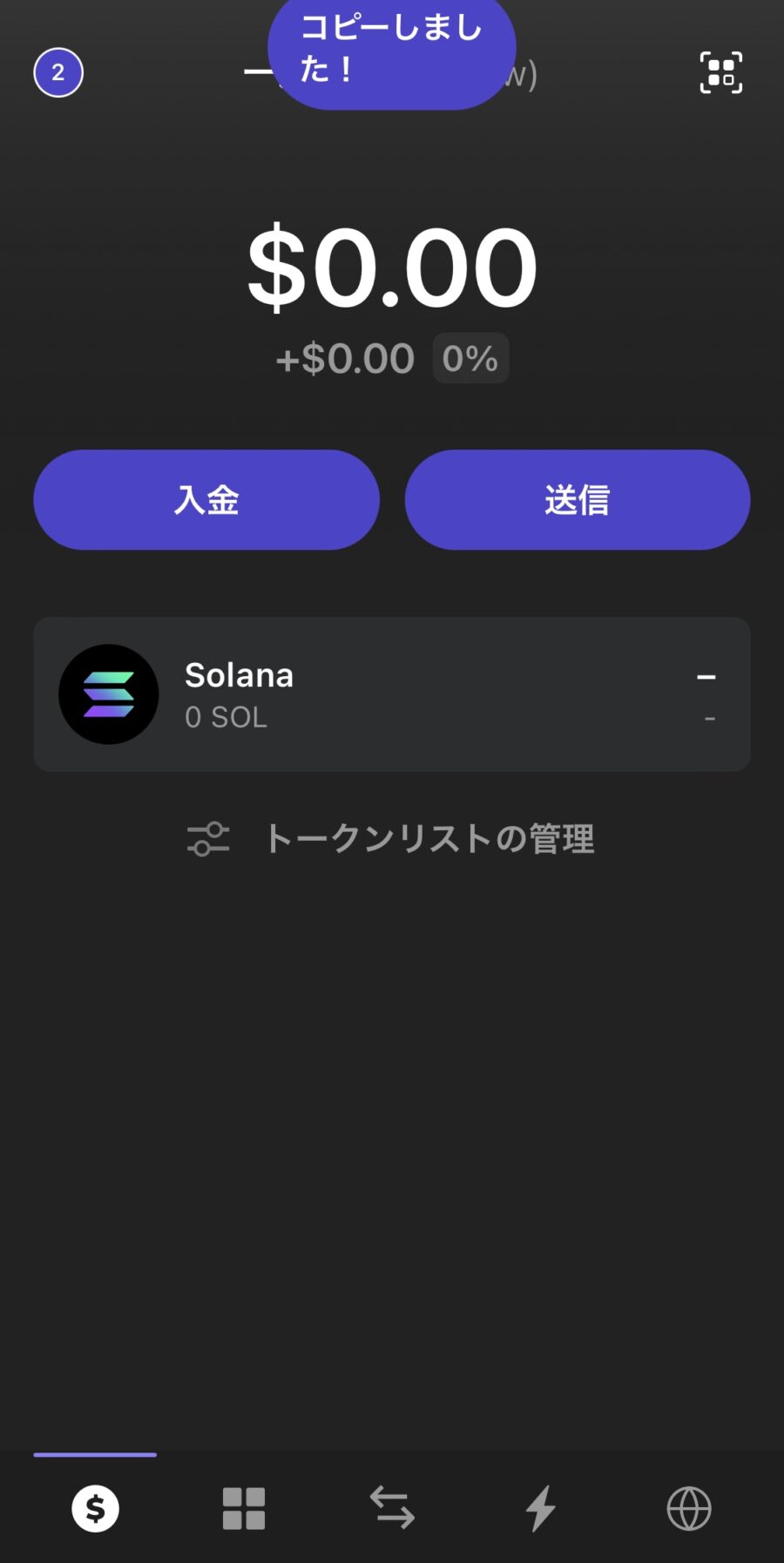
*左下のメニューには、Phantom Walletのアドレスで受け取ったNFTが表示される
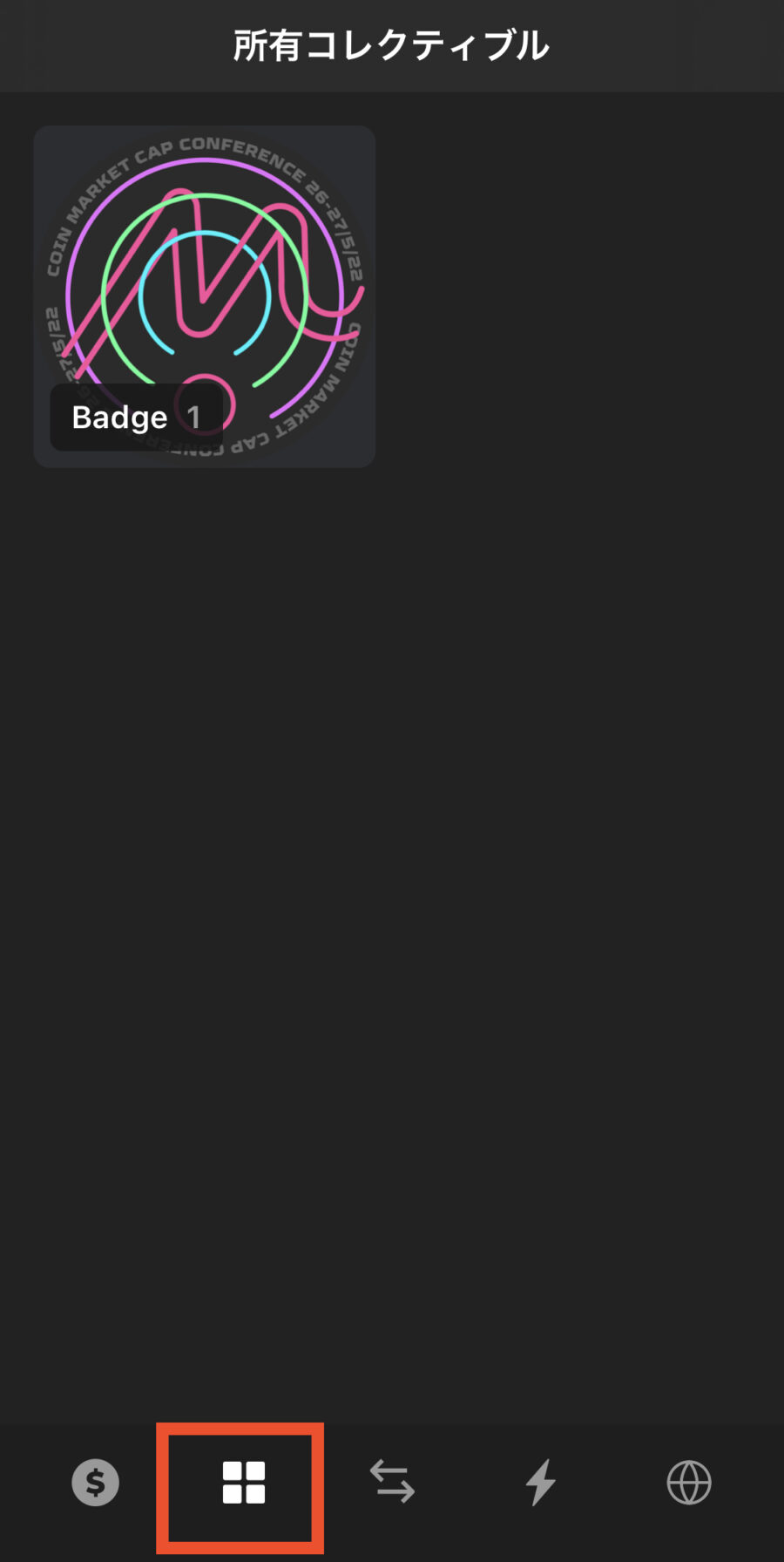
*既存ウォレットをインポートしたい場合
最近はSolanaネットワークを使うMove to Earn(M2E)アプリが増加しています。
STEPNなどアプリ内ウォレットをPhantom Walletにインポートして使うと便利です。
M2Eアプリ内ウォレットをPhantom Walletにインポートすると
- M2EアプリとPhantom Walletのアドレスは同じ
- M2Eアプリ外でトレード可能
- M2Eアプリがメンテ中もトレード・出金できる
- 通貨(トークン)以外にNFTも管理できる
などのメリットがあります。
STEPNを例として「Phantom Walletのインポート方法」で手順を詳しく解説しています。
他のM2Eアプリも手順は同じなので参考にしてください。

スマホからPCにインポートする方法
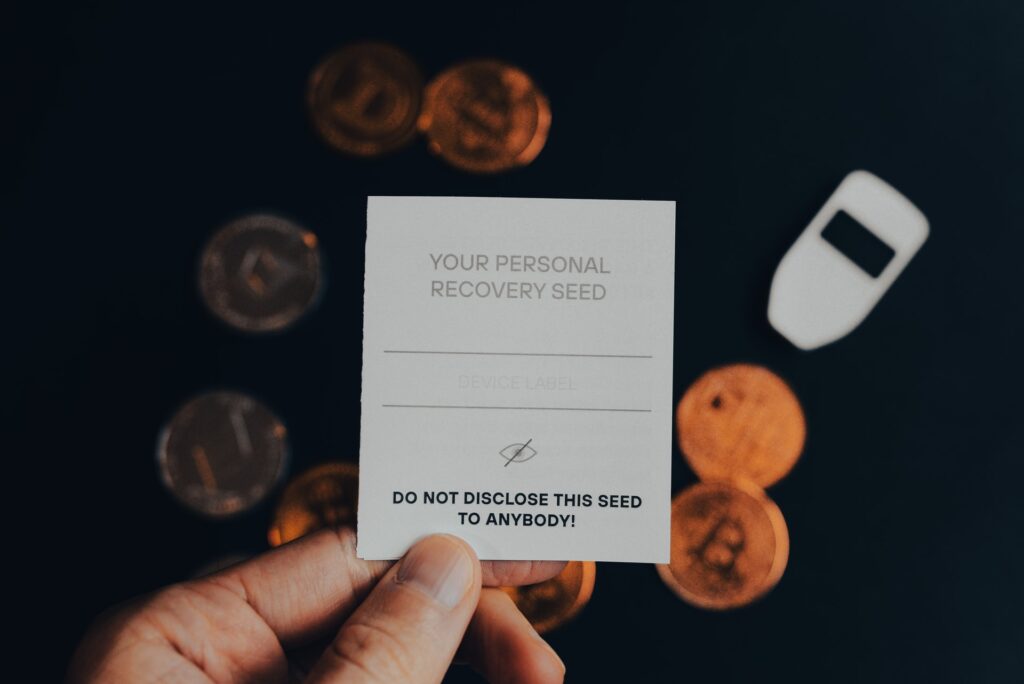
スマホアプリとPCを同期すると、同じウォレットのアドレスで取引できます。
手順は以下、所要時間は約5分です。
仮想通貨の取引をはじめる前に済ませておくと便利です。
Step1:スマホアプリでシークレットリカバリーフレーズを確認
▼Phantom Walletアプリ左上のメニューから「セキュリティとプライバシー」をタップ
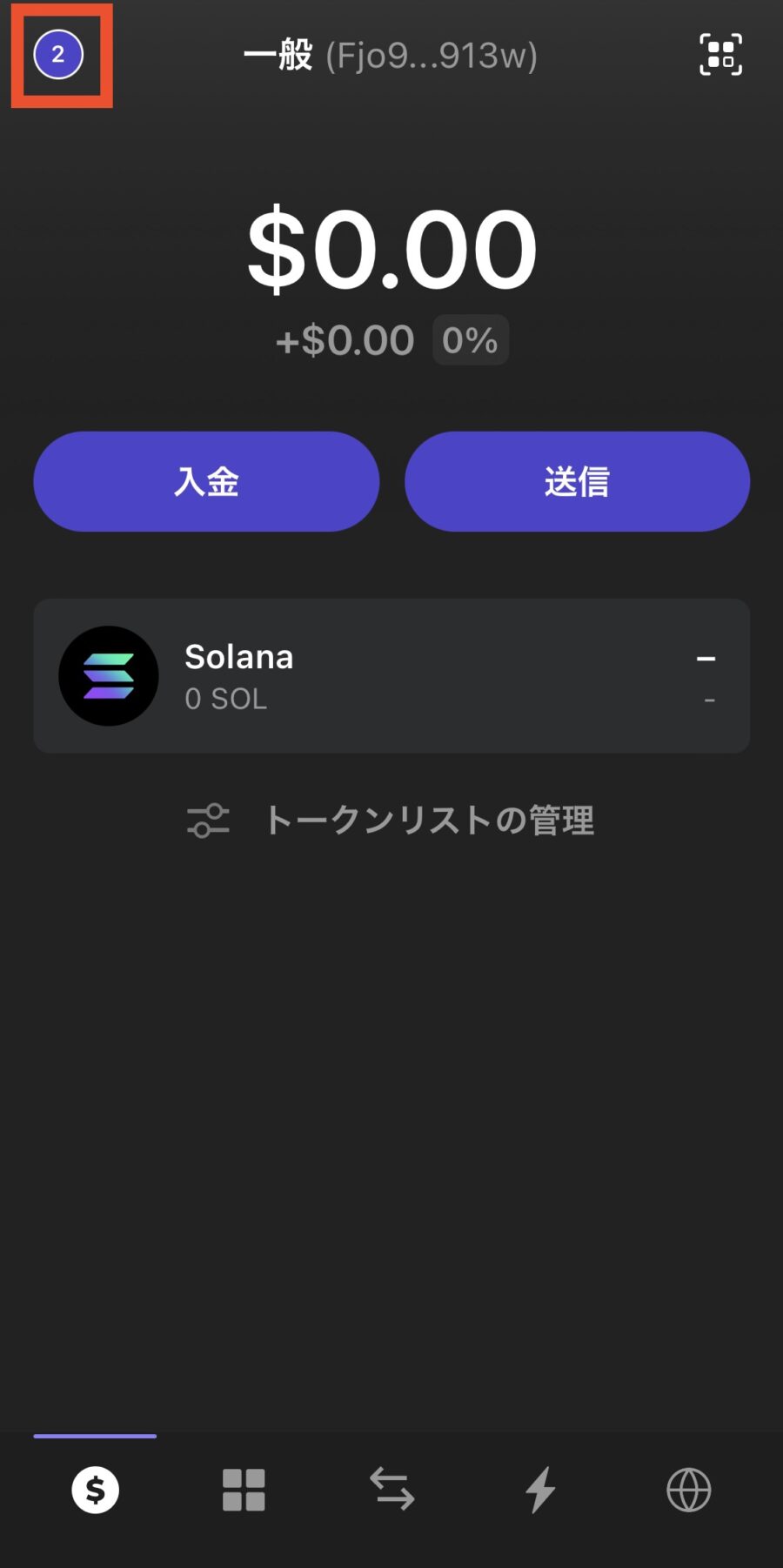
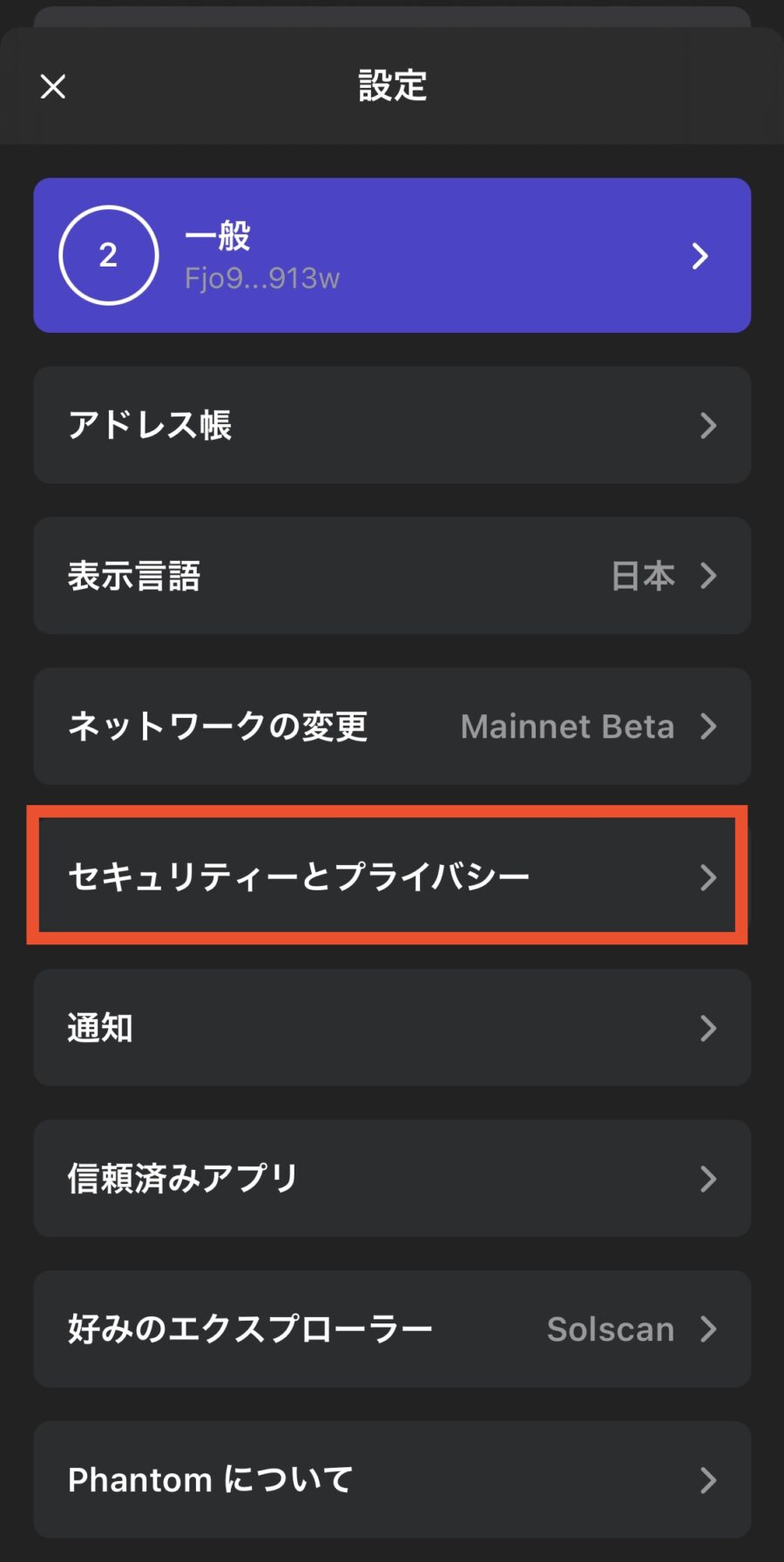
▼「シークレットリカバリーフレーズを表示」をタップ
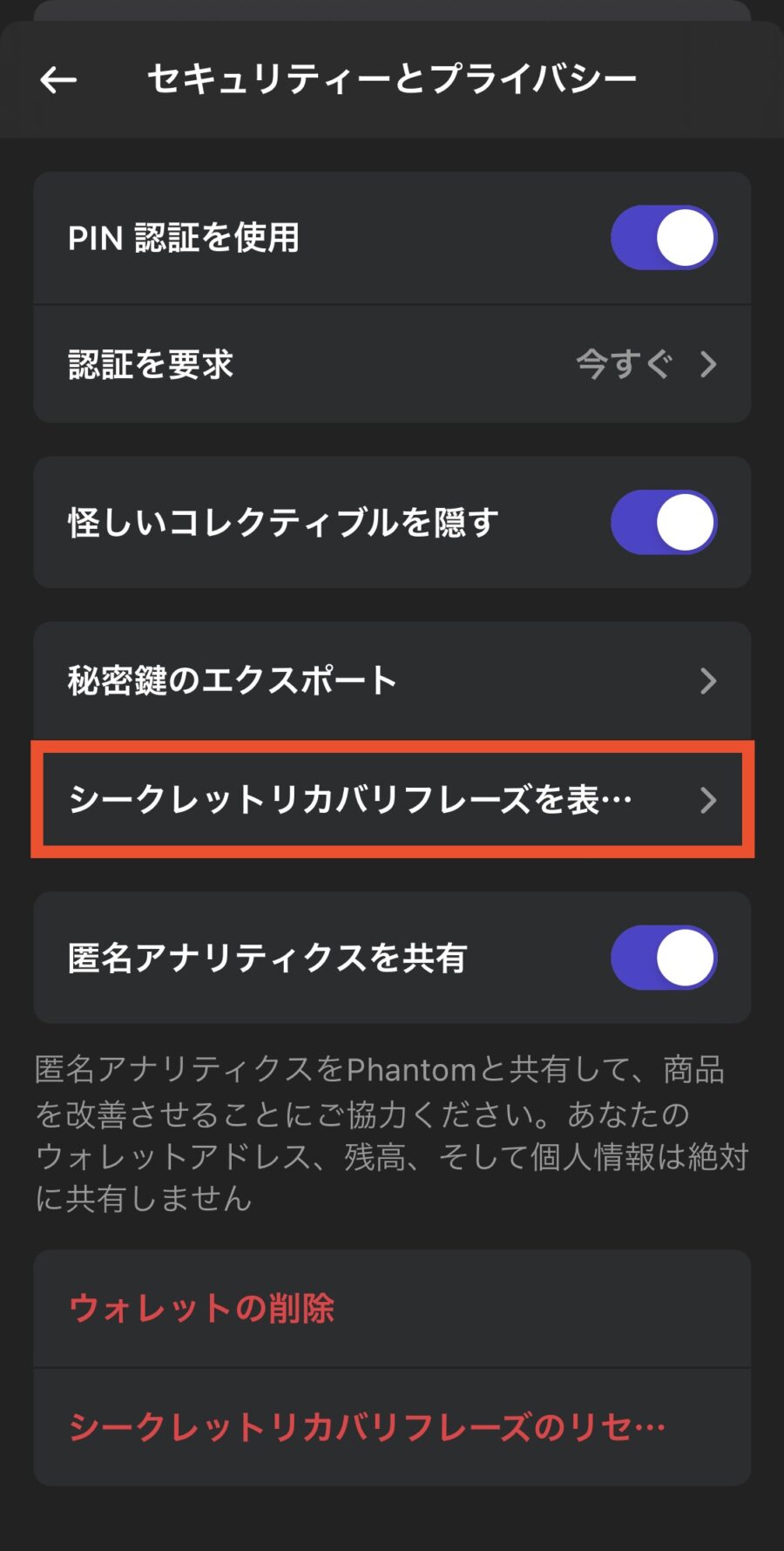
▼「タップしてシークレットフレーズを表示」
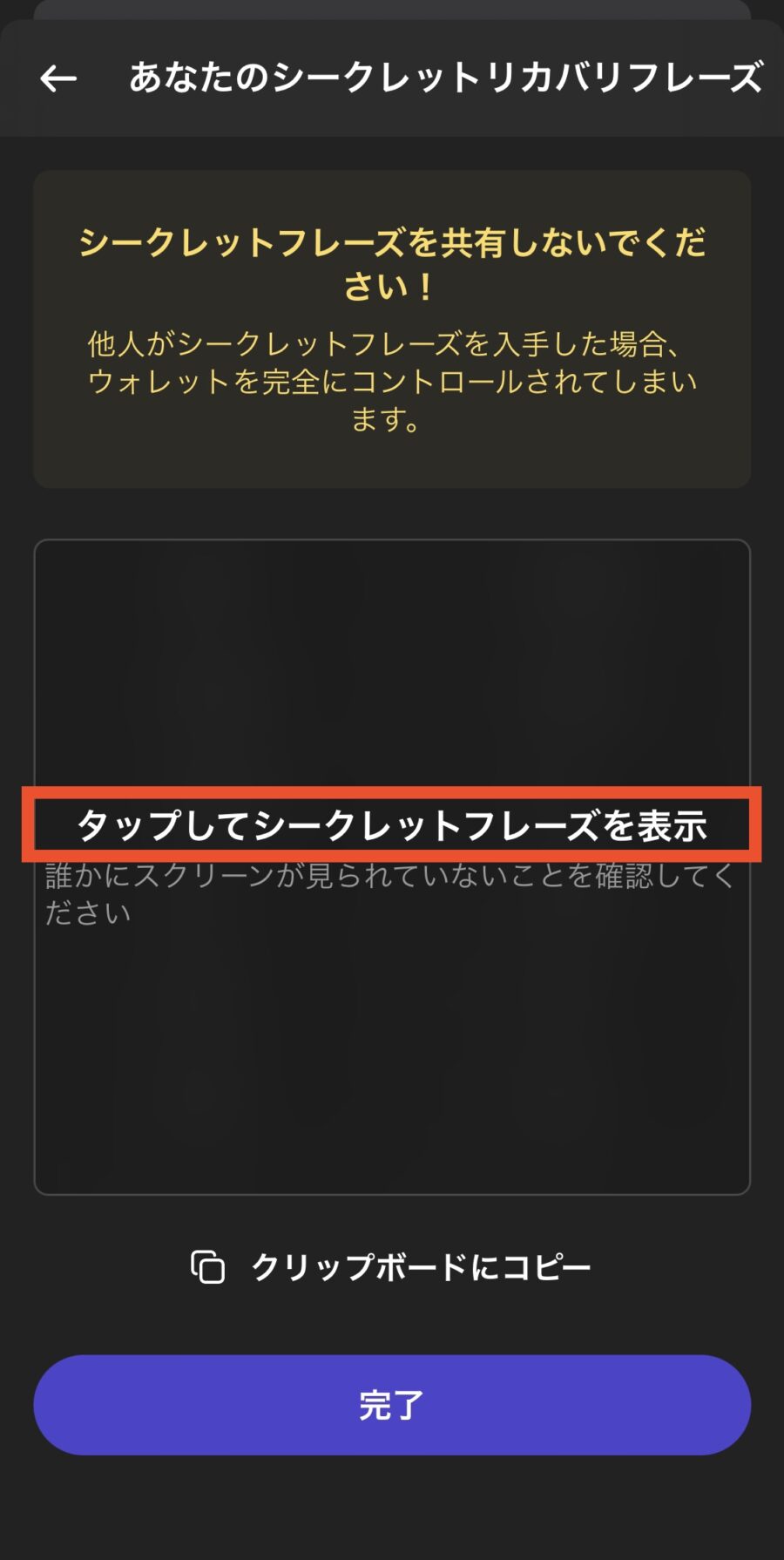
▼シークレットリカバリーフレーズを紙などに書き写すか、クリップボードにコピーして「完了」
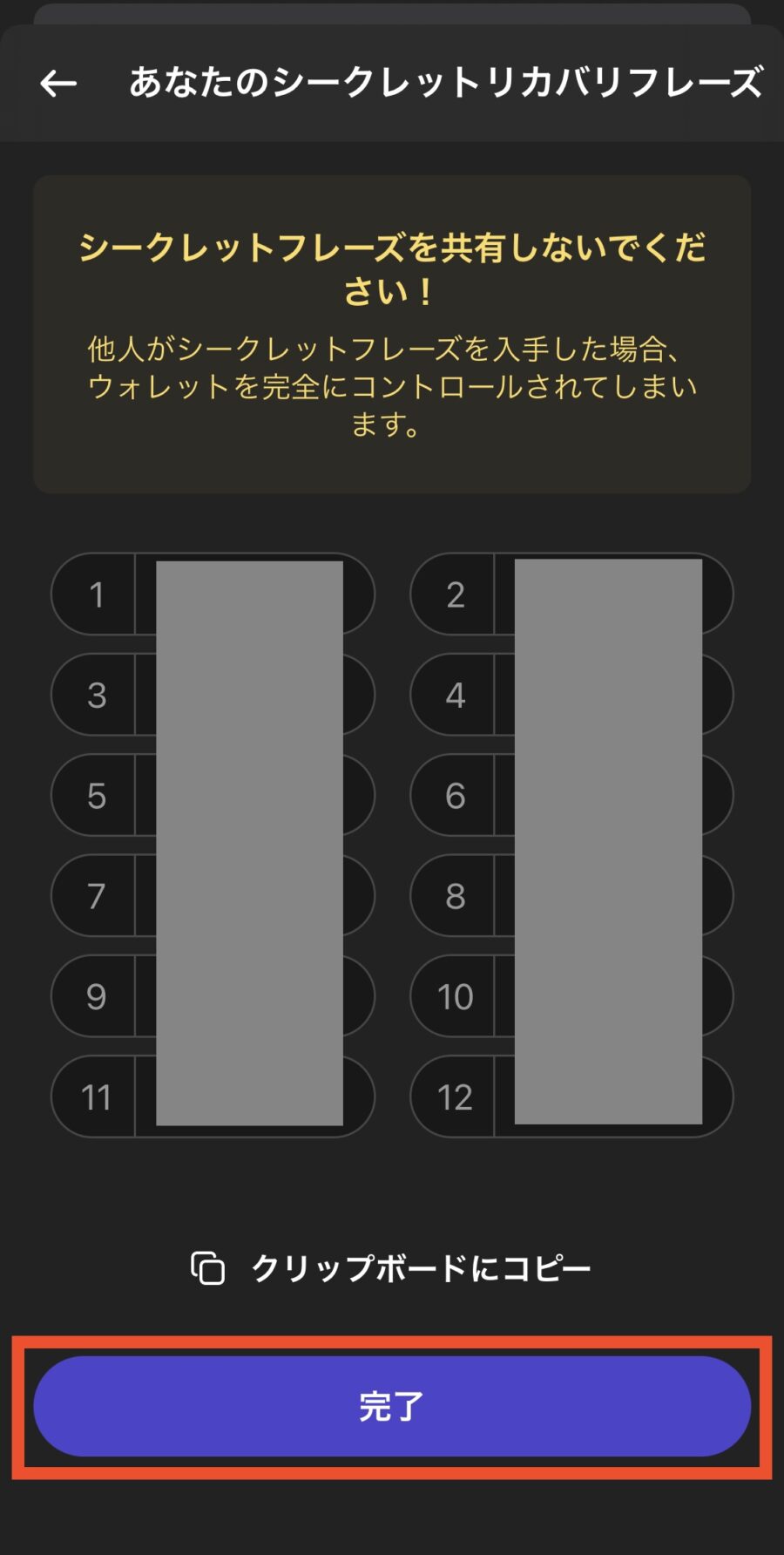
Step2:PCにPhantom Walletをダウンロード
▼PCで公式サイトにアクセスし、ページ中断からブラウザを選択
≫ https://phantom.app/download
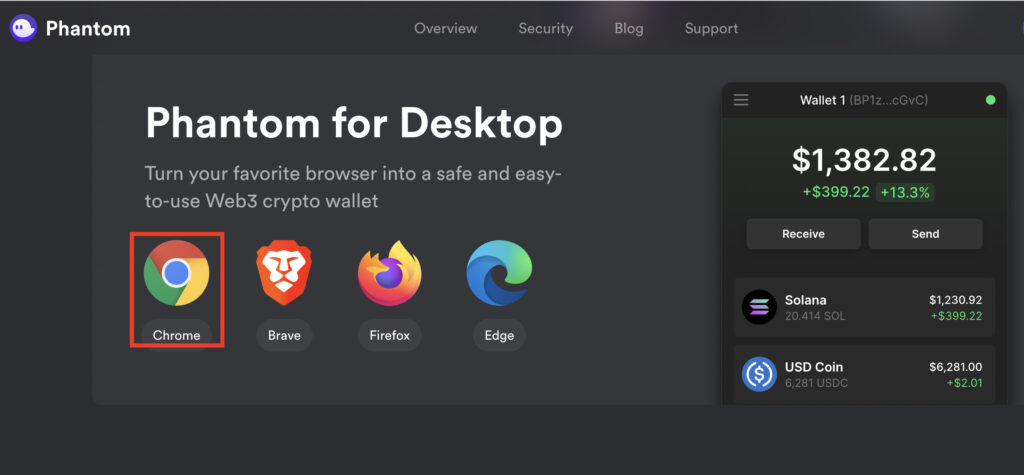
▼Chromeウェブストアで「Chromeに追加」をクリック
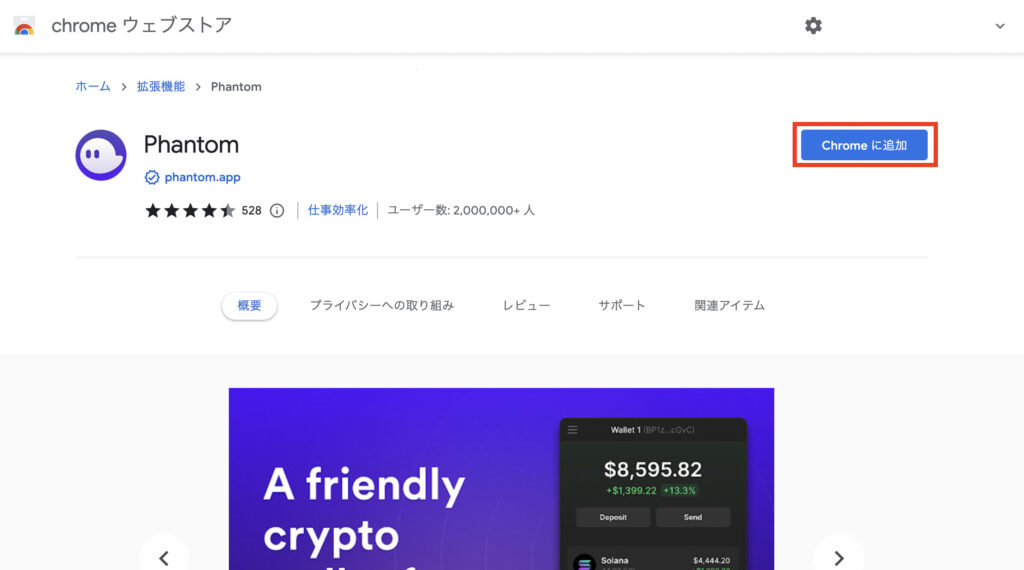
▼「拡張機能を追加」をクリック
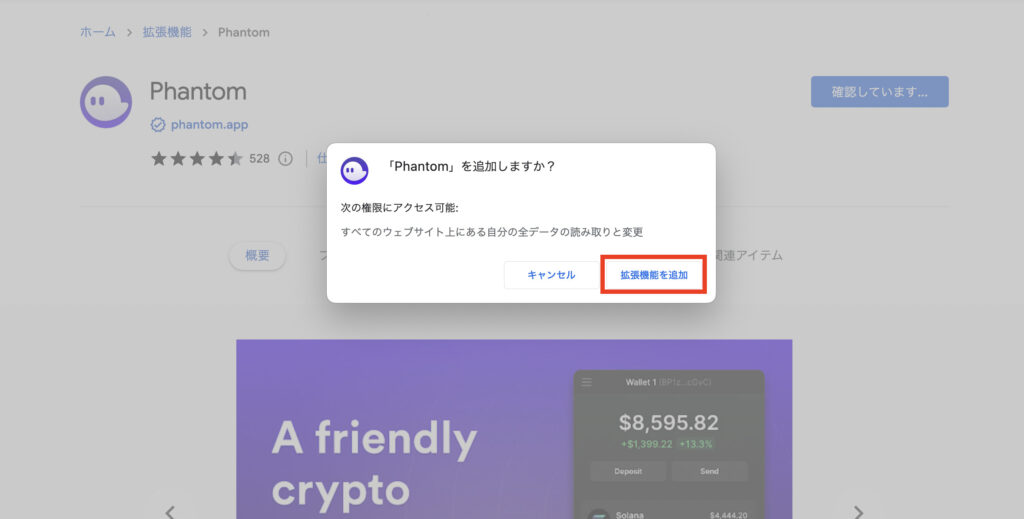
▼ブラウザ右上のパズルマーク→ピンマークをクリック
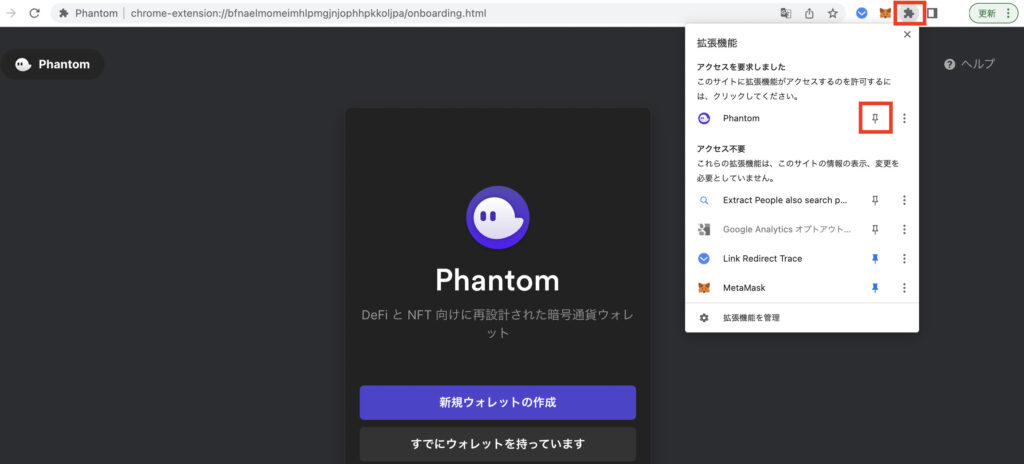
↓ブラウザにアイコンが固定されて起動しやすくなります
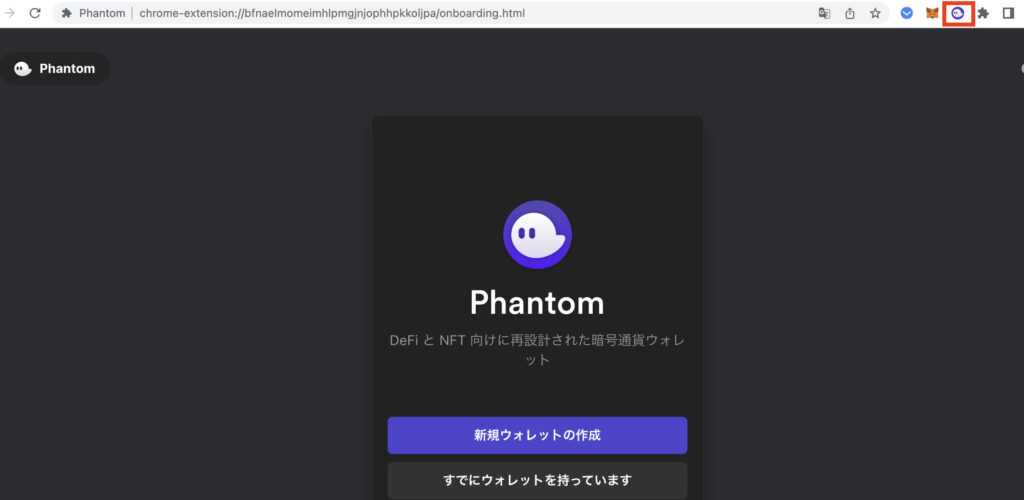
Step3:ウォレットのインポート
▼「既にウォレットを持っています」をクリック
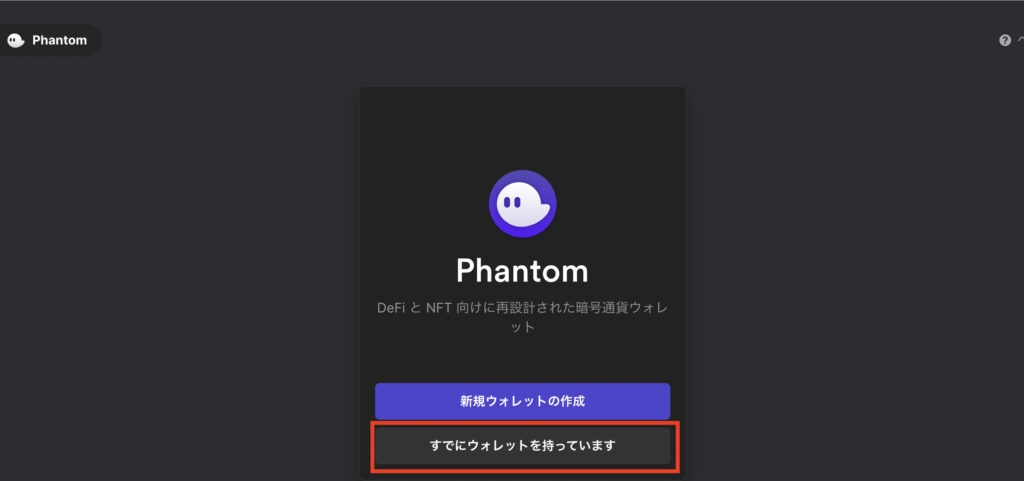
▼12個のシークレットリカバリーフレーズを順番通りに入力
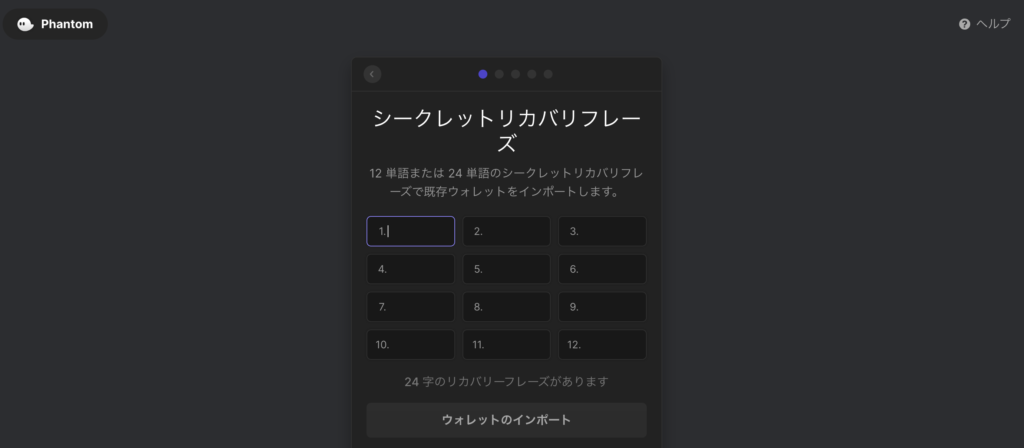
▼「ウォレットのインポート」をクリック
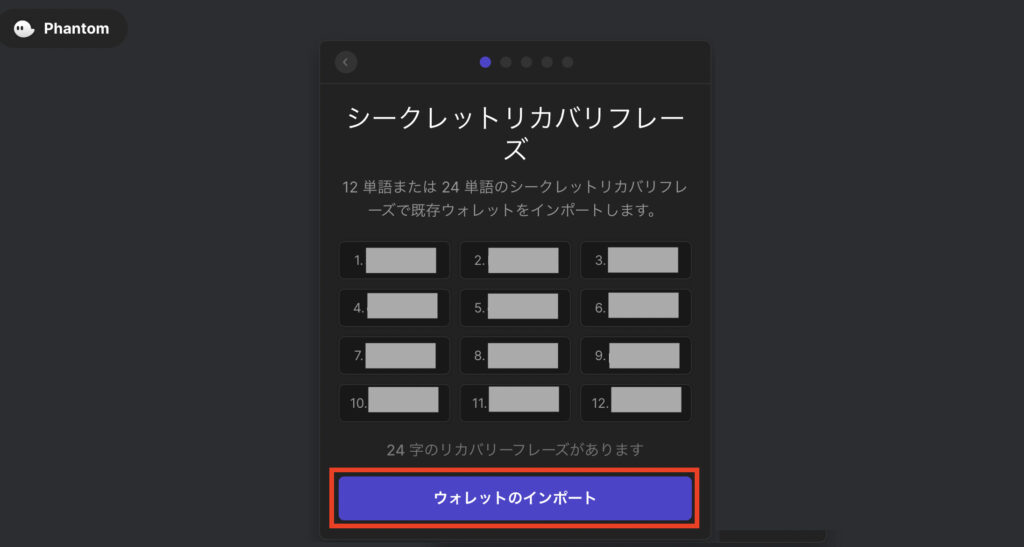
▼対象のウォレットアドレスを選択して「選択したアカウントをインポート」をクリック
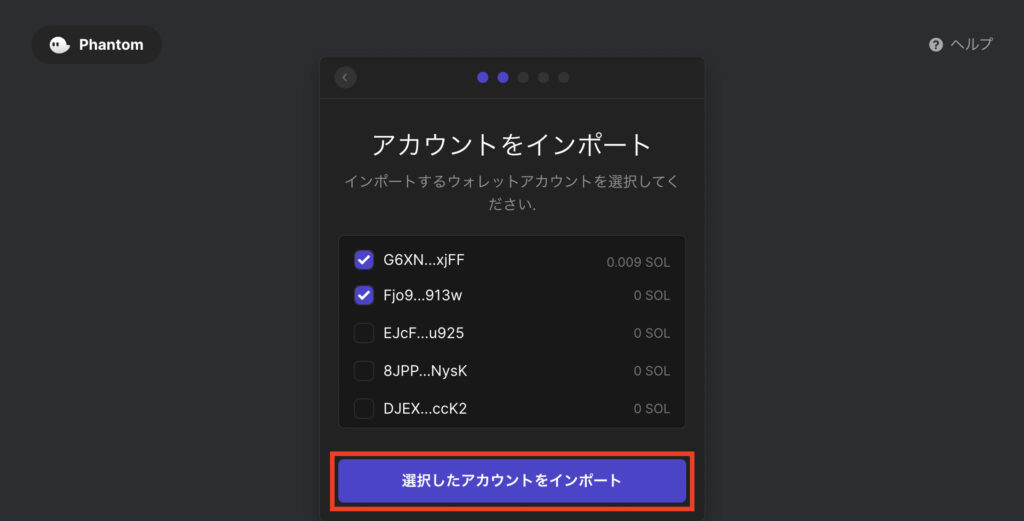
▼パスワードを2回入力して利用規約に同意、「続行」をクリック
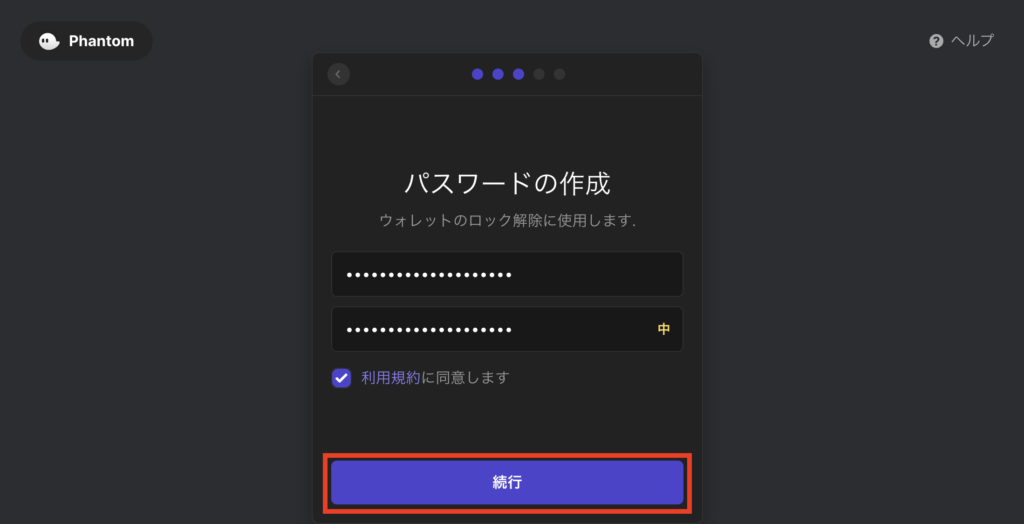
▼この画面でスマホからPCへインポート完了
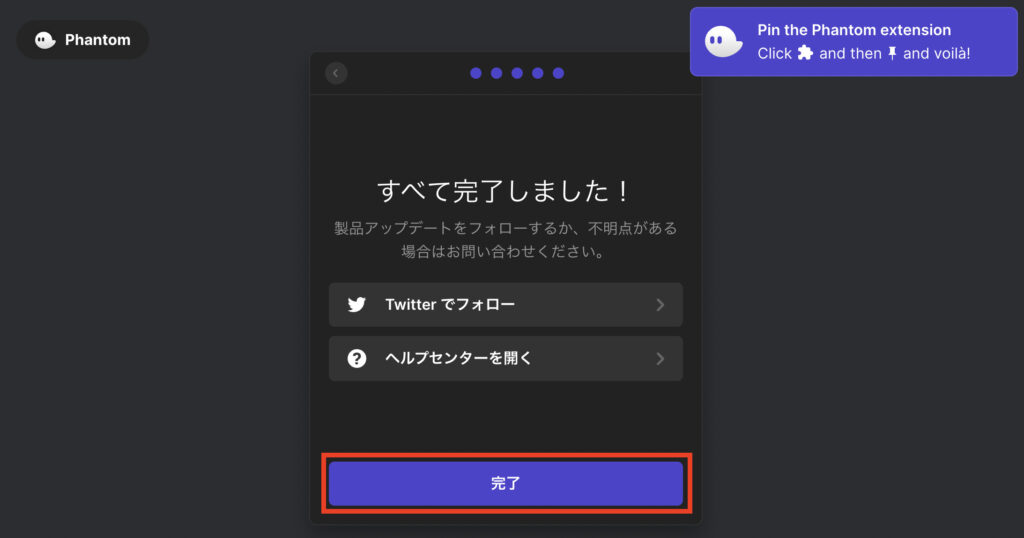
▼ピン留めのPhantom Walletから、左上の「メニューバー」をクリック
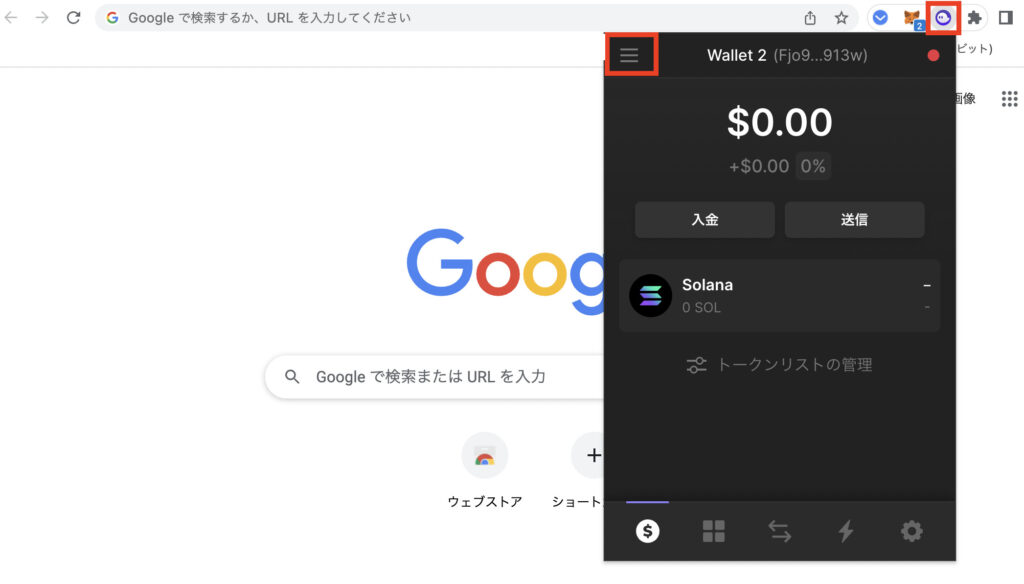
▼インポートしたウォレットが表示される(ここで切り替えも可能)
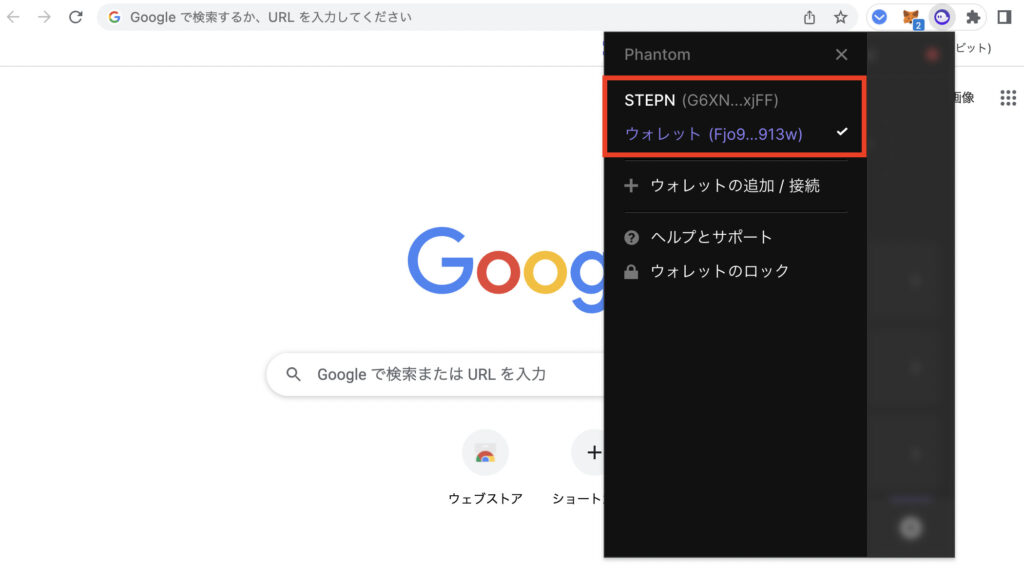
▼ウォレットの名称を変えたい場合は右下の「設定」をクリック
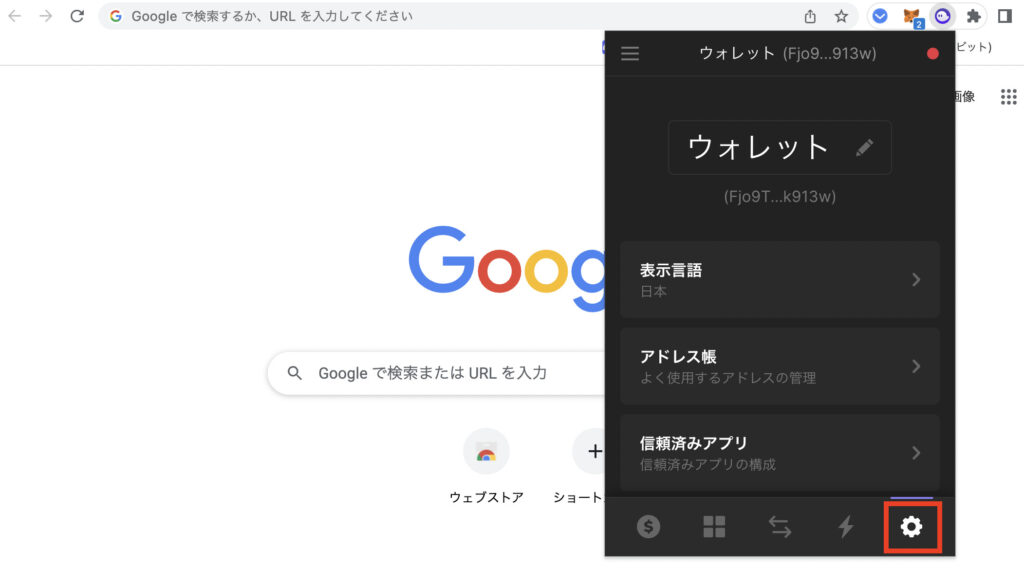
▼ペンマークをクリックするとウォレット名の編集が可能
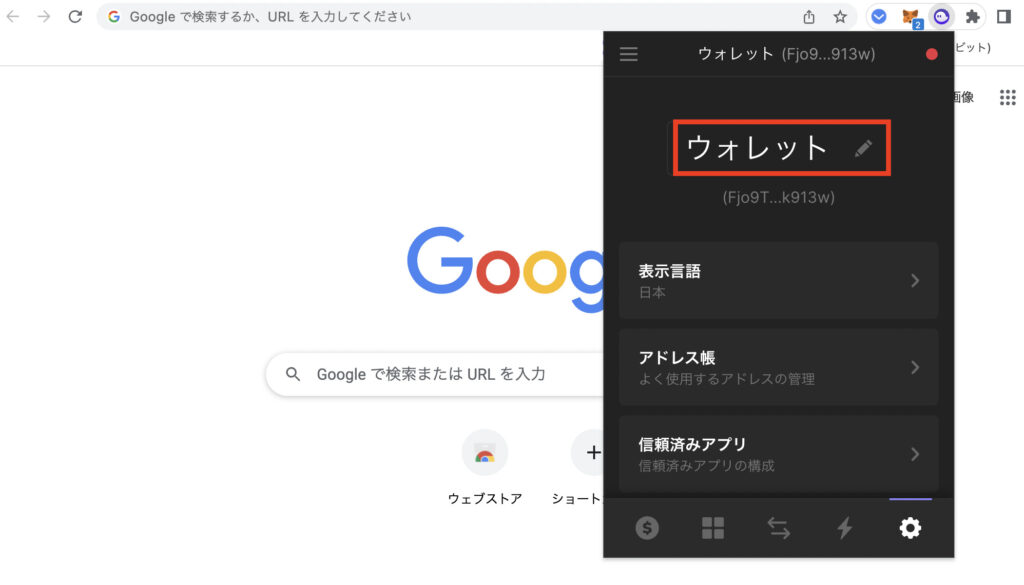
これでスマホからPCへの同期は完了です。
Phantom Walletの復元方法
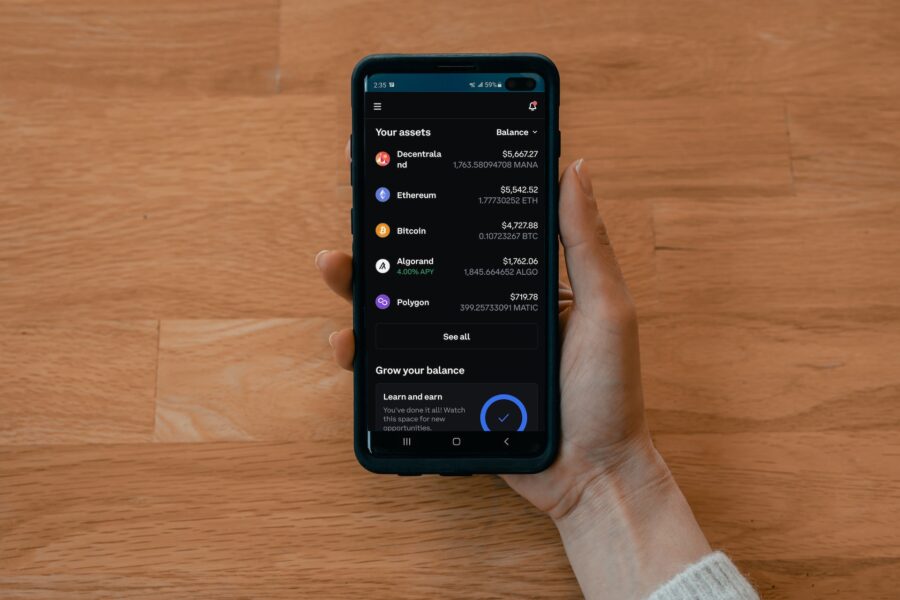
機種変更などで端末が変わったらPhantom Wallet(ファントムウォレット)を復元しましょう。
これまでと同じウォレットアドレスを使うことができます。
≫ Phantom Walletの復元方法
- シークレットフレーズを確認(旧端末)
- ウォレットを復元(新端末)
- ウォレットアドレスを確認
「Phantom Wallet(ファントムウォレット)の復元方法」では画面キャプチャを使って手順を解説しています。
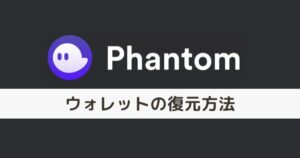
【必須】ハッキング対策
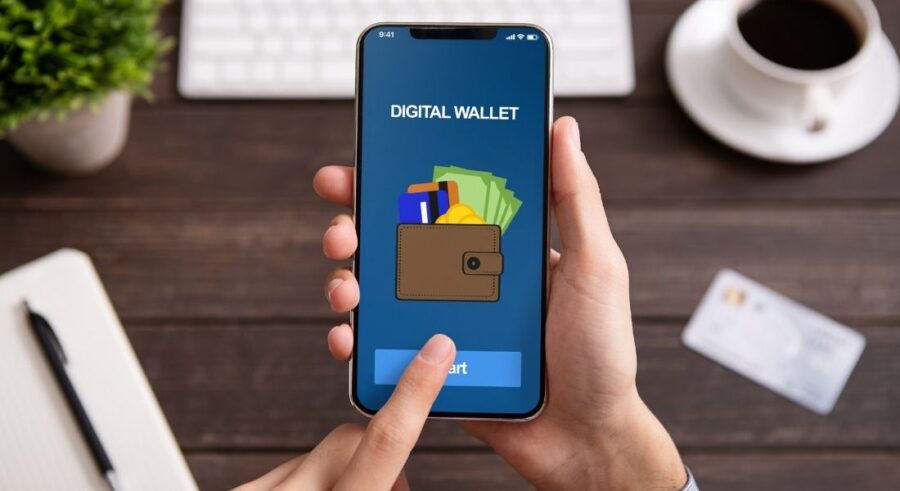
仮想通貨やNFTにハッキング対策は絶対です。
- シードフレーズやパスワードを口外しない
- 不用意にリンクを踏まない
- URL確認を徹底してからウォレット接続
など目に見えるものは対策しやすいので徹底しましょう。
怖いのは目に見えない通信から個人情報・パスワードを読み取るハッキング。
誰でも接続できるためハッカーがあなたのネット接続の様子を盗み見してる可能性もあります。
なので、VPNを使って情報暗号化して仮想通貨や個人情報が盗まれない対策は必須です。
おすすめのVPNサービスは「NordVPNの始め方・使い方」で解説してます。
≫ NordVPN 公式サイトはこちら
![]()
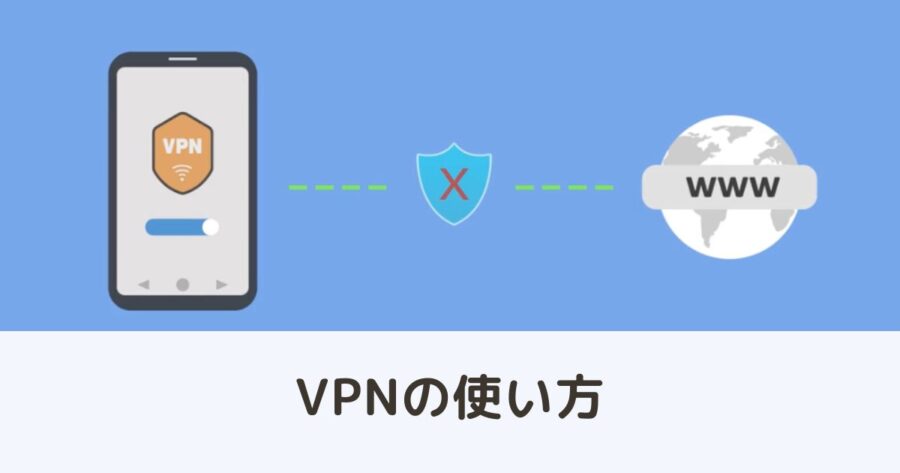
よくある質問
Phantom Walletについて、よくある質問をまとめます。