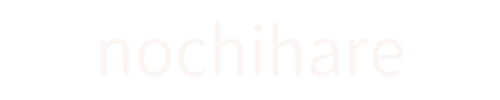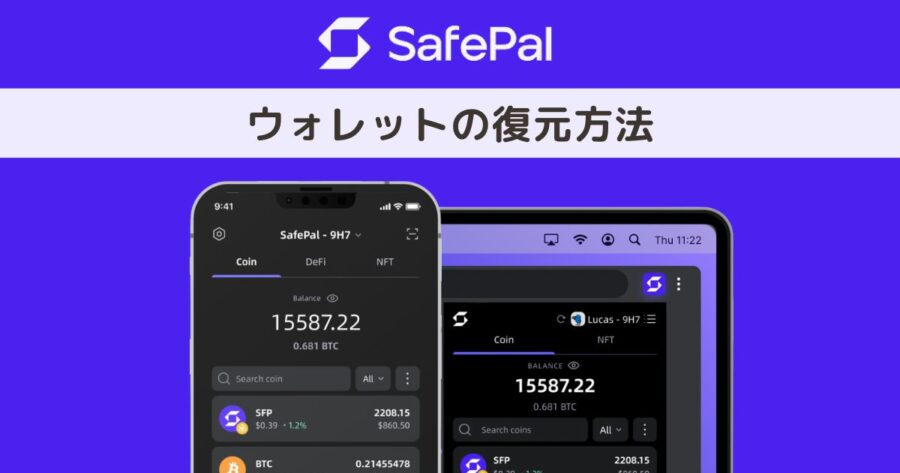セーフパルウォレットを復元したい
機種変更時の設定は?
という疑問にお答えします。
≫ SafePal Walletの復元方法
- ニーモニックフレーズを確認(旧端末)
- ウォレットを復元(新端末)
- ウォレットアドレスを確認
- トークンを追加
この記事ではSafePal Wallet(セーフパルウォレット)の復元方法を画面キャプチャを使って解説します。

・NFTアートとゲームを楽しむブロガー
・暗号資産歴 3年 / NFT歴 2年
・保有NFT 400点以上(コレクションはこちら )
・実体験をもとに記事を執筆中
復元後も引き継がれる項目
復元後も引き継がれ、アプリ内に表示される項目はこちら。
公式発表ではなく実操作で確認したものです。
| ネットワーク | ◯ |
| トークンと残高 | ◯ *一部のトークンは手動追加 |
| トランザクション(入金・送金の履歴) | ◯ |
| トランザクション(スワップ履歴) | ◯ |
| NFT表示 | ◯ |
| DeFi表示 | ◯ |
【スマホ版】SafePal Walletの復元方法
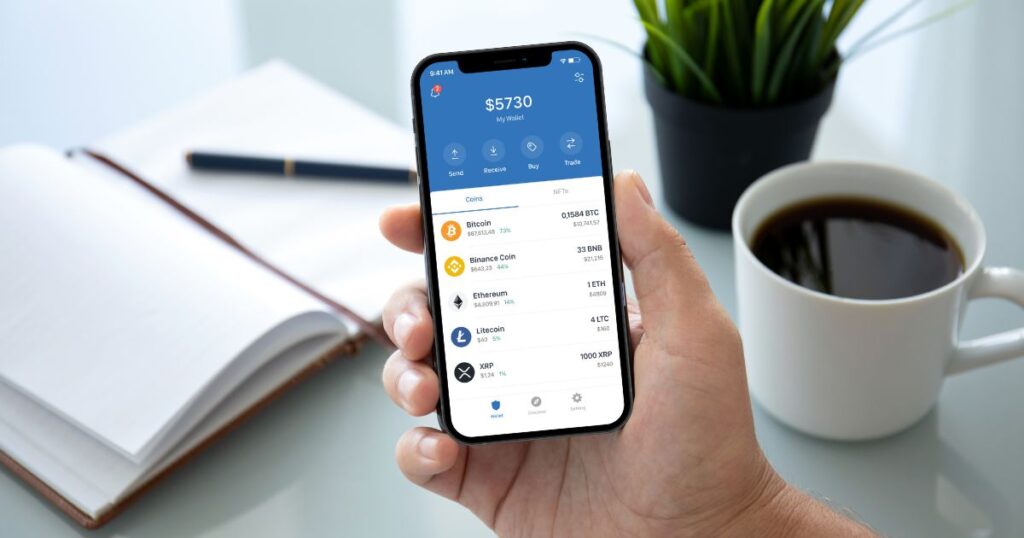
SafePal Wallet(セーフパルウォレット)の復元方法はこちら。
≫ 【スマホ版】SafePal Walletの復元方法
- ニーモニックフレーズを確認(旧端末)
- ウォレットを復元(新端末)
- ウォレットアドレスを確認
- トークンを追加
Step1:ニーモニックフレーズを確認(旧端末)
ニーモニックフレーズはPCとの同期やSafePal Walletアプリを復元するのに必要なものです。
▼SafePal Walletアプリ上部から、ウォレットをタップ
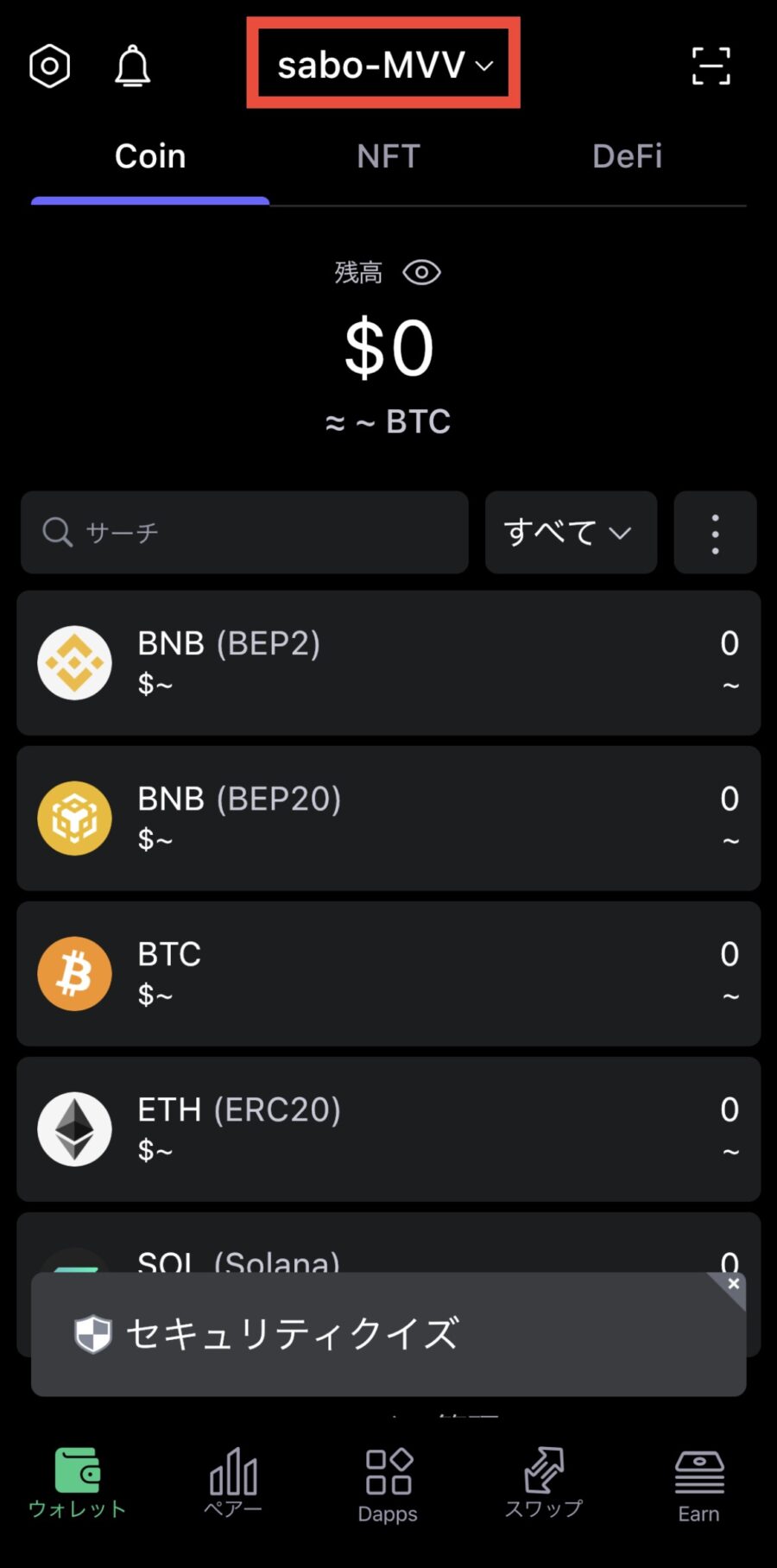
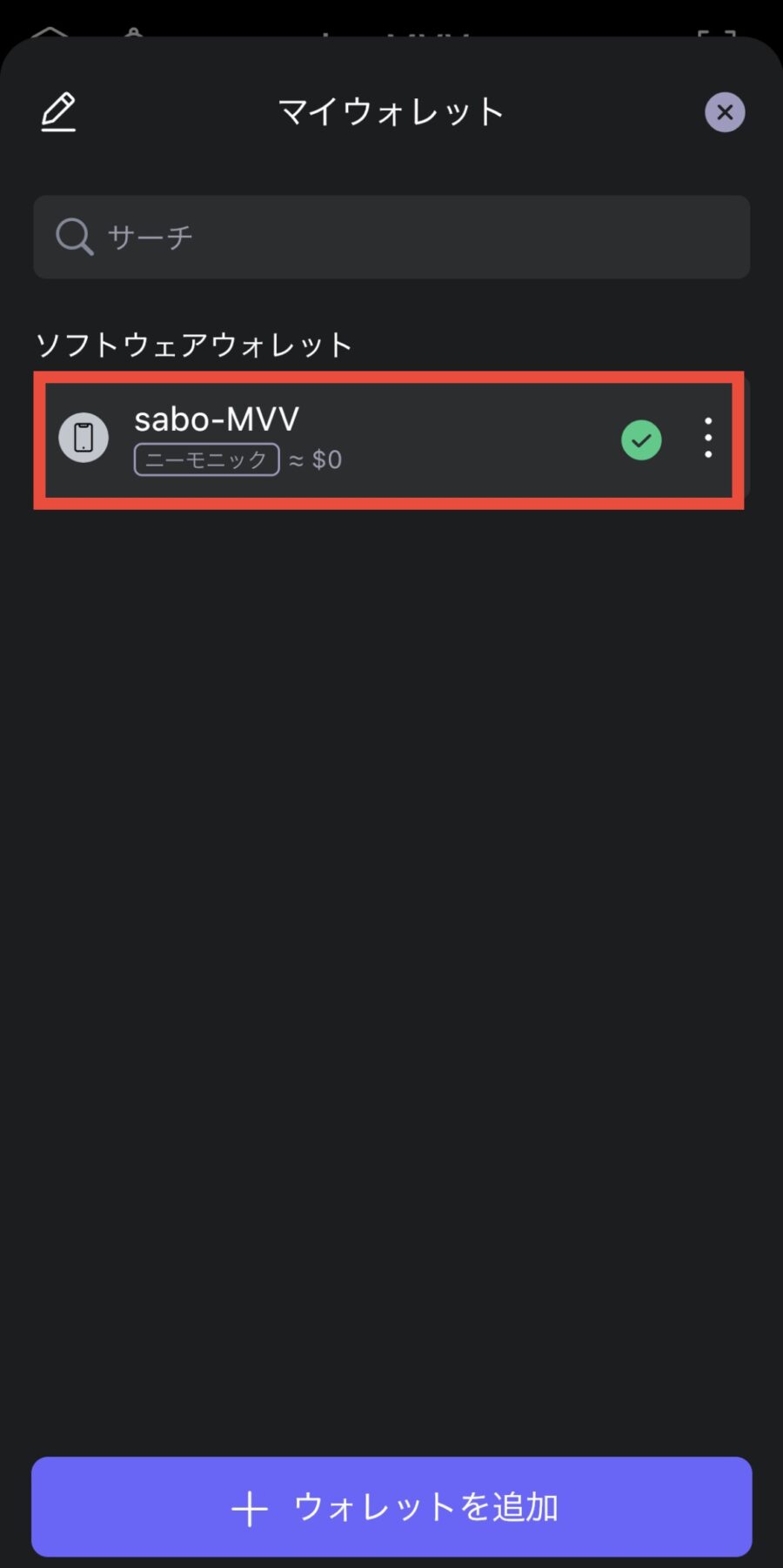
▼「ニーモニックフレーズ」からパスワードを入力して「確認する」
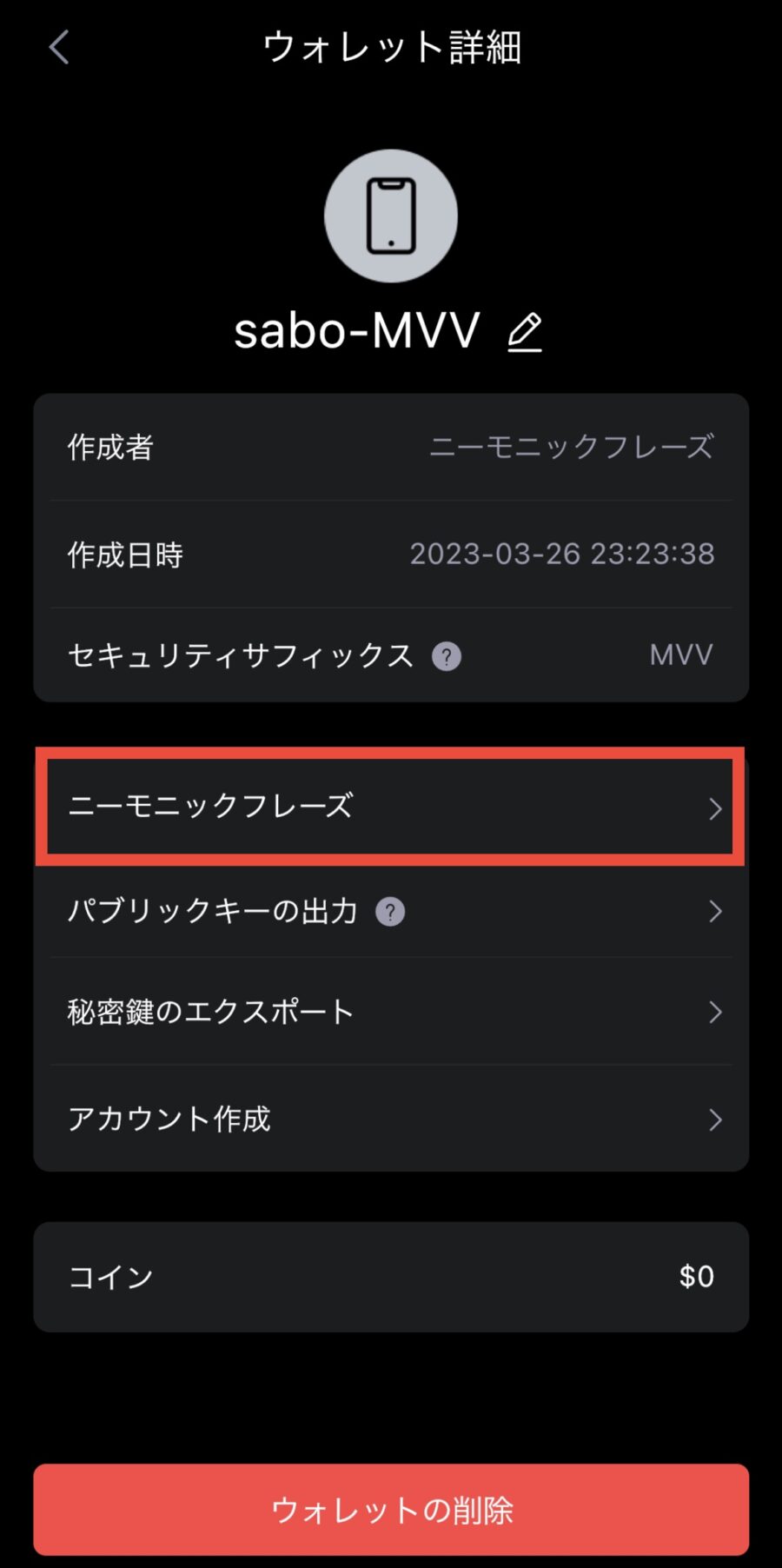
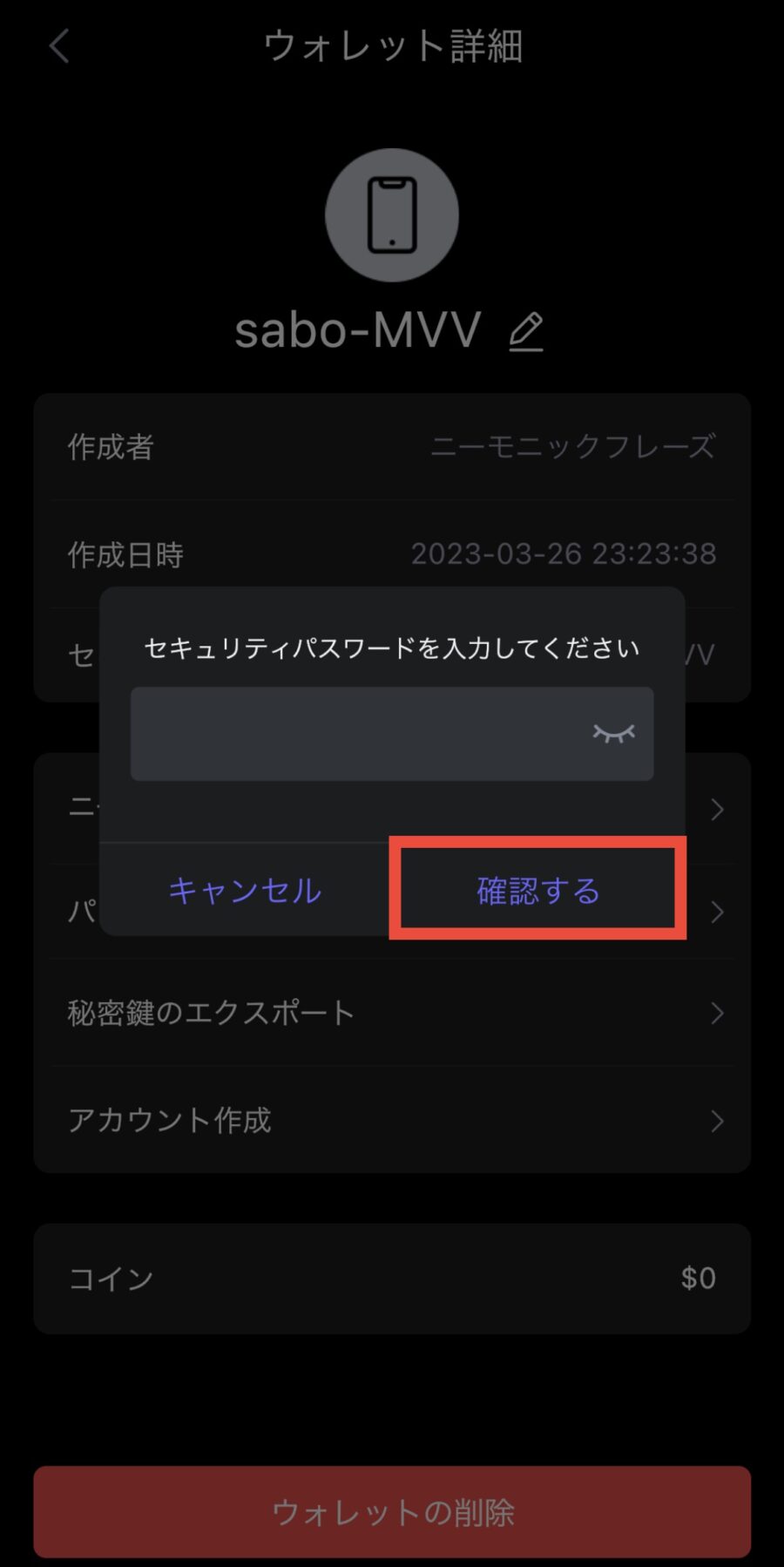
▼表示されたニーモニックフレーズ(12個の英単語)をメモ
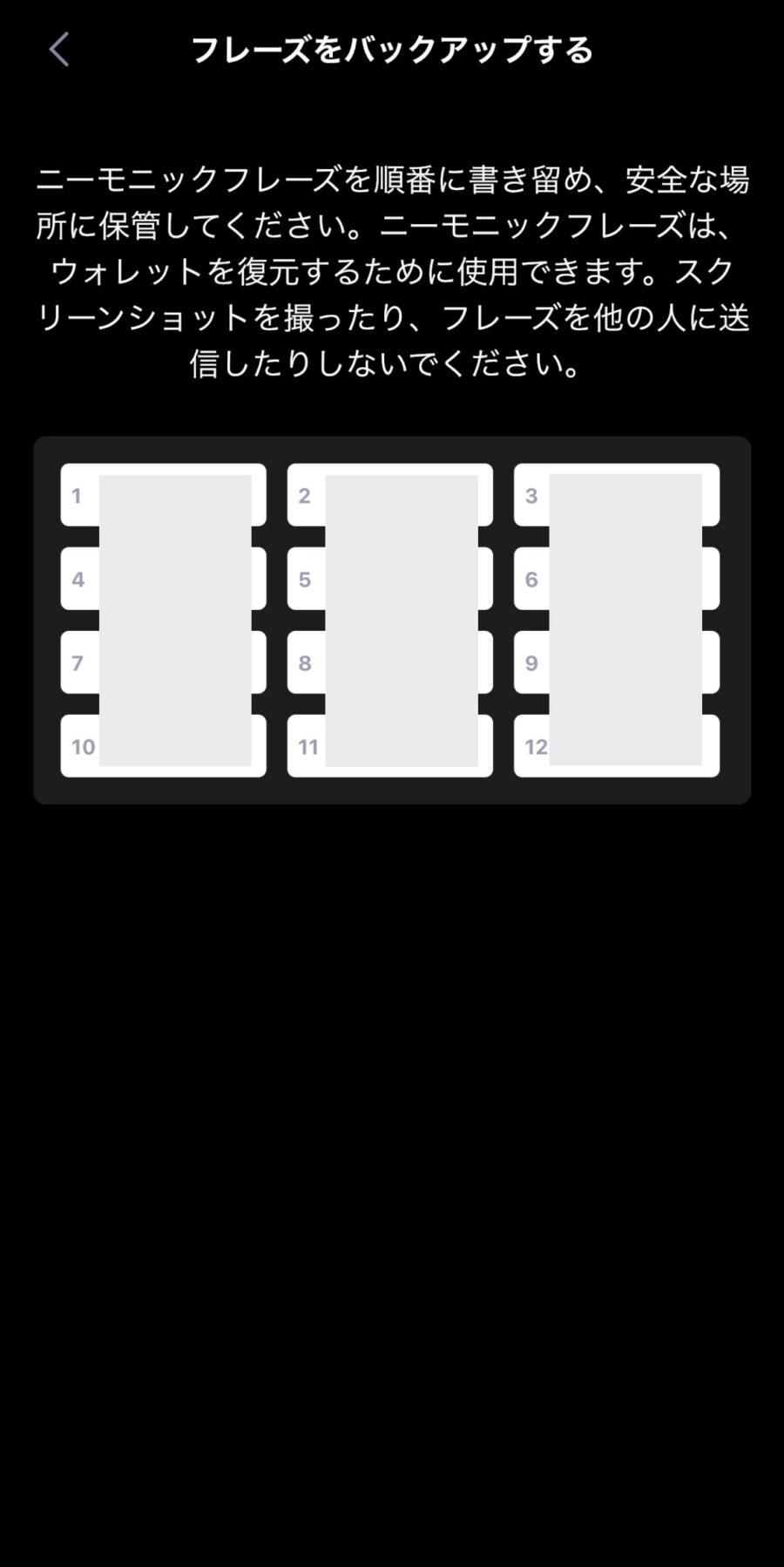
Step2:ウォレットを復元(新端末)
次に、SafePal Walletを復元したい端末にアプリをダウンロードします。
検索せず公式サイト [https://www.safepal.com/download] またはアプリストアからダウンロードしてください。
*今回はiPhoneアプリでの設定手順です
▼アプリストアからダウンロードして「開始する」
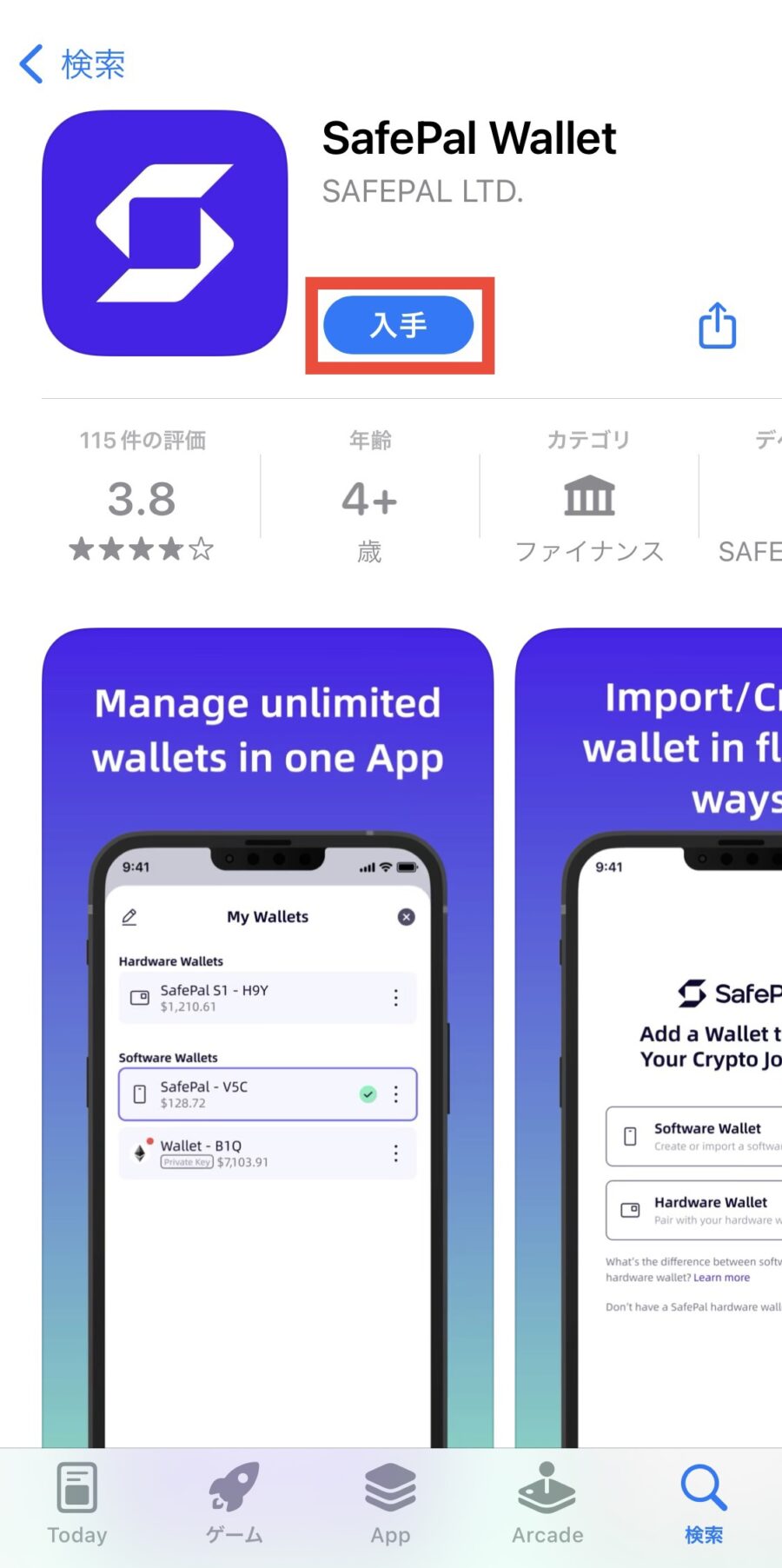
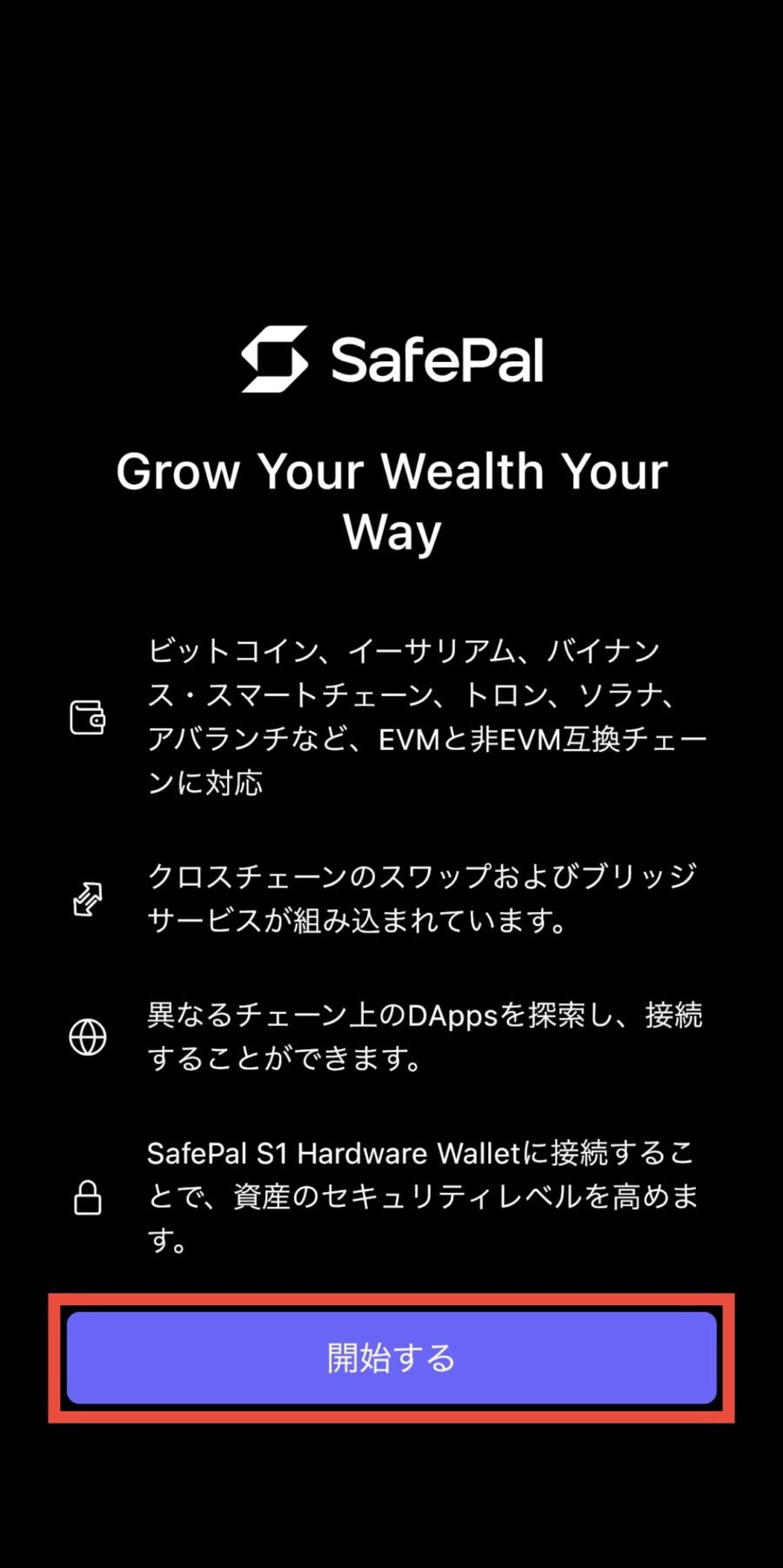
▼パスワードを入力し利用規約にチェックを入れ「次へ」、パターンを2回入力
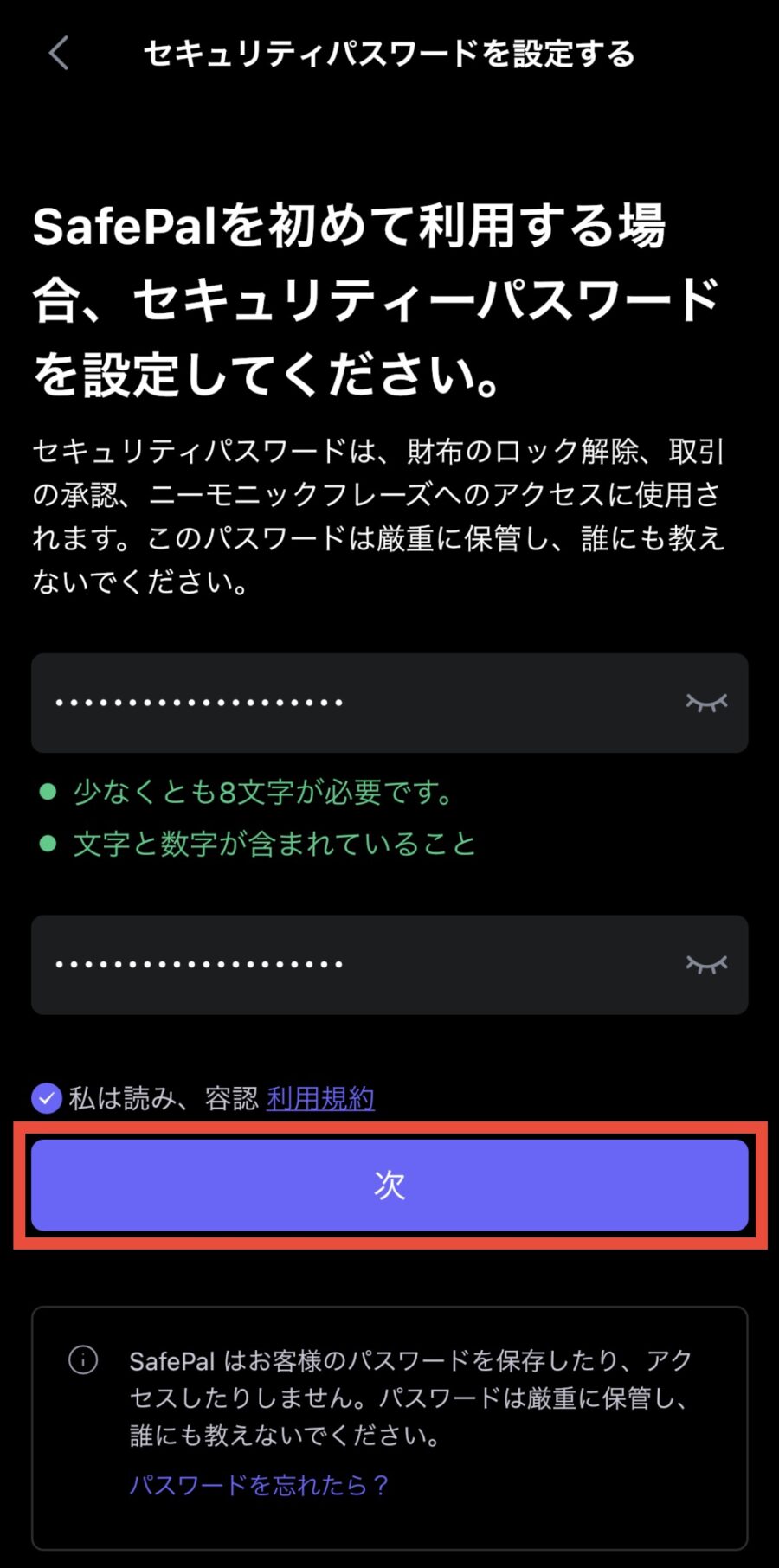
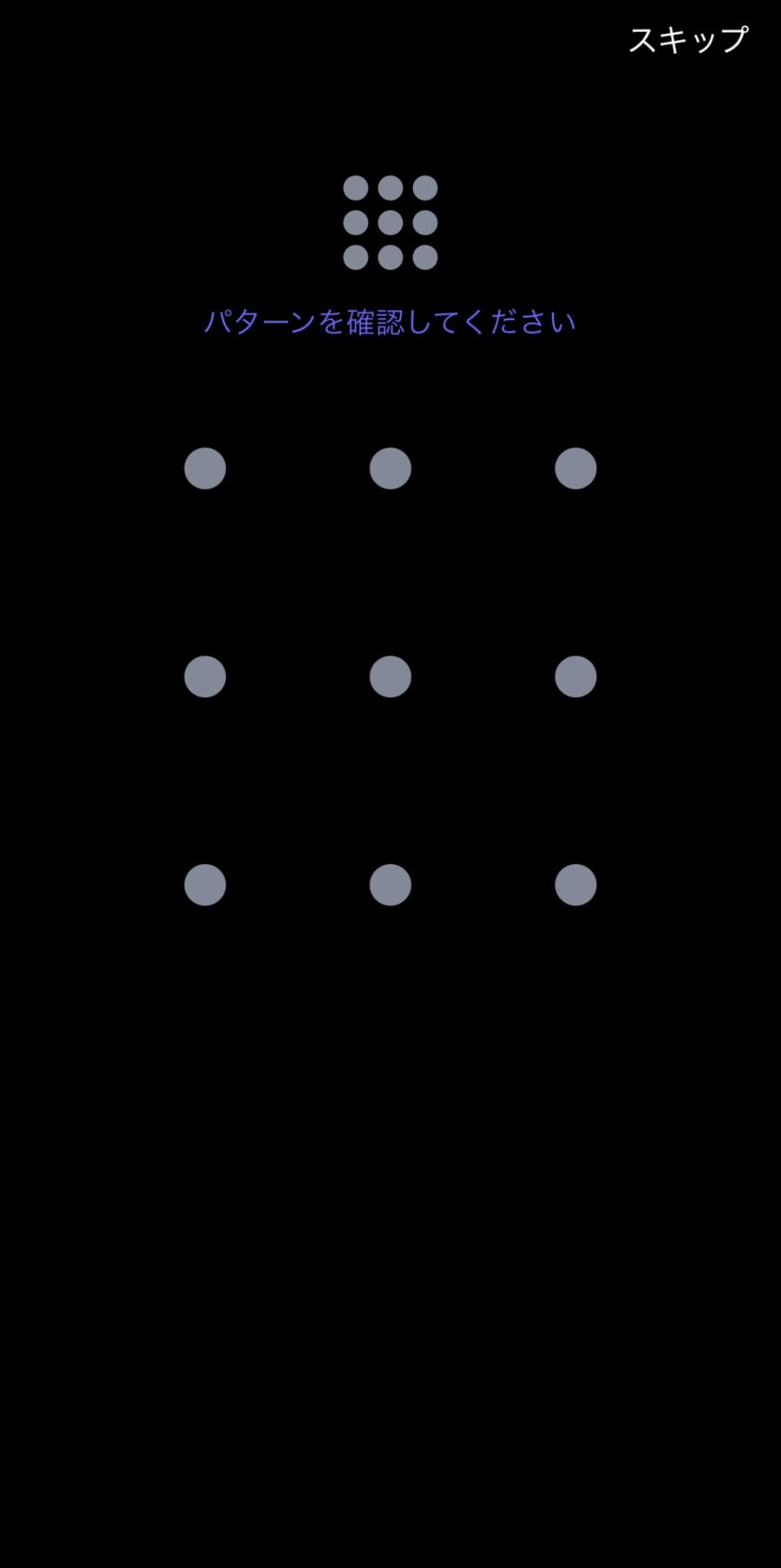
▼「SafePalの旅をはじめましょう」をタップ
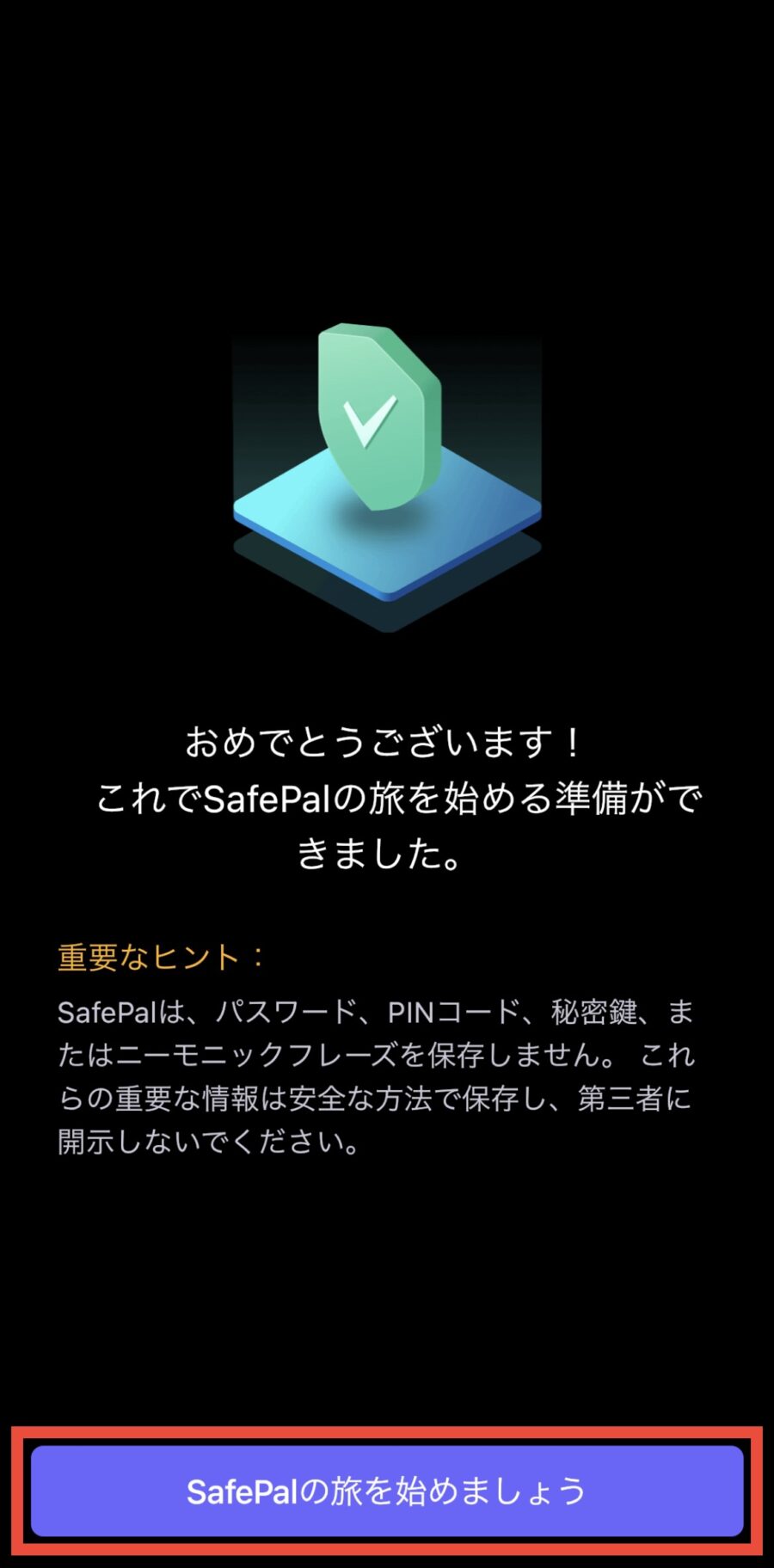
▼「ソフトウェアウォレット」を選択して「ニーモニックフレーズからインポートする」
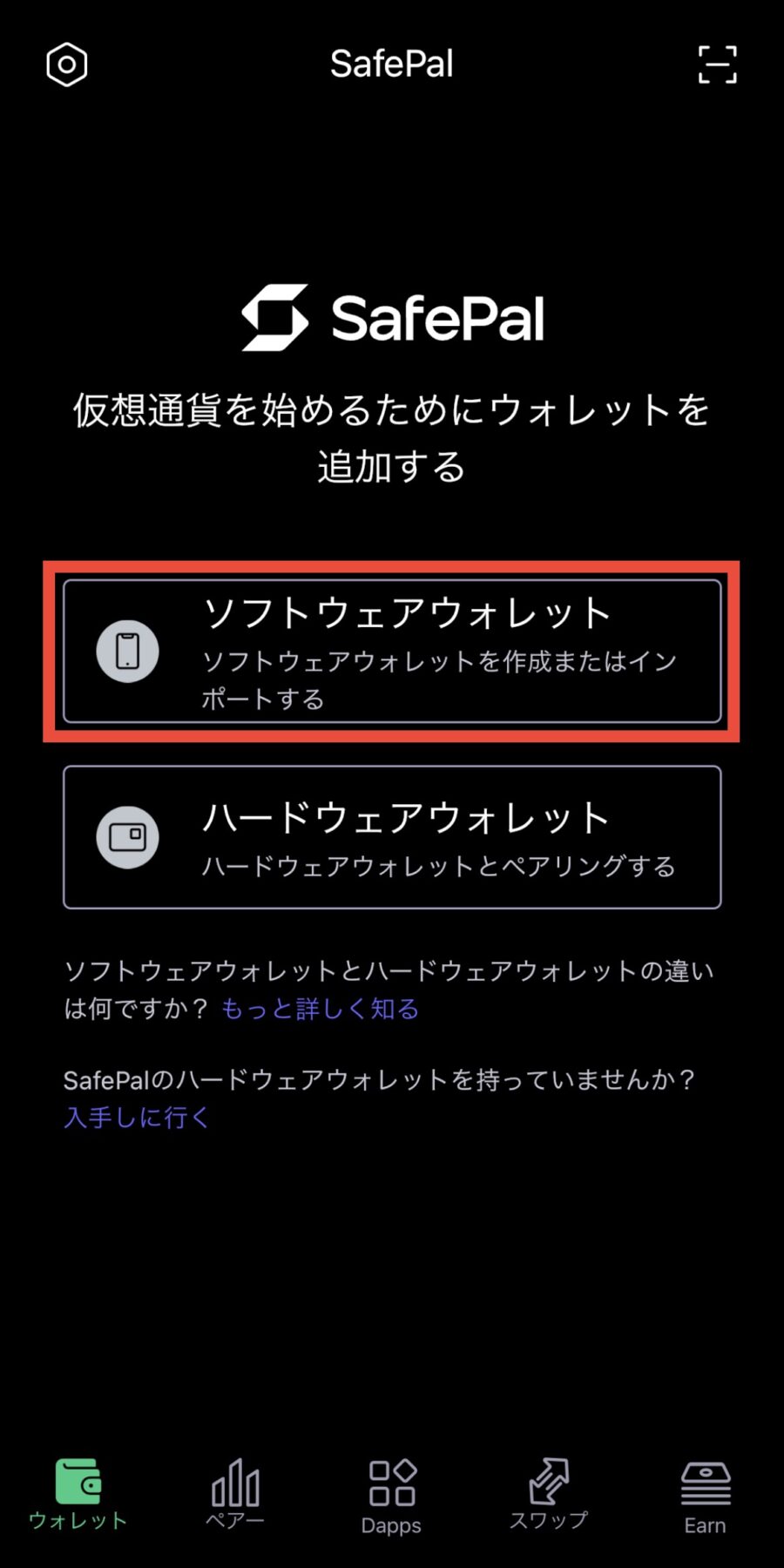
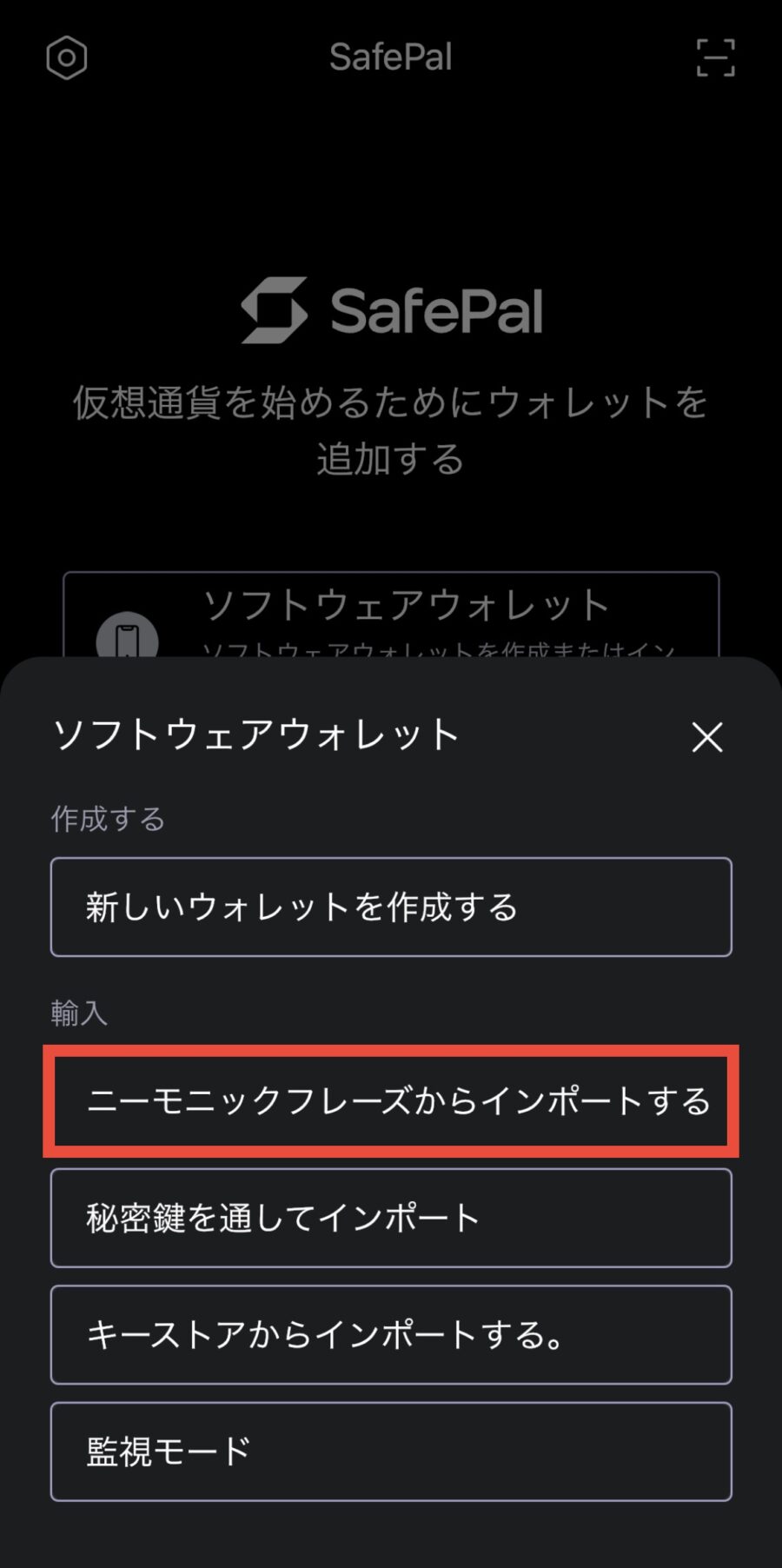
▼パスワードを入力して「確認する」
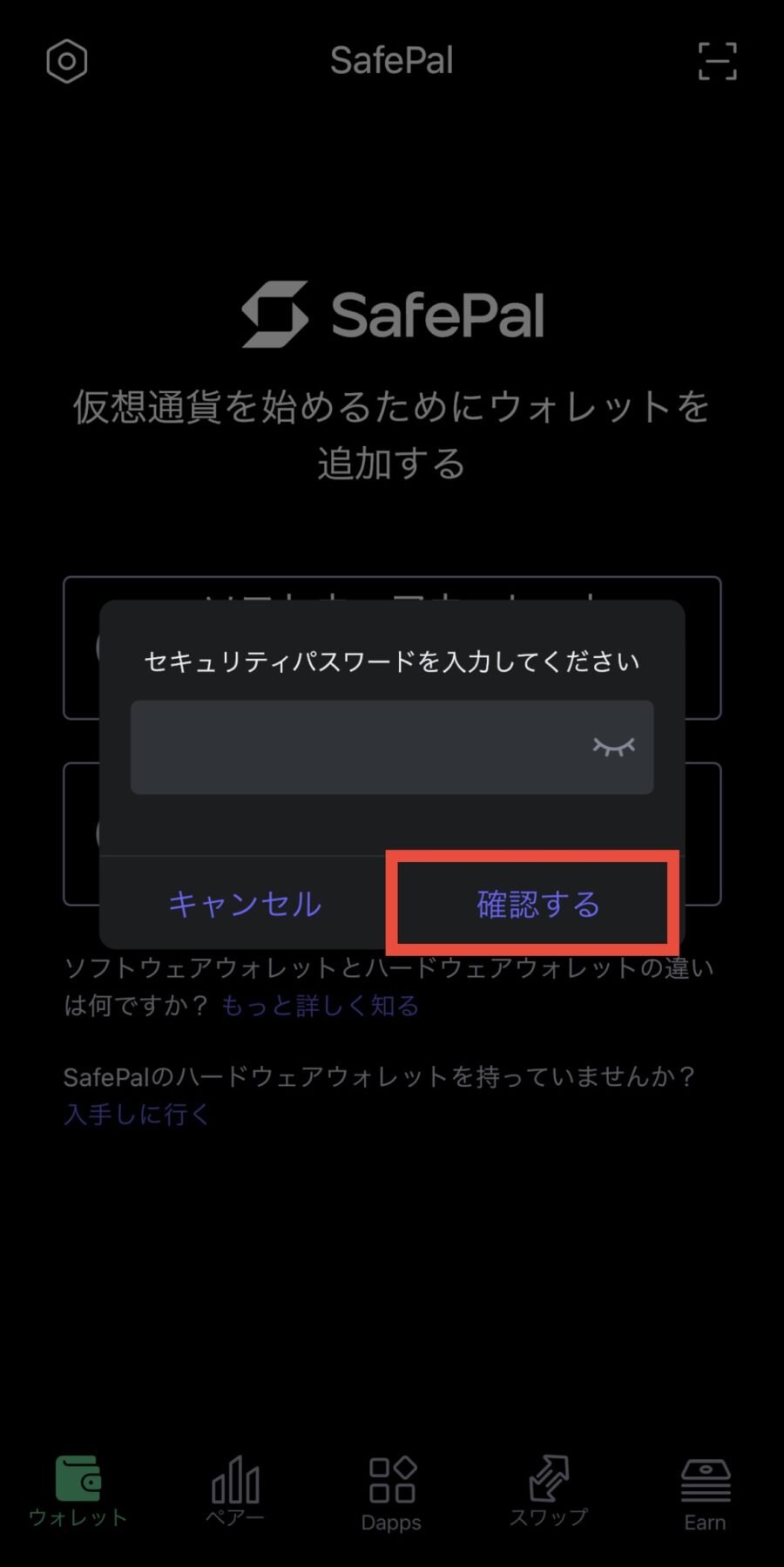
▼事前に確認したニーモニックフレーズ(12個の英単語)を同じ順番で記載して「インポート」
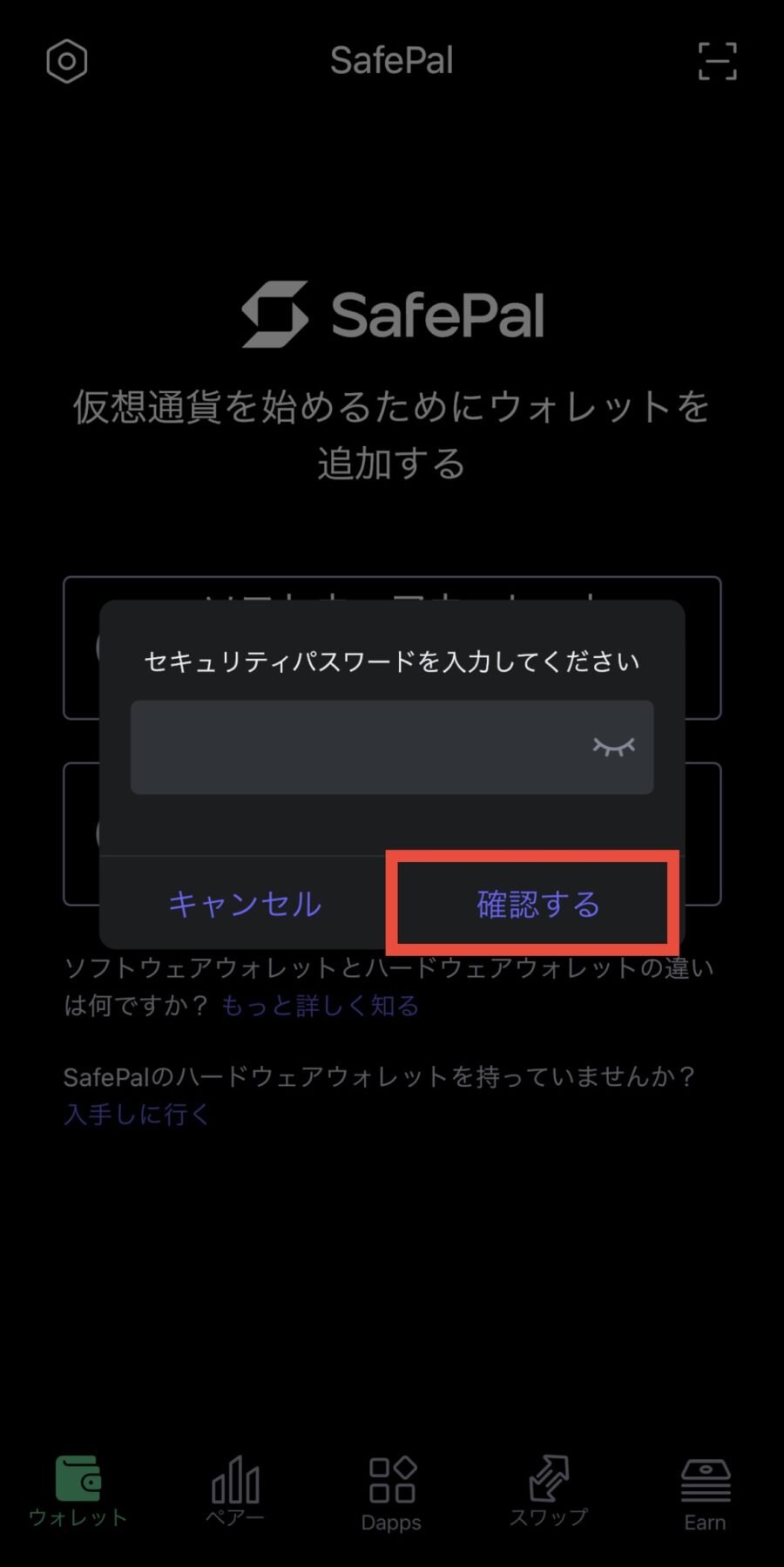
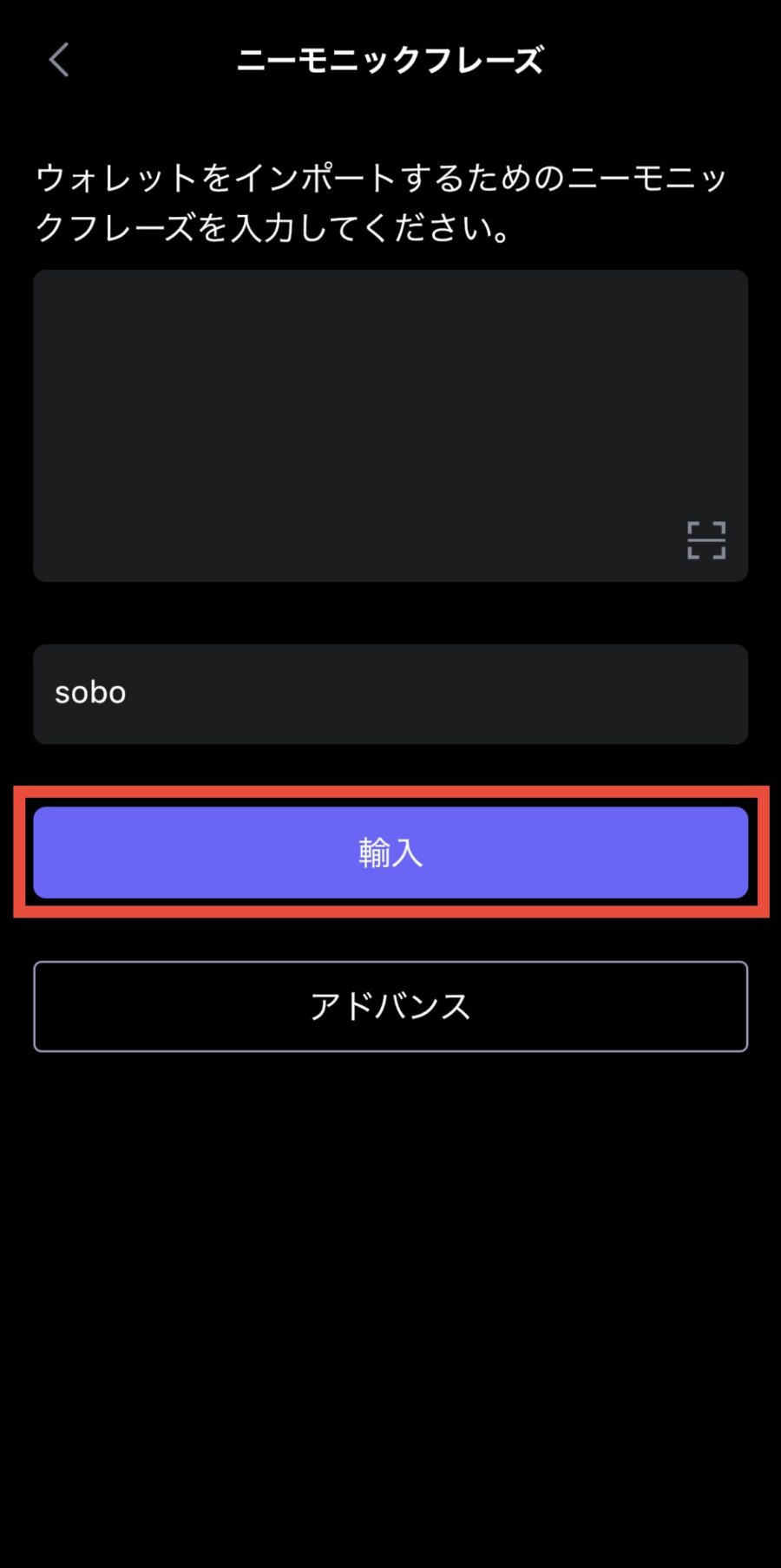
▼パスフレーズを設定している場合は、アドバンス→PassphraseをON→はい→パスフレーズを入力して「確認する」
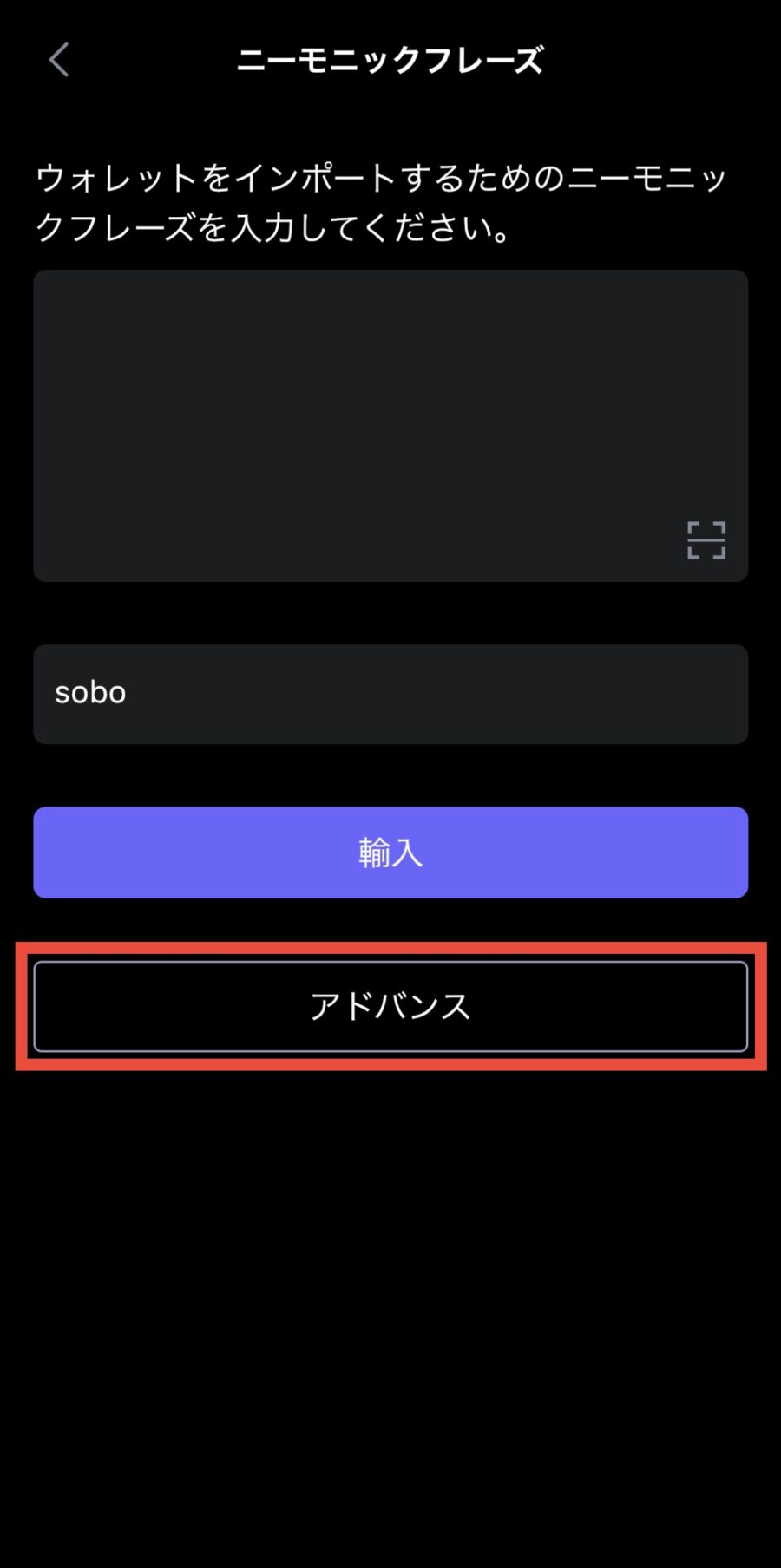
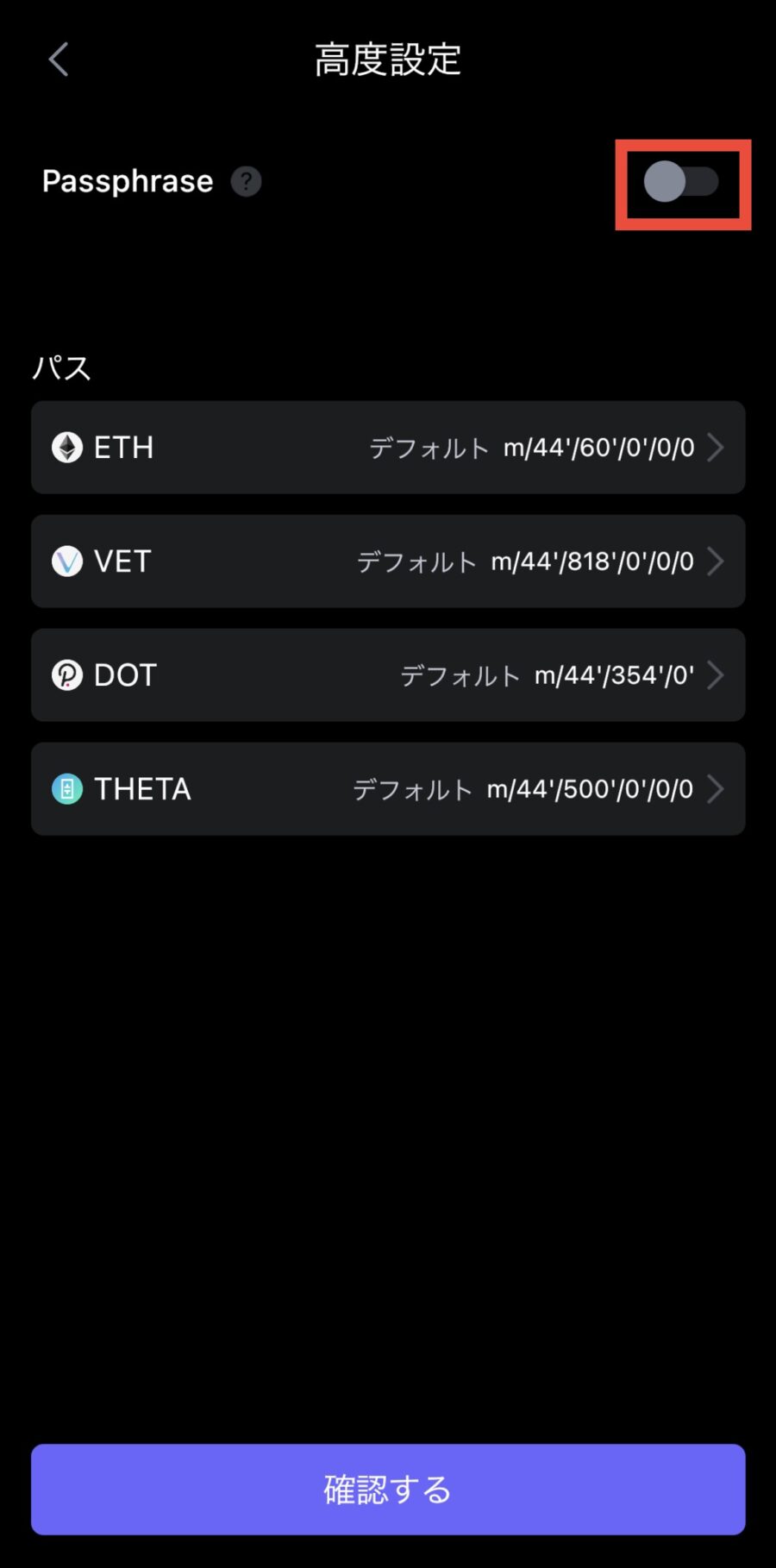
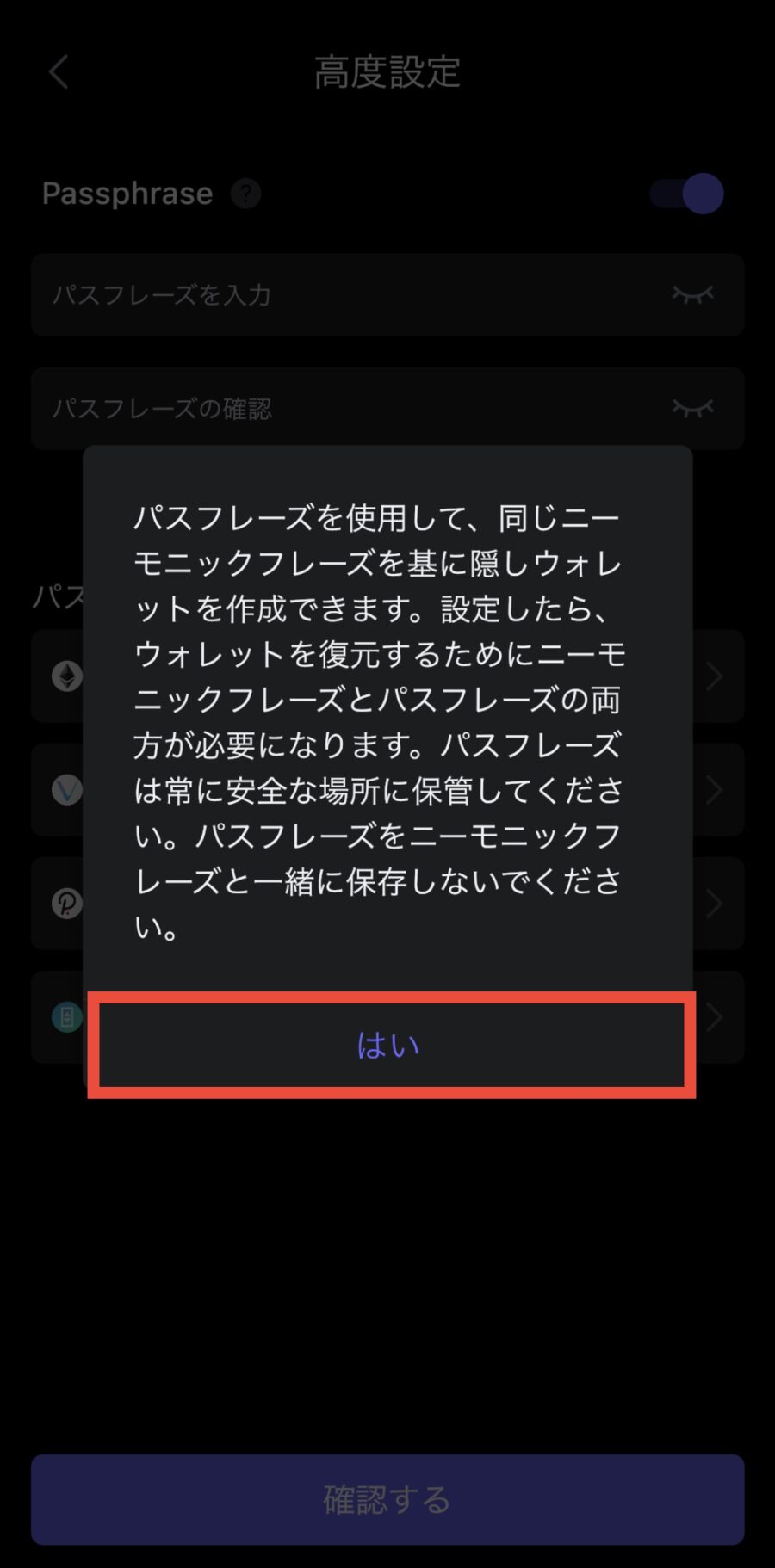
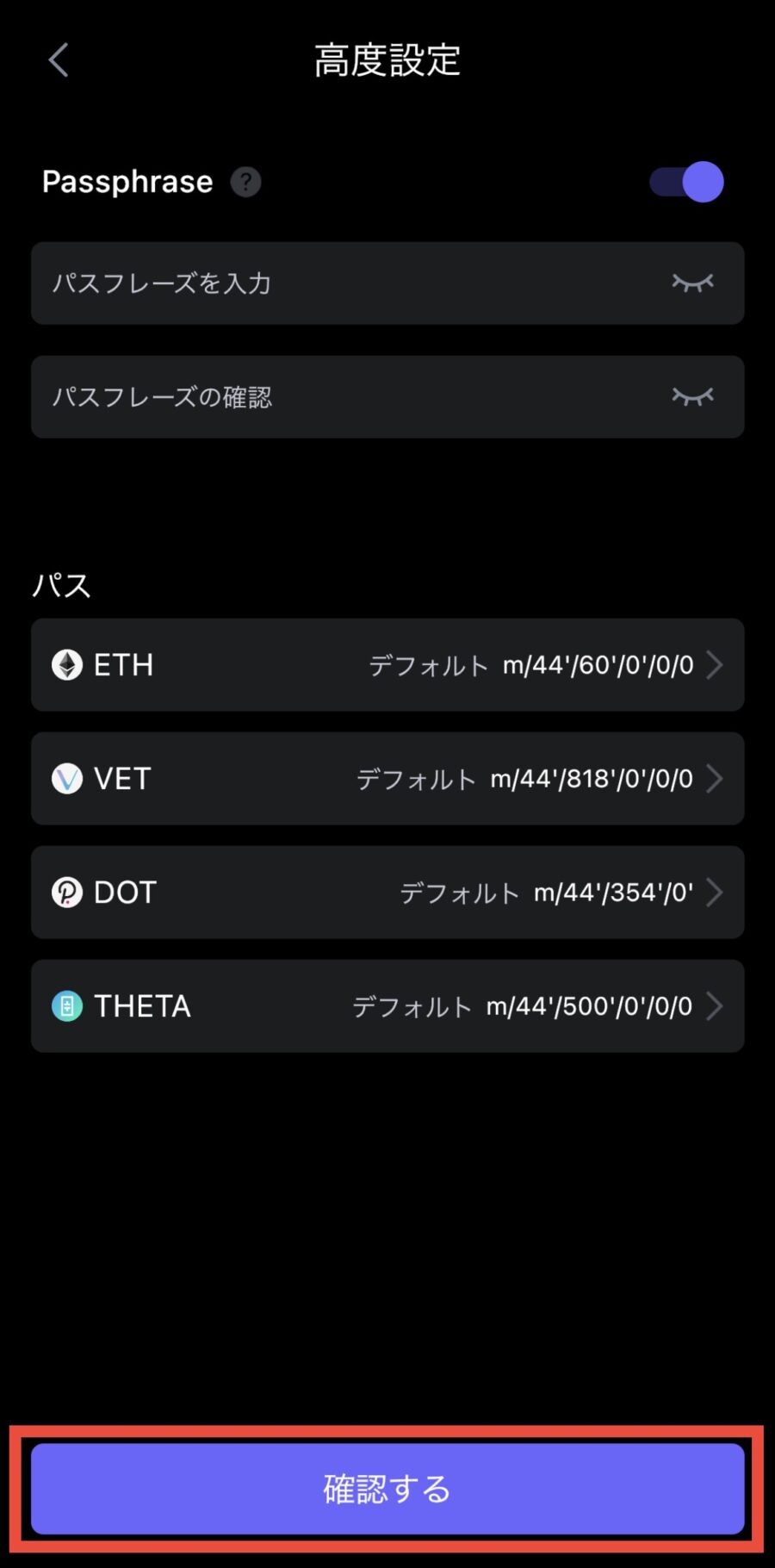
▼この画面でウォレットの復元完了
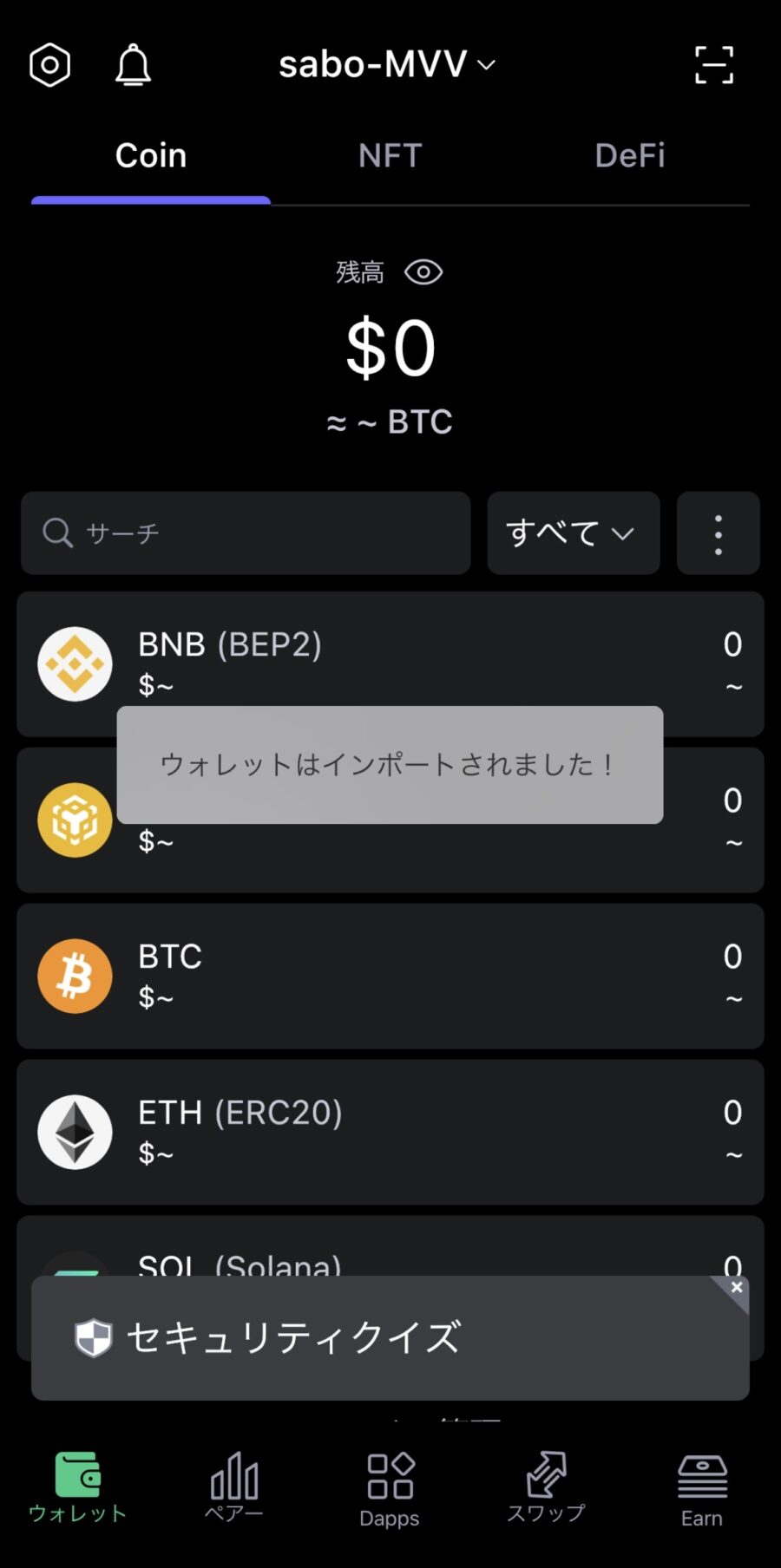
Step3:ウォレットアドレスを確認
復元したウォレットアドレスが復元前と同じか確認します。
▼任意のトークンを選択、右上のウォレットアドレスを確認
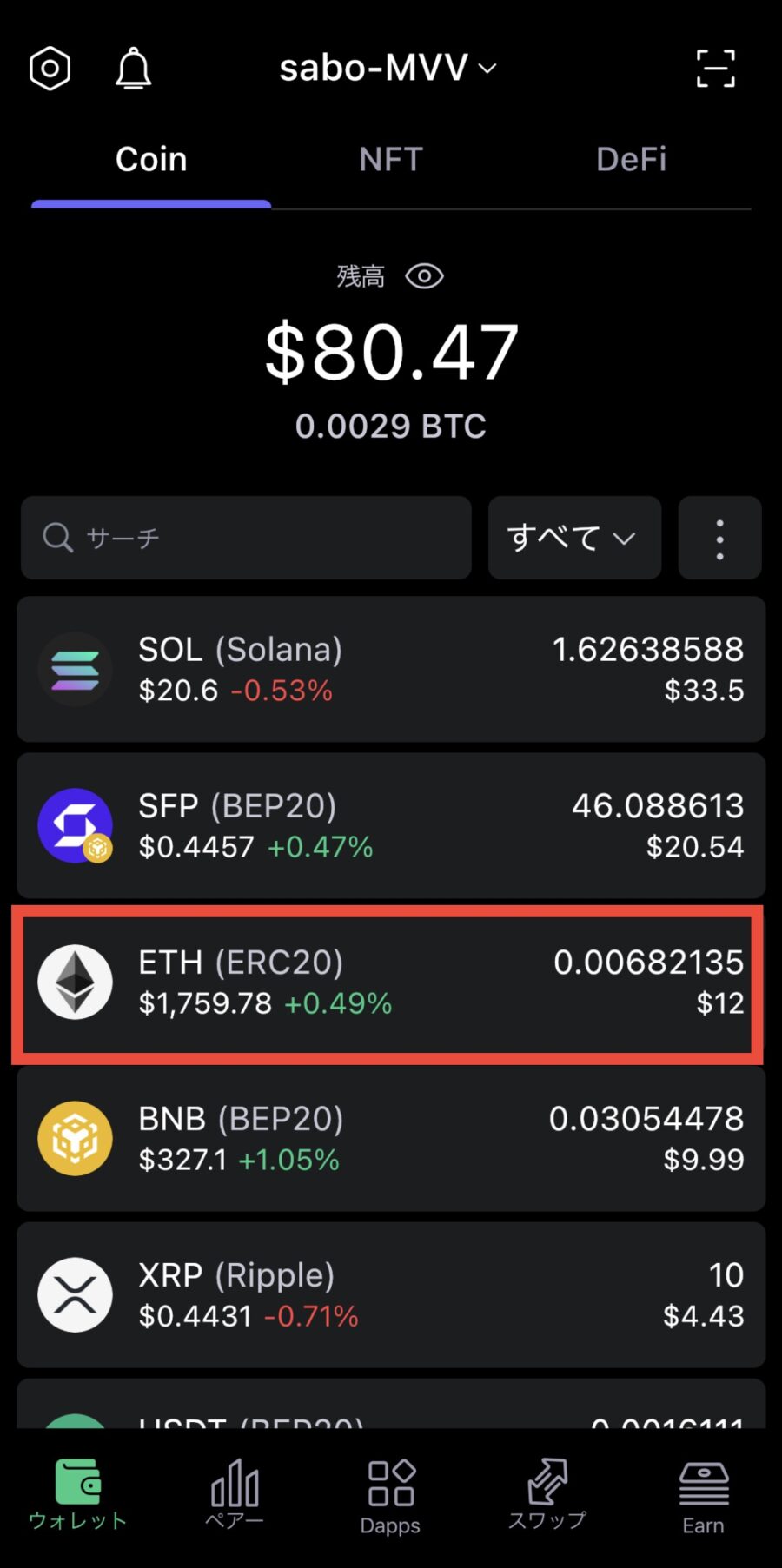
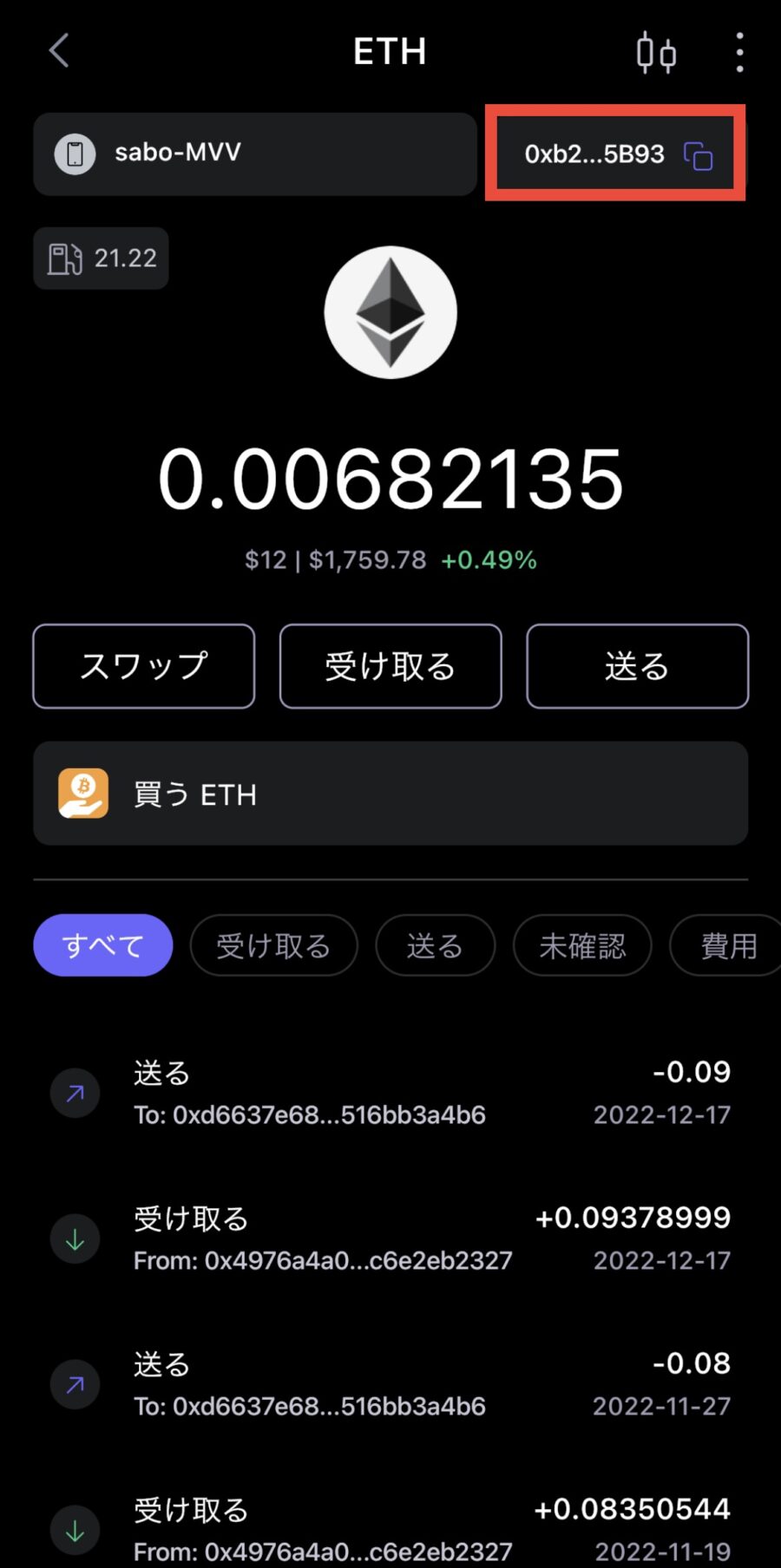
Step4:トークンを追加
一部のトークンは復元されないので、必要に応じてトークンを追加しましょう。
▼「サーチ」に追加したいトークン名を入力、該当がない場合は「Add」をタップ
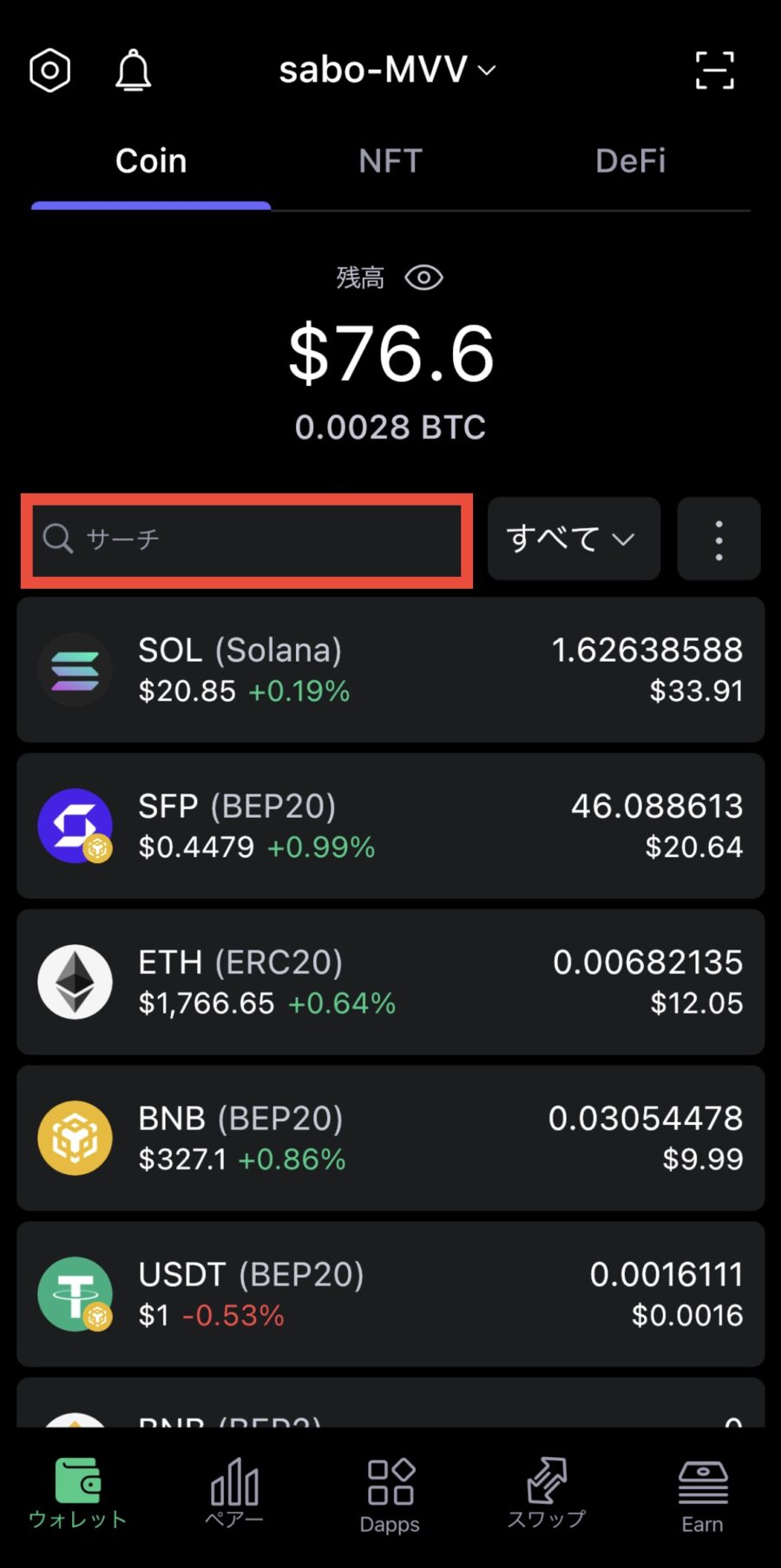
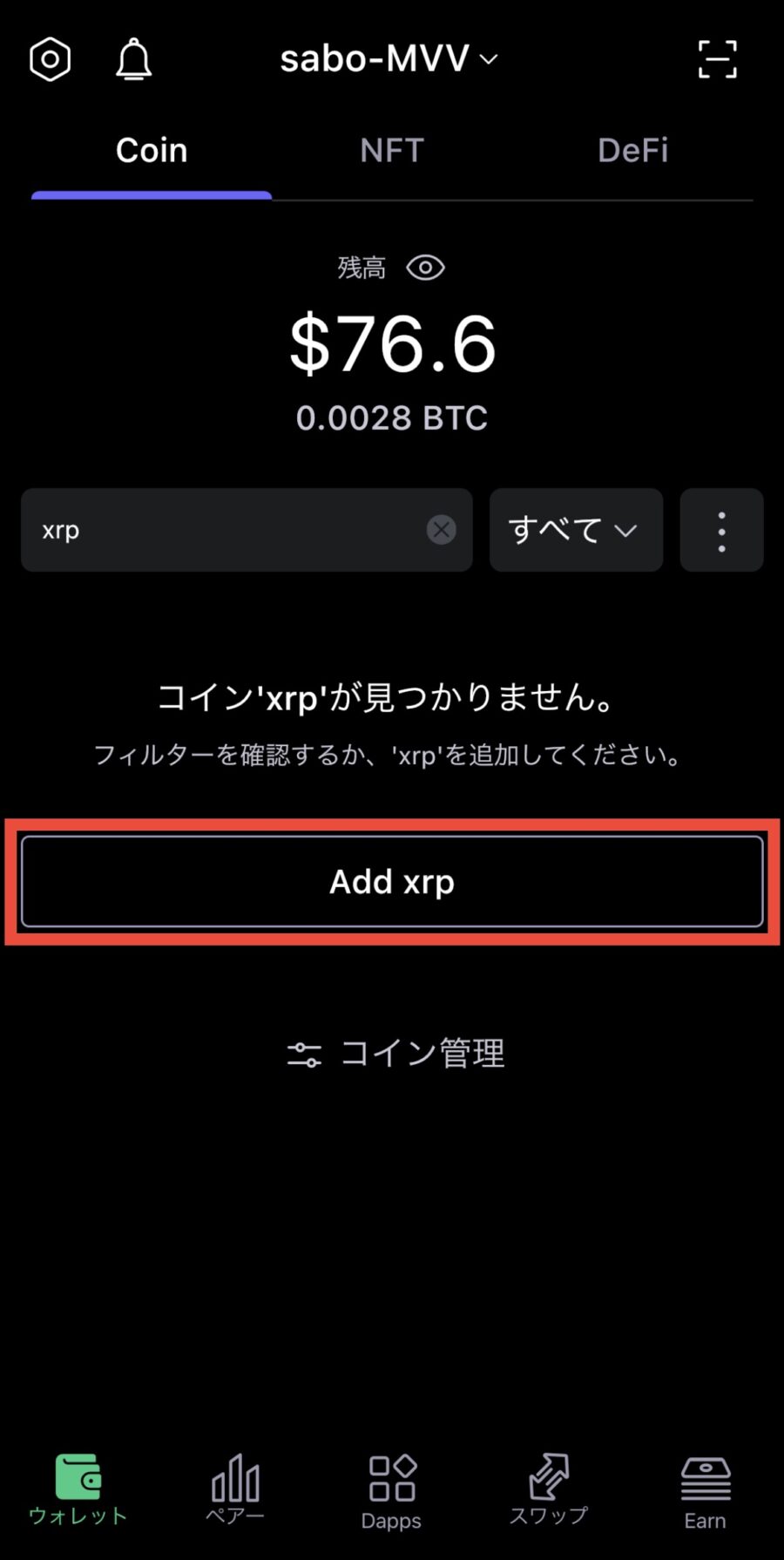
▼追加したいトークンの[+]をタップ、トークンと残高が表示される
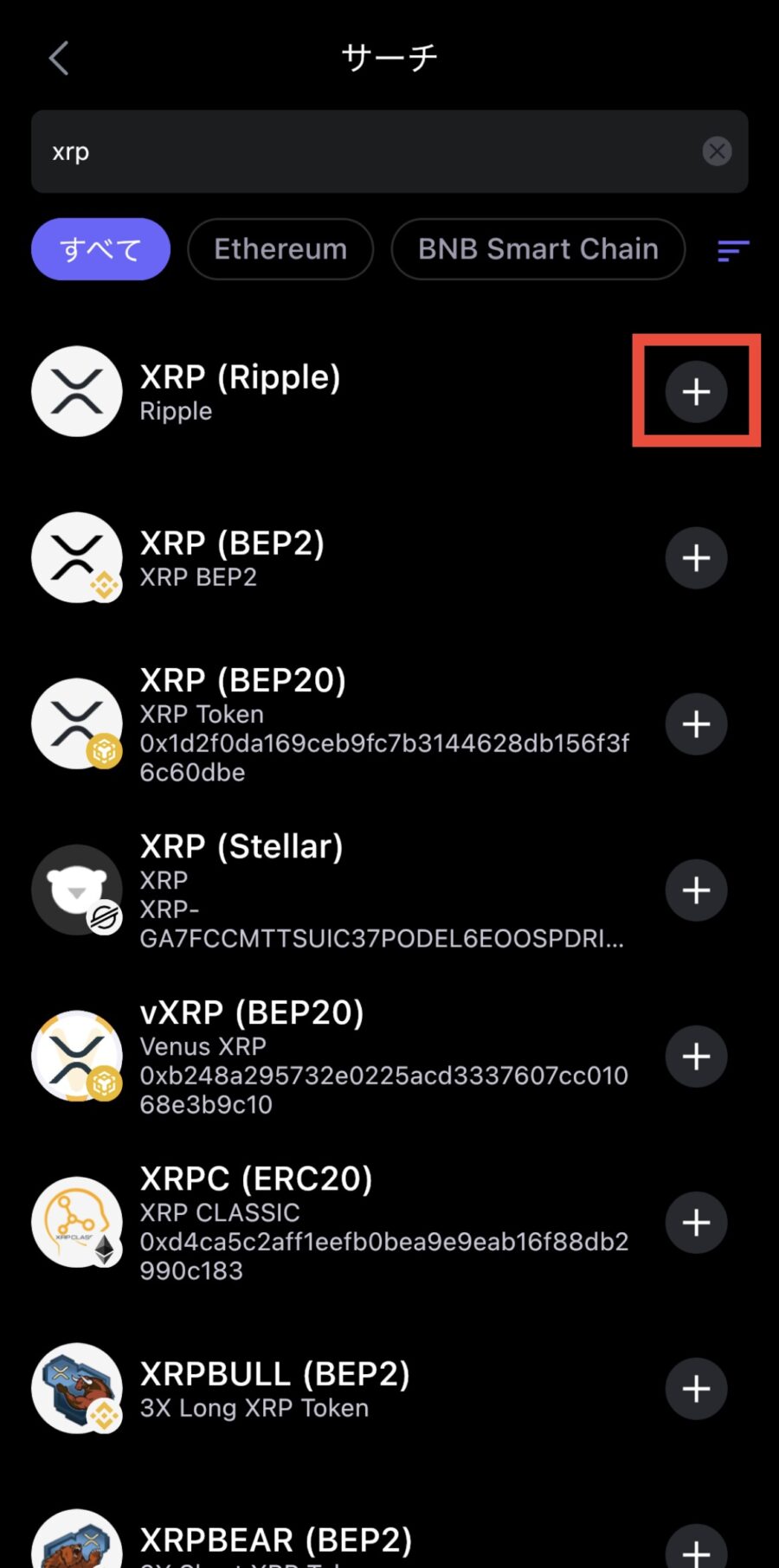
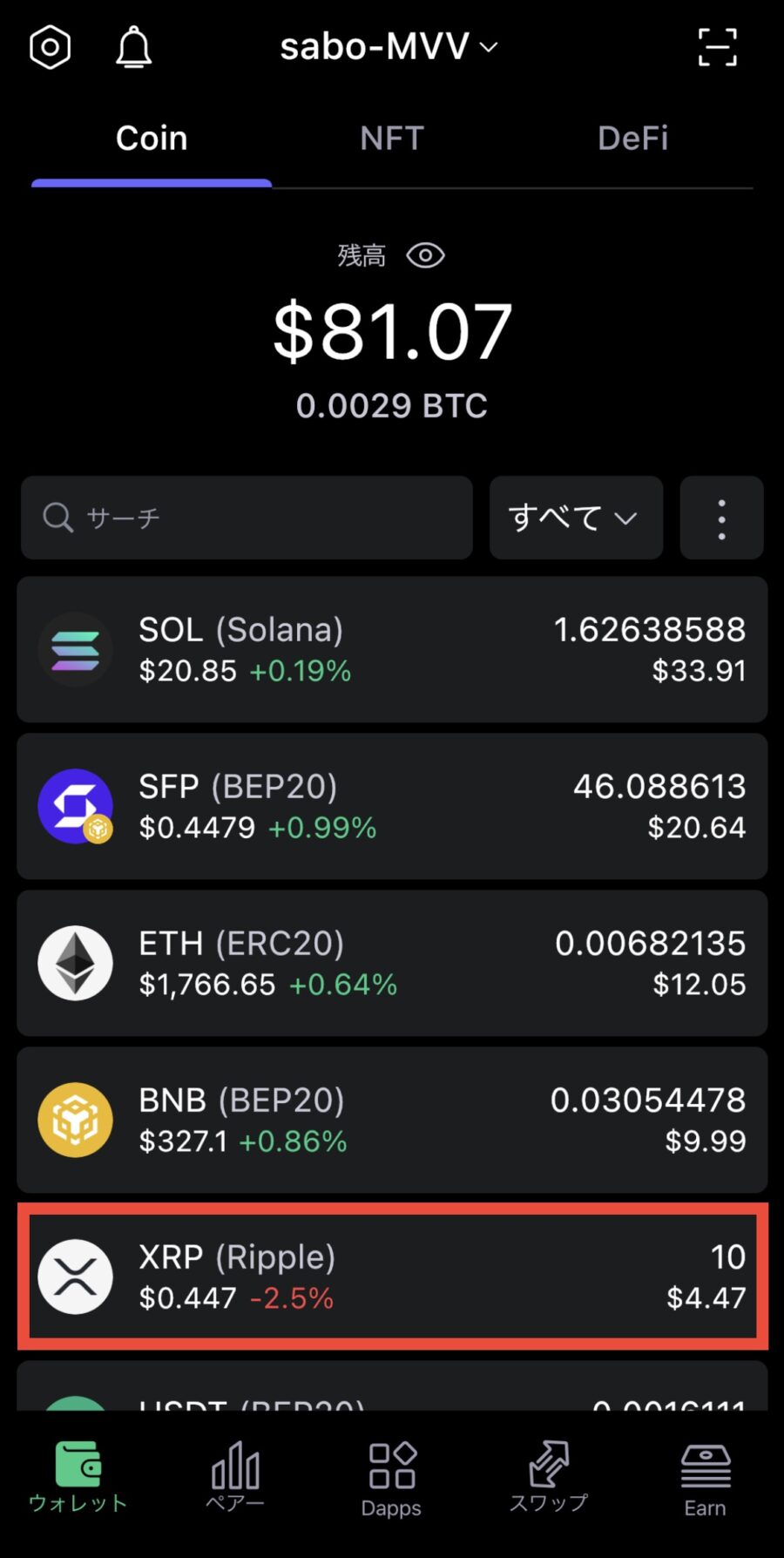
【PC版】SafePal Walletの復元方法
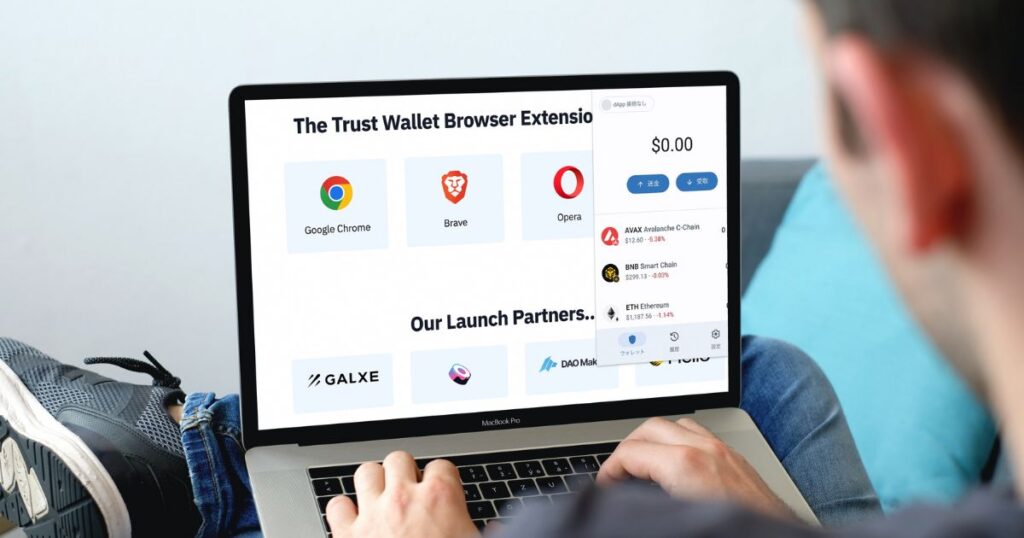
PCでの復元方法もスマホと同じ流れです。
≫ 【PC版】SafePal Walletの復元方法
- ニーモニックフレーズを確認
- ウォレットを復元(新PC)
- ウォレットアドレスを確認
- トークンを追加
Step1:ニーモニックフレーズを確認
PCのSafePal Wallet(セーフパルウォレット)では、ニーモニックフレーズが確認できません。
スマホアプリで確認をしましょう。
Step2:ウォレットを復元(新PC)
▼SafePal公式サイトにアクセスし「Chrome」をクリック
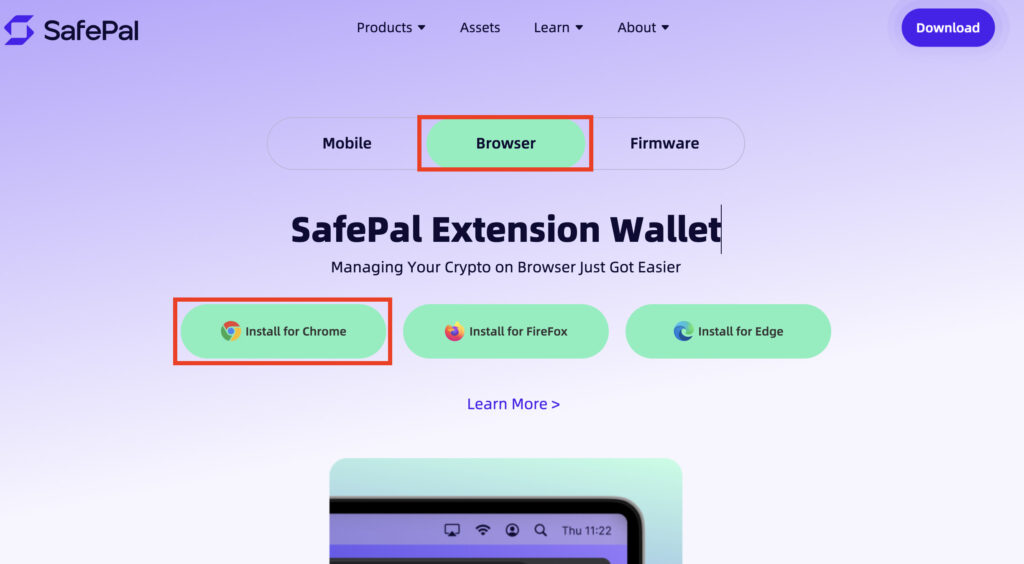
▼「Chromeに追加」をクリック
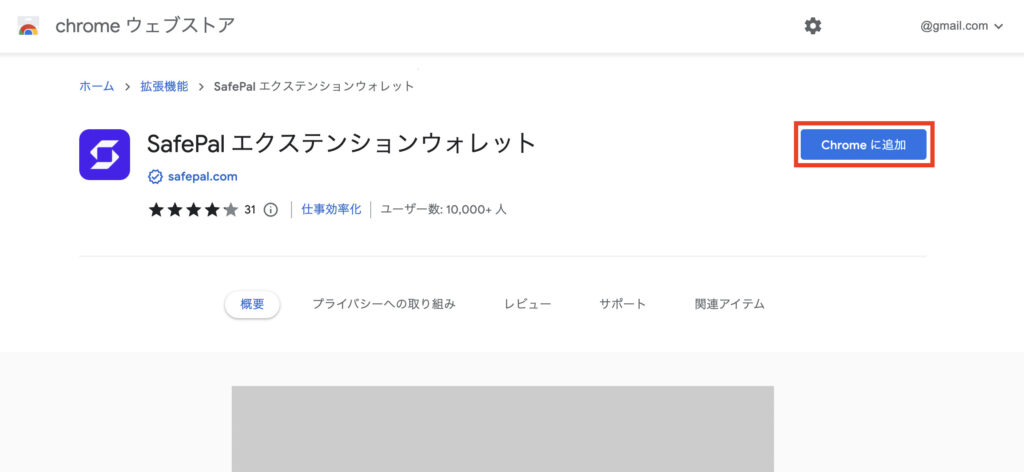
▼「拡張機能を追加」をクリック
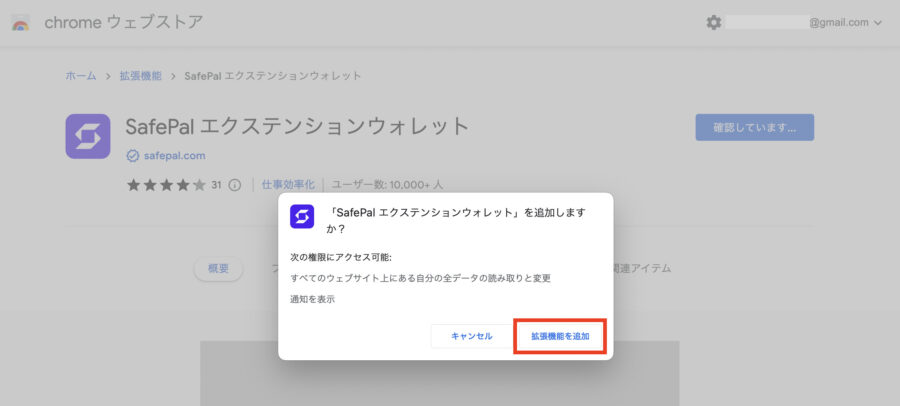
▼Chrome右上のパズルマークからSafePalをピン留め
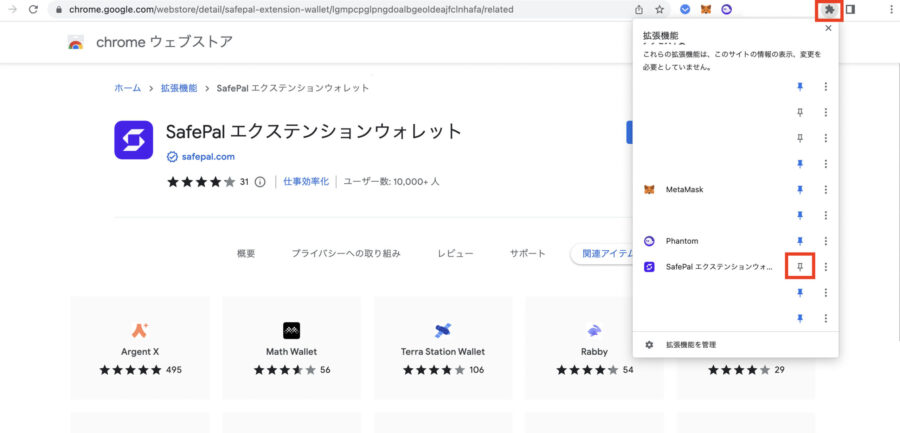
▼右上にピン留めされたSafePalのアイコンから「開始する」をクリック
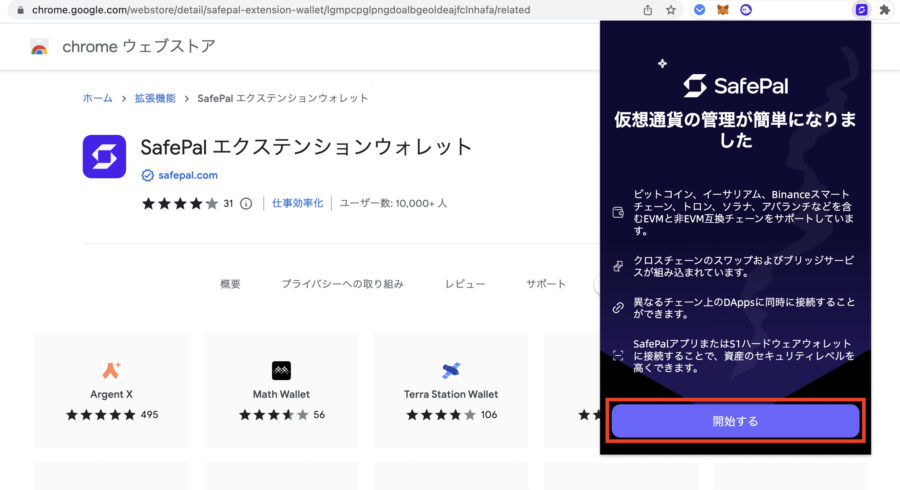
▼「ウォレットをインポートする」をクリック
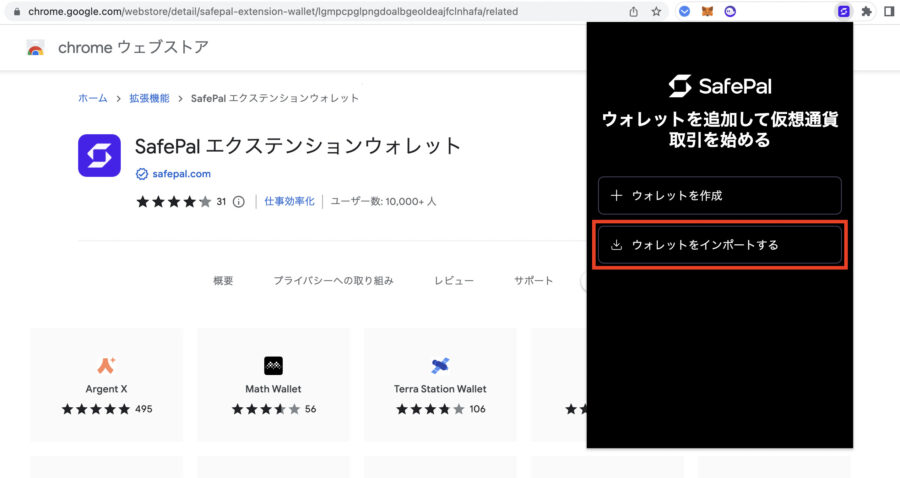
▼スマホアプリと同じパスワードを入力して「次へ」
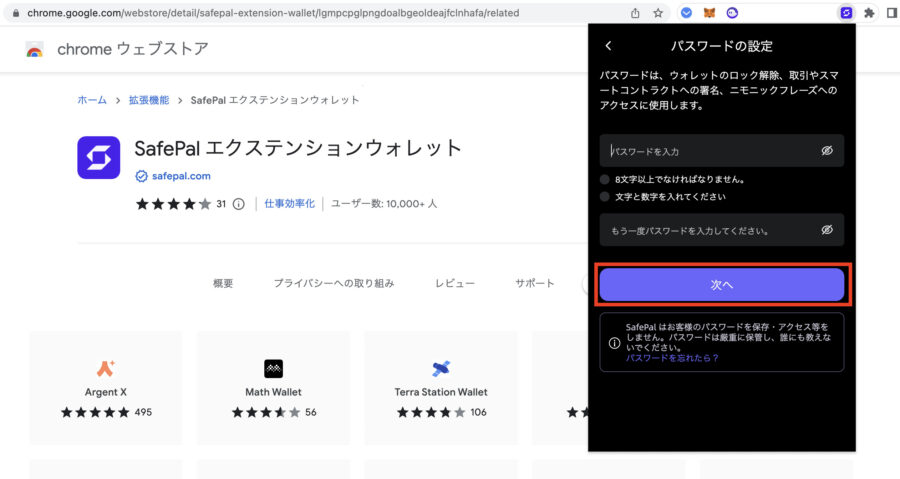
▼「ニーモニックフレーズ」をクリック
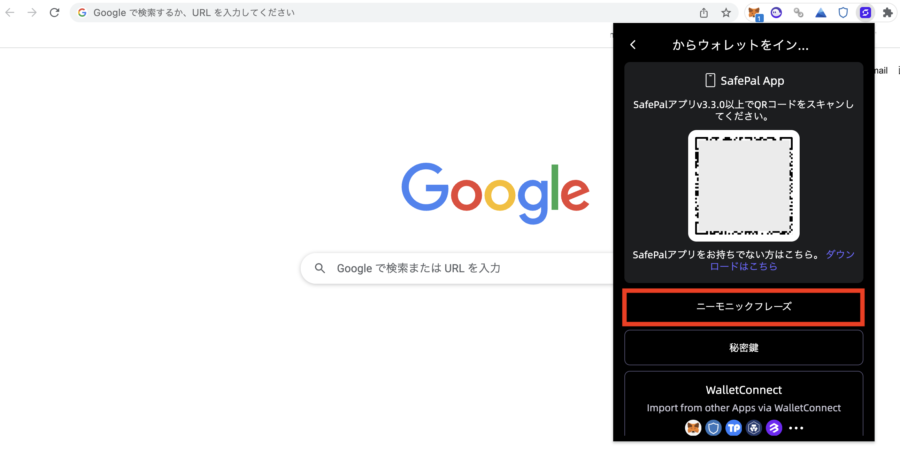
▼内容を確認して「次へ」
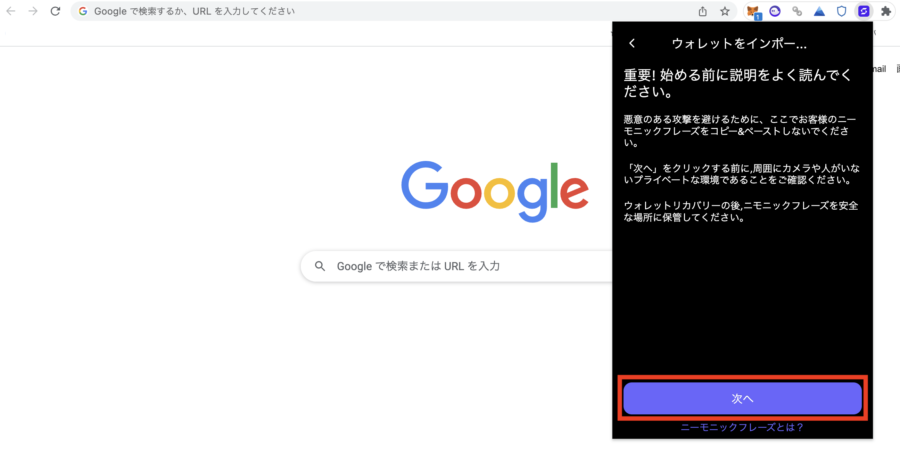
▼ニーモニックフレーズ(12個の英単語)を入力して「次へ」
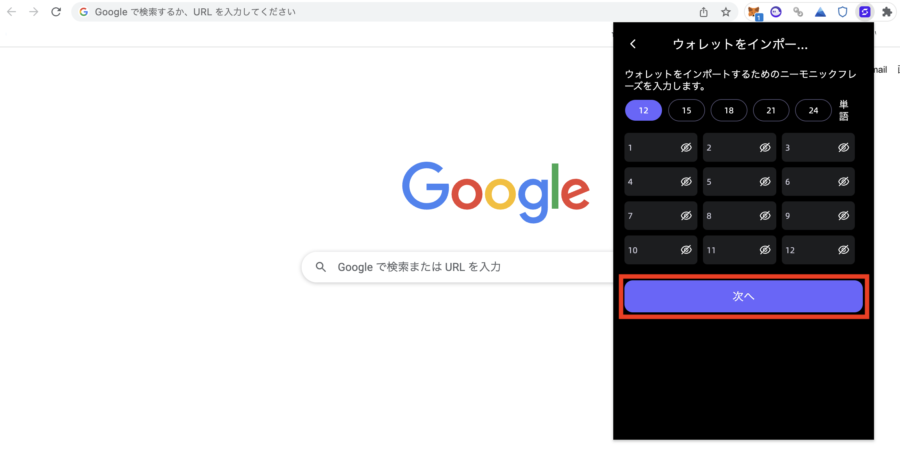
▼ウォレットに任意の名称をつけて「確認する」
*以前のウォレットと違う名称でもOK
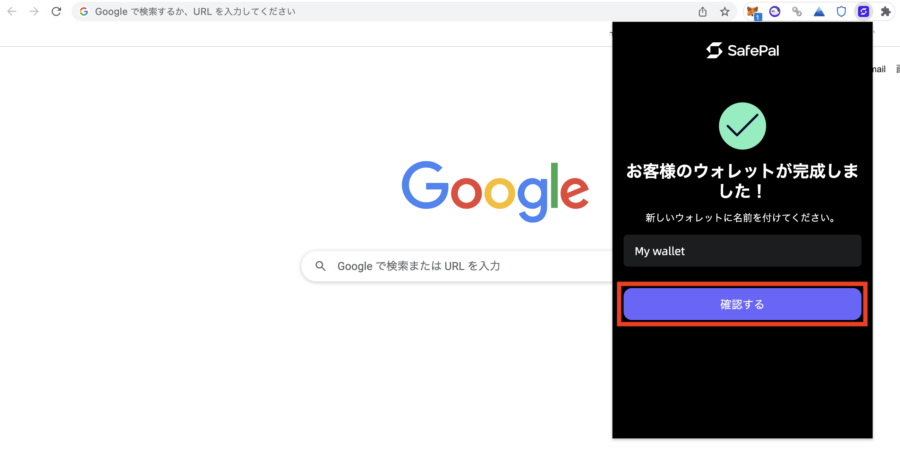
▼この画面でウォレットの復元が完了
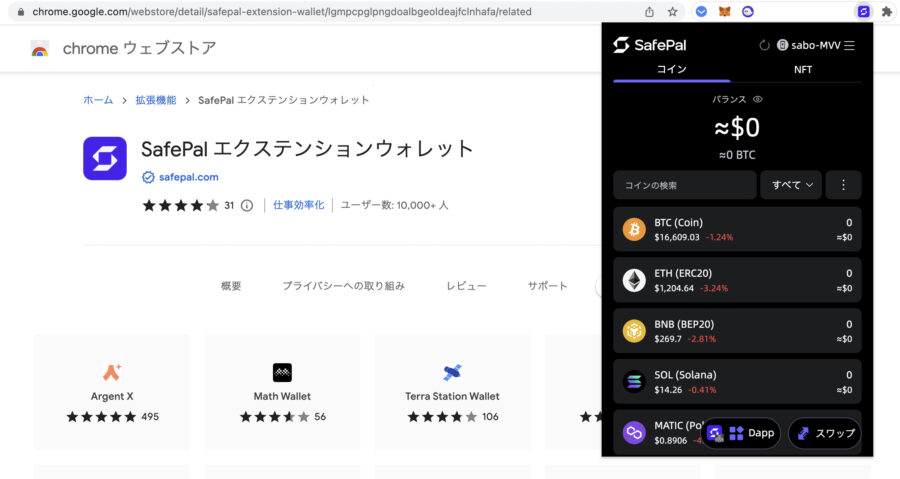
Step3:ウォレットアドレスを確認
復元したウォレットアドレスが復元前と同じか確認します。
▼任意のトークンをクリック
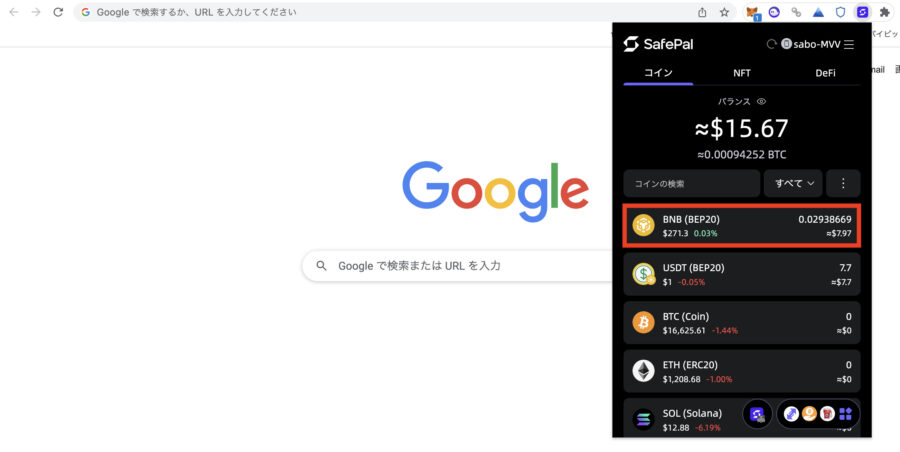
▼ウォレットアドレスが復元前と同じか確認
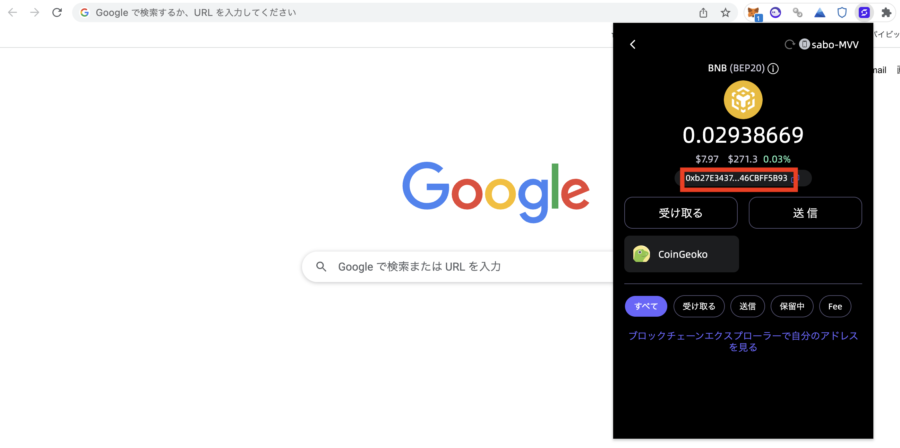
Step4:トークンを追加
一部のトークンは復元されないので、必要に応じてトークンを追加しましょう。
残高がゼロの場合の対処法
いくつか原因が考えられますので、順番に確認を進めてください。
①ウォレット名の下3文字(セキュリティサフィックス)を確認
ウォレット名の下3文字(ハイフン以下)をセキュリティサフィックスと言います。
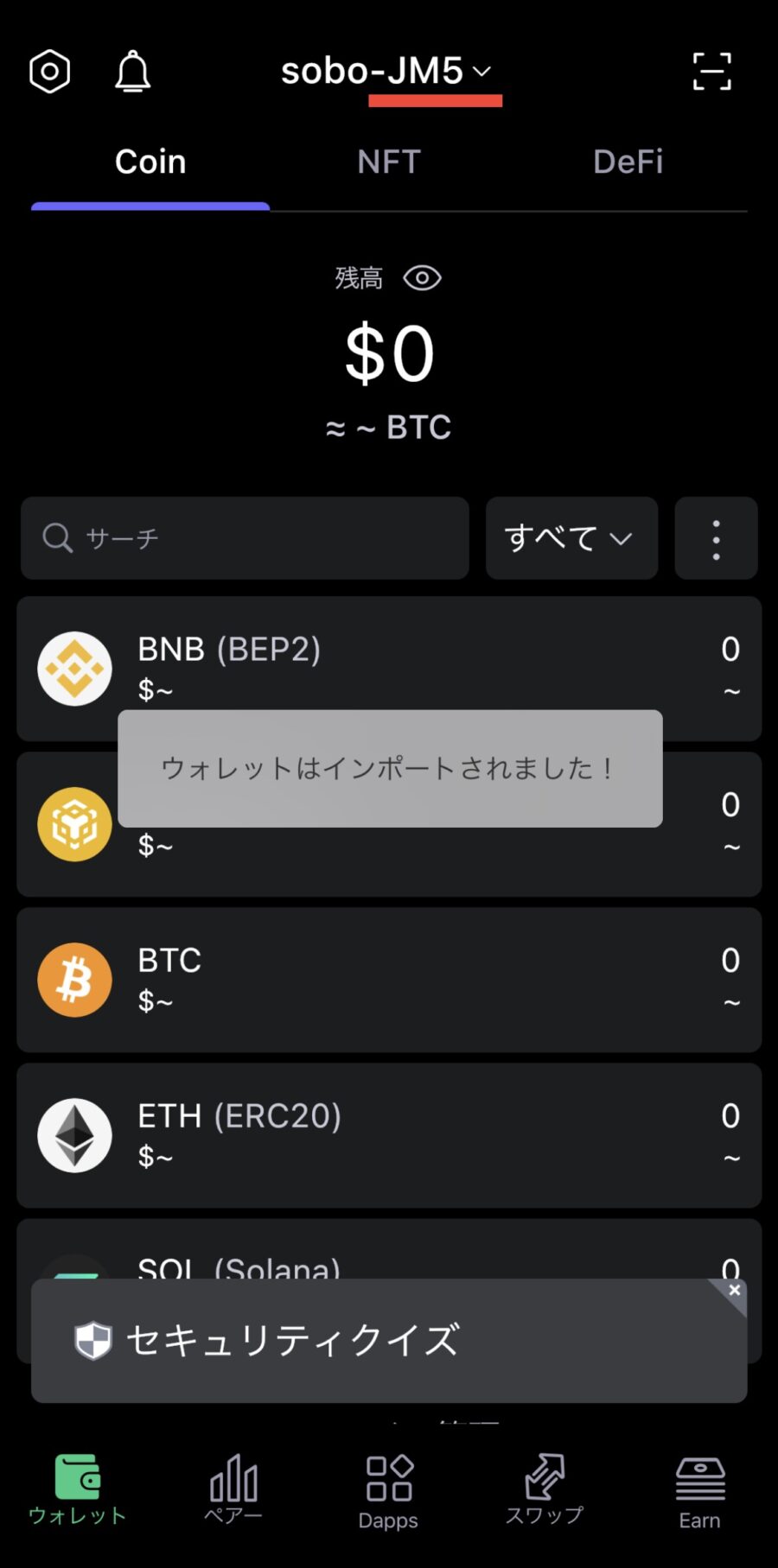
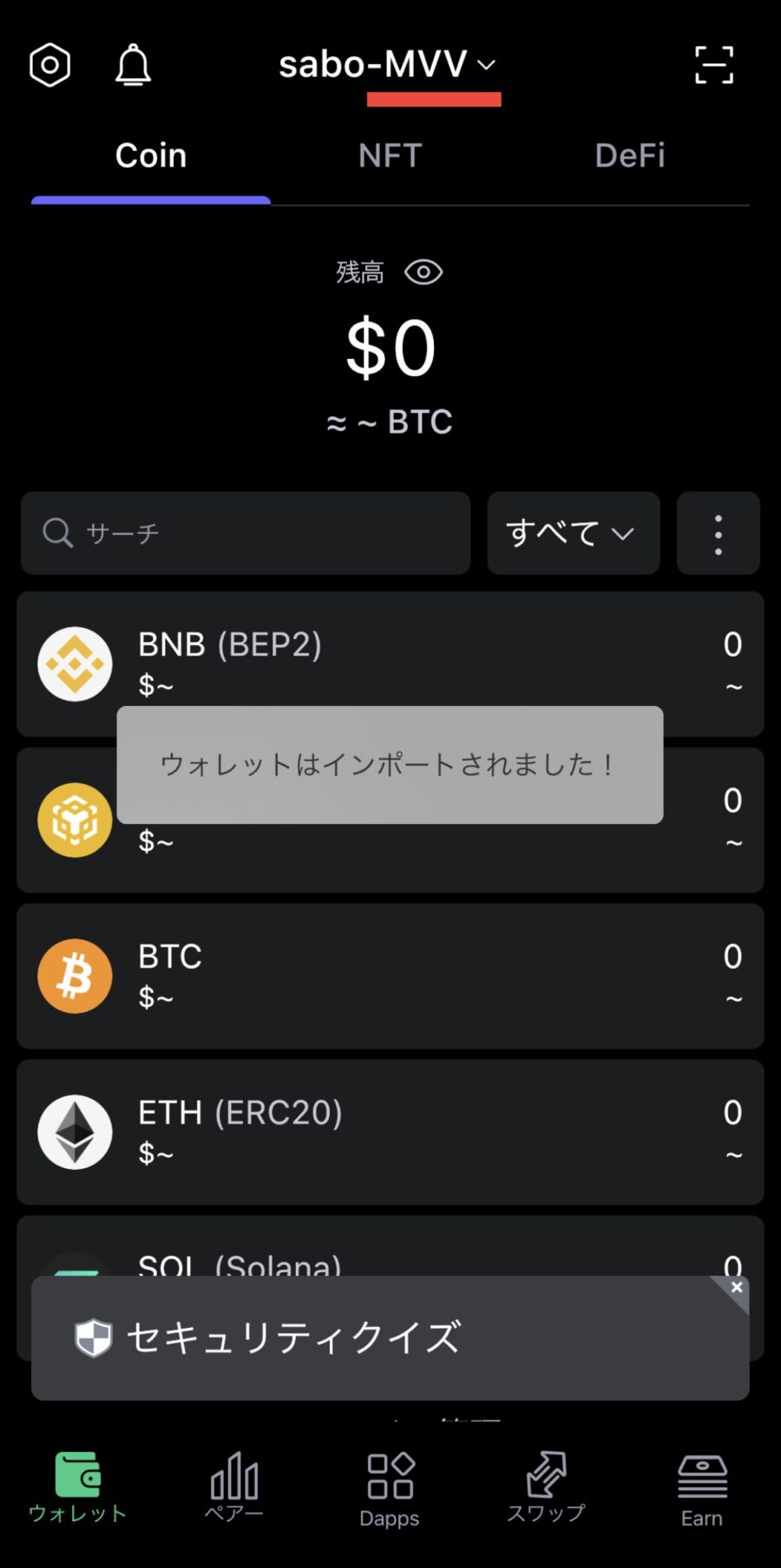
下3文字(セキュリティサフィックス)が旧ウォレットと同じなら復元=インポートは成功。
トークンと残高の反映まで時間がかかることもあるので数十分待ちましょう。
②ニーモニックフレーズを確認
ウォレット名の下3文字(セキュリティサフィックス)が復元前後で違うなら、ニーモニックフレーズが間違っている可能性があります。
「ウォレットを追加」から正しいニーモニックフレーズで復元してください。
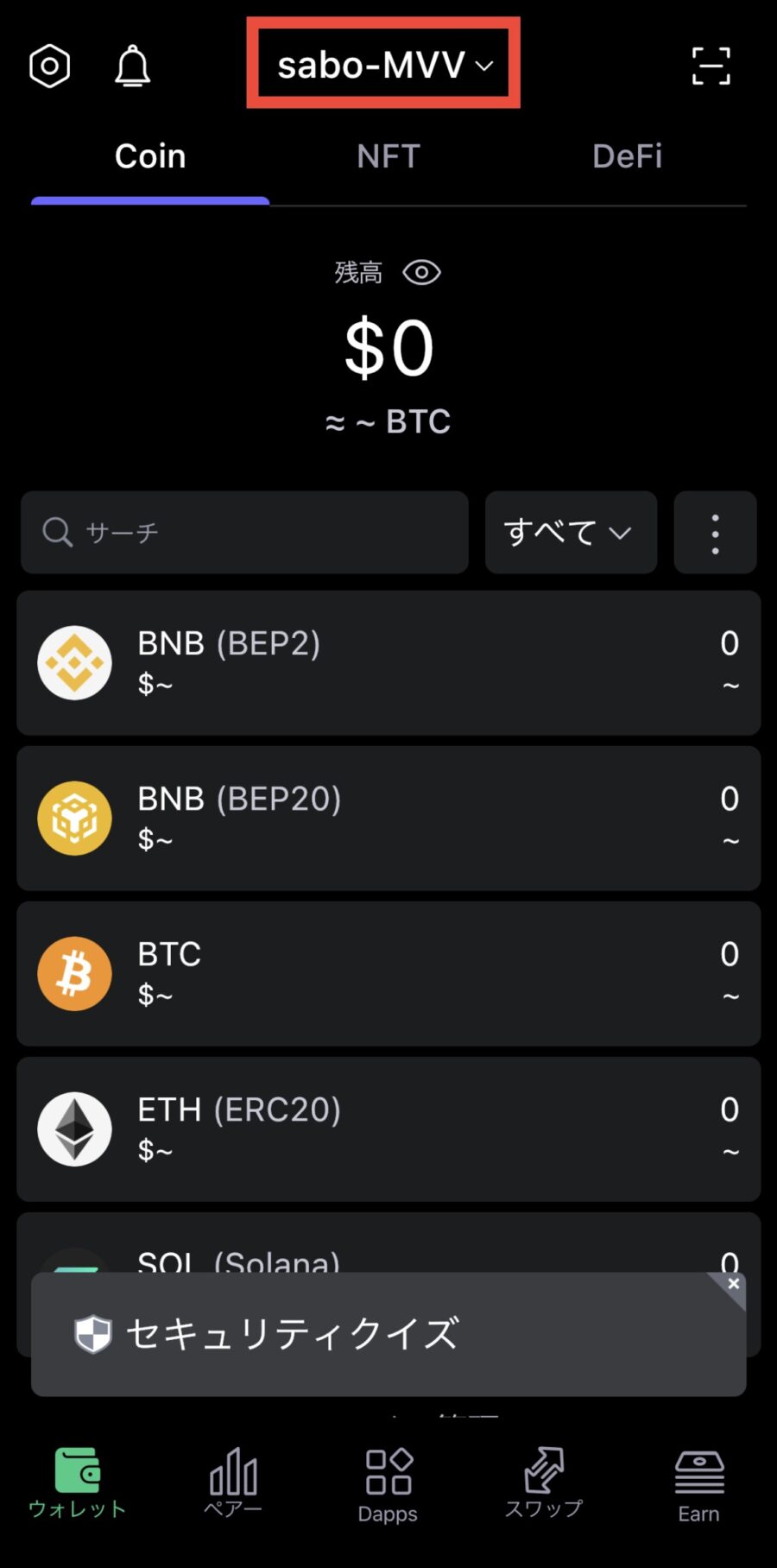
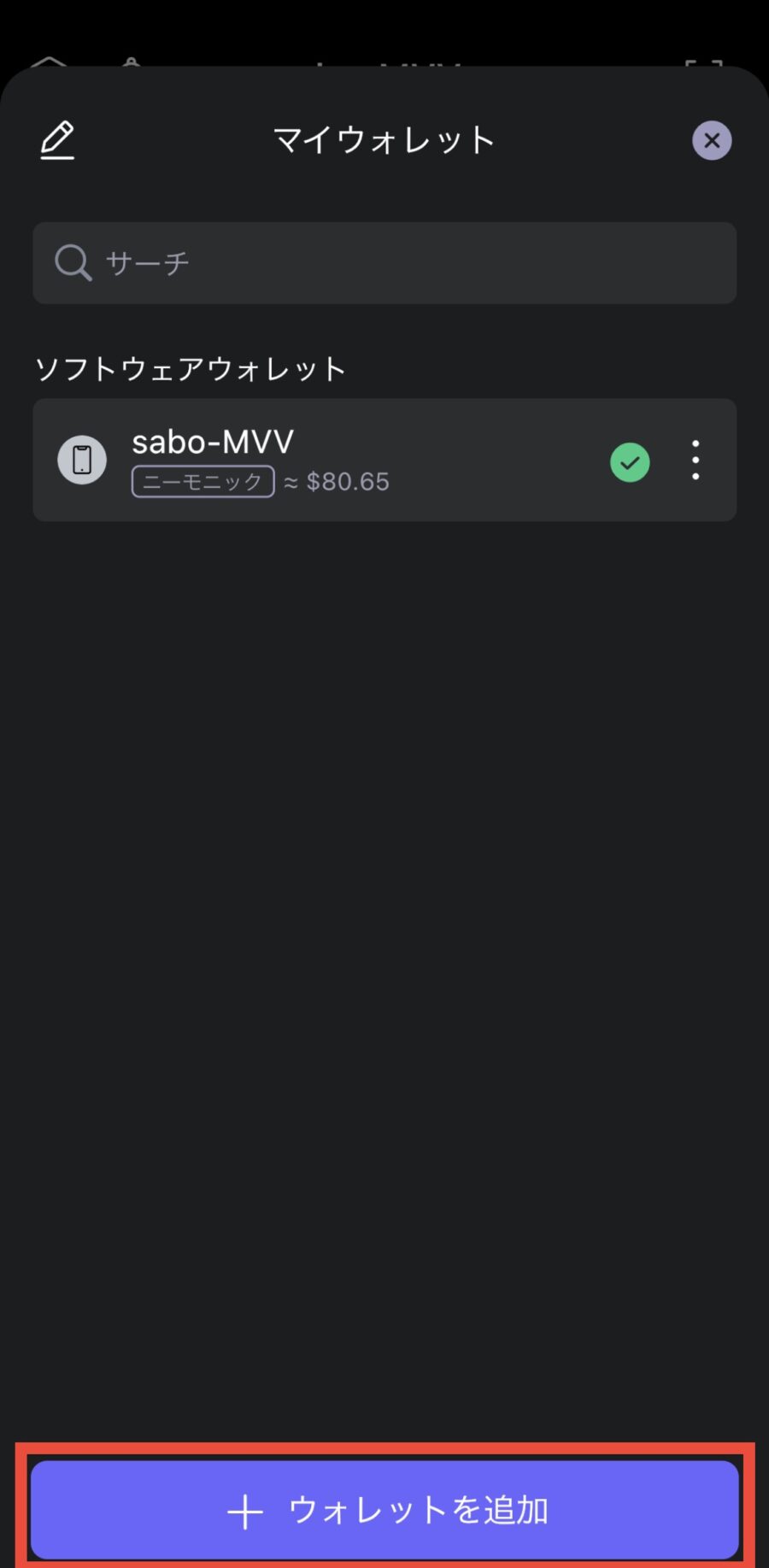
③ニーモニック+パスフレーズで復元
②でも復元できない場合は、パスフレーズという高セキュリティの設定をしている可能性があります。
その場合はニーモニックフレーズ・パスフレーズの2つを使って復元しなければいけません。
≫ ニーモニック+パスフレーズで復元
パスフレーズは確認する方法がありません。
思い出せない場合は復元(インポート)を諦めてウォレットを新規作成し、旧アドレスから資金を送金しましょう。
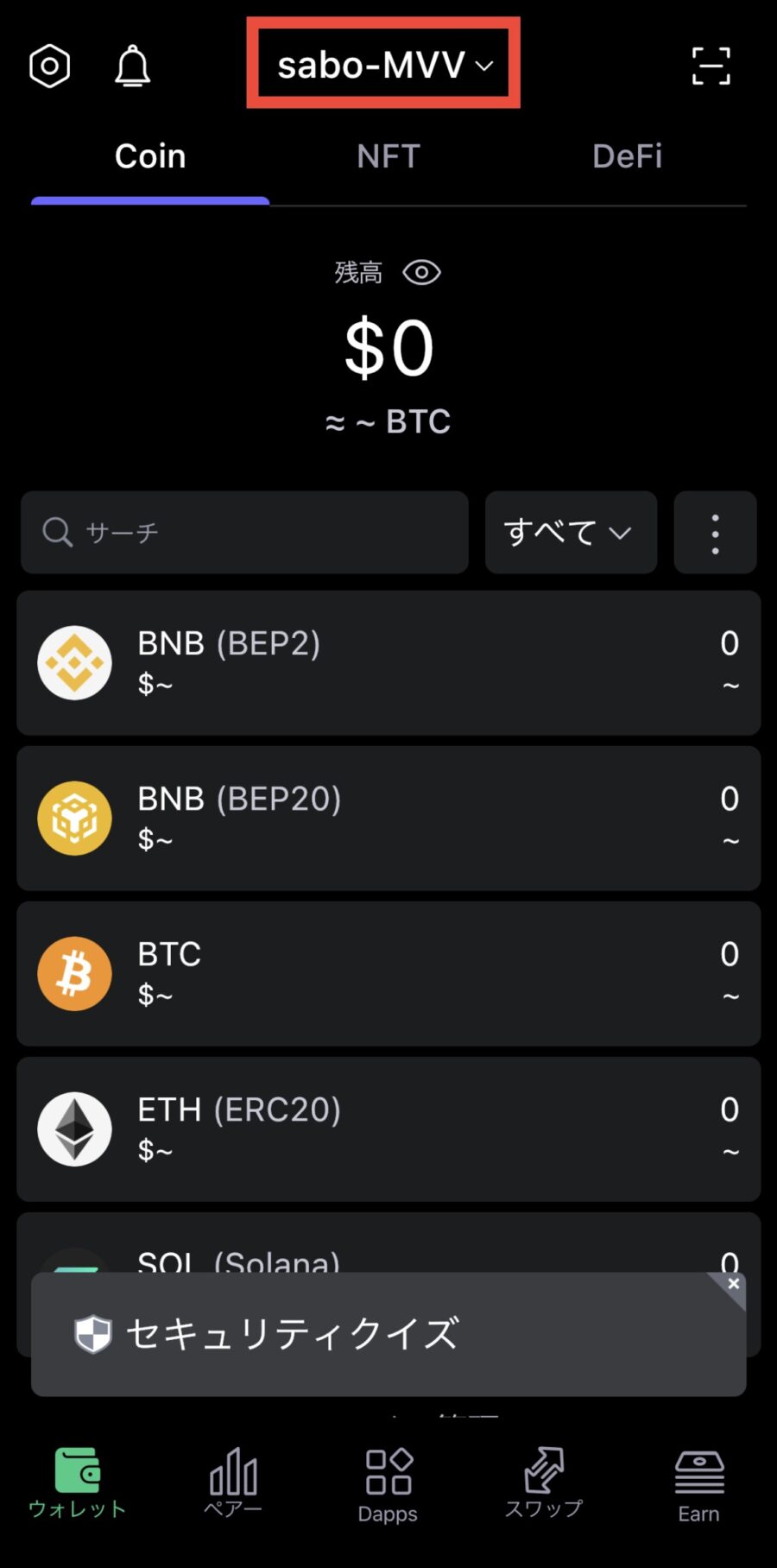
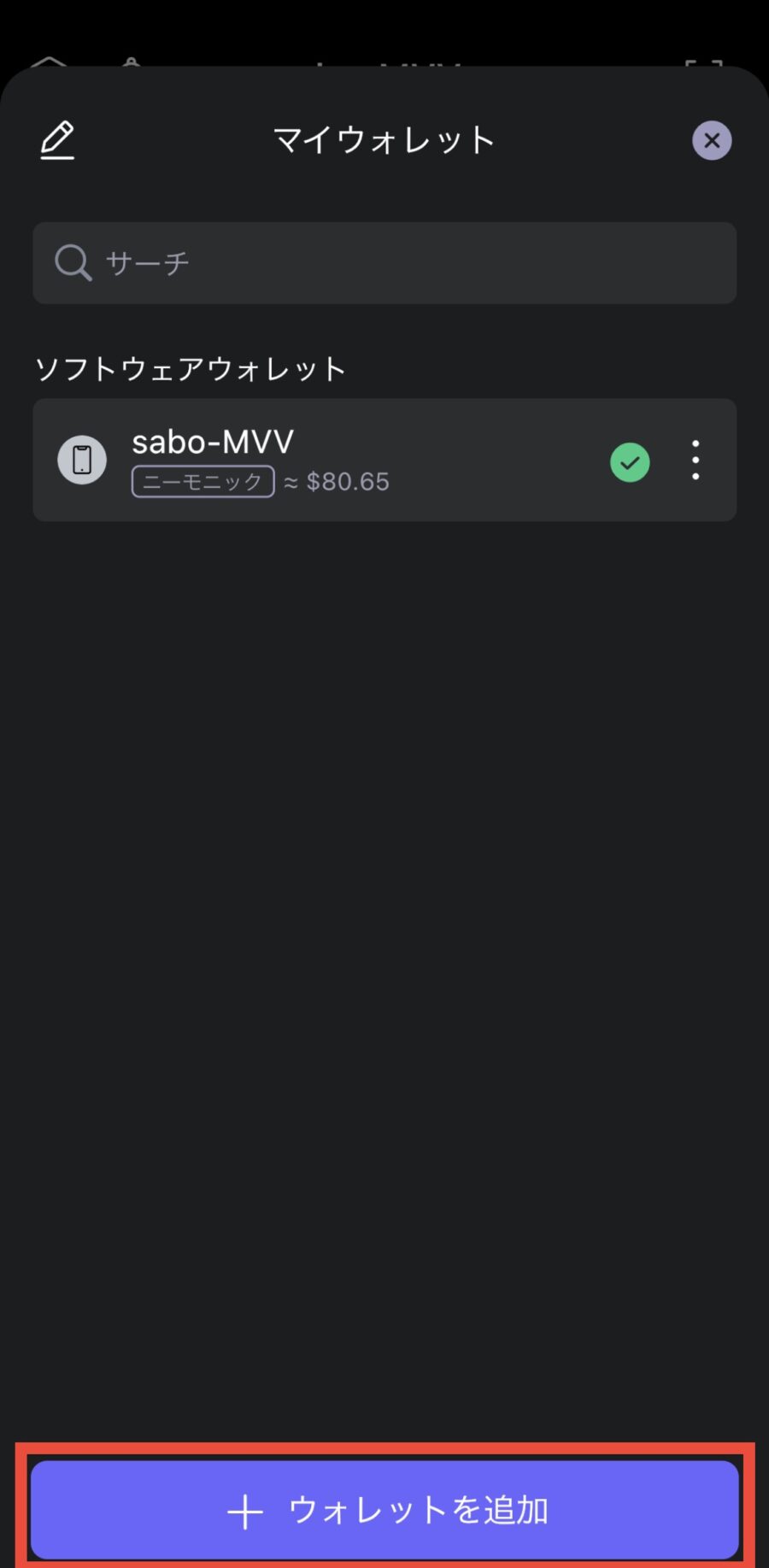
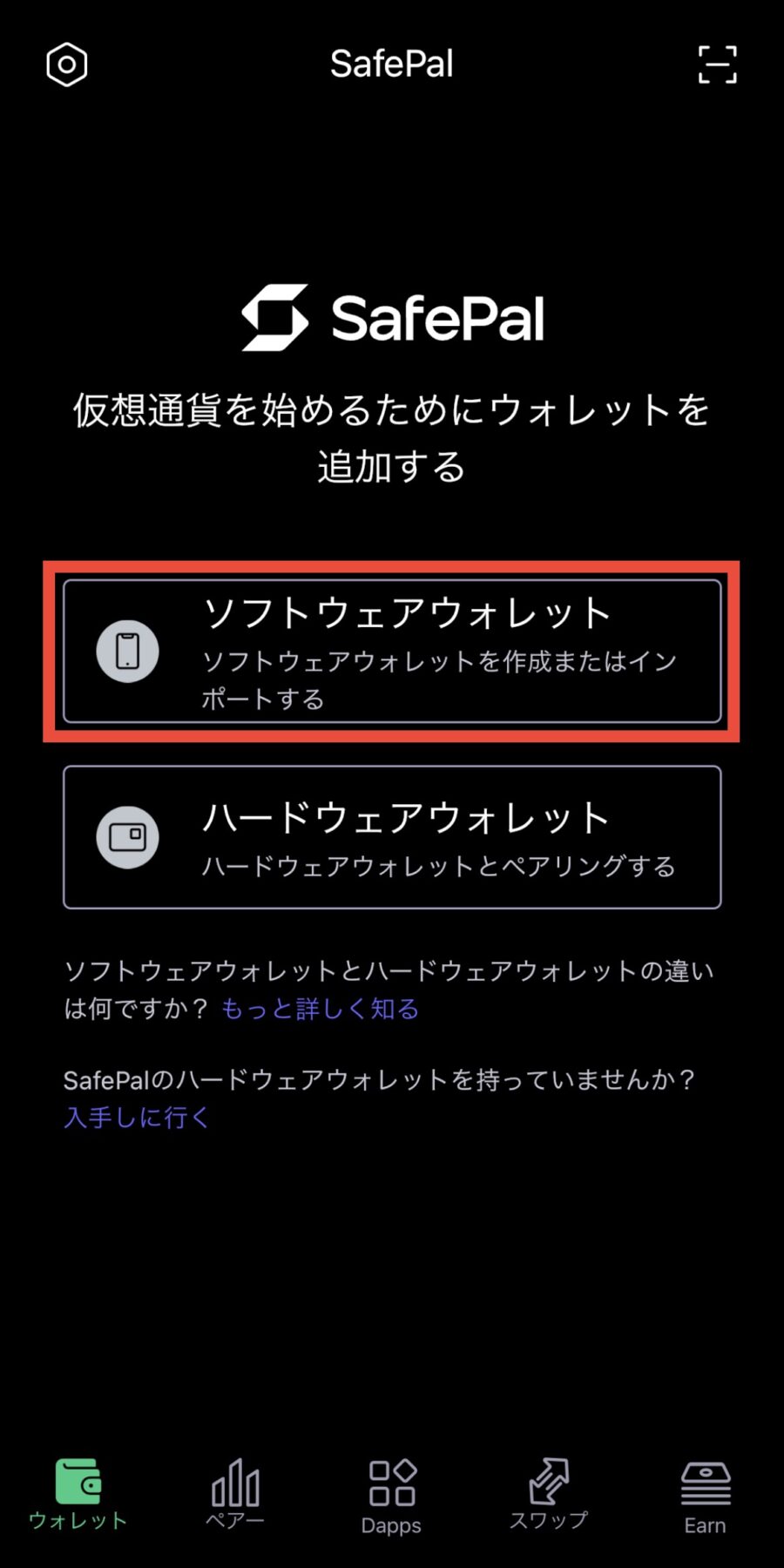
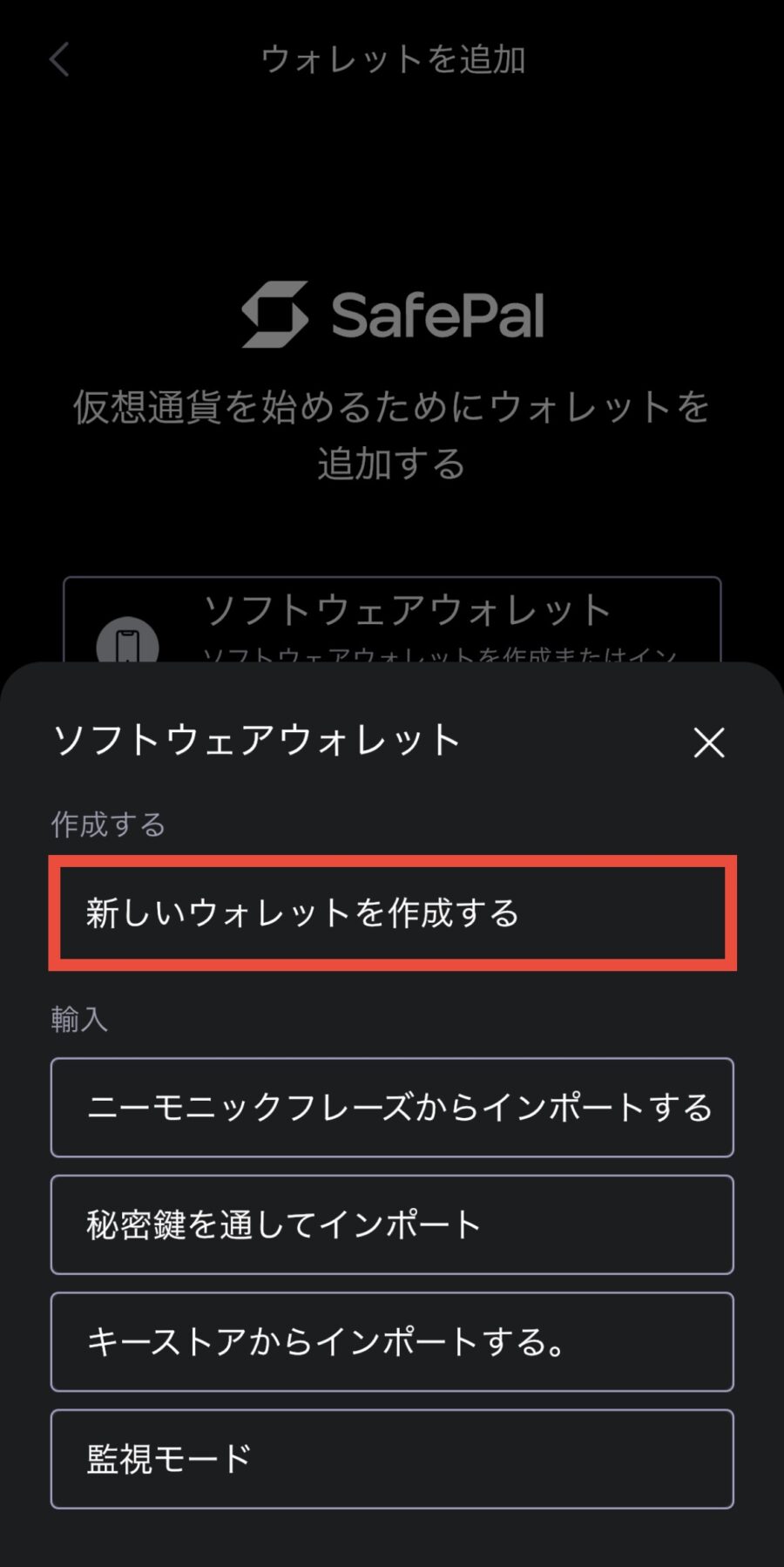
【必須】ハッキング対策
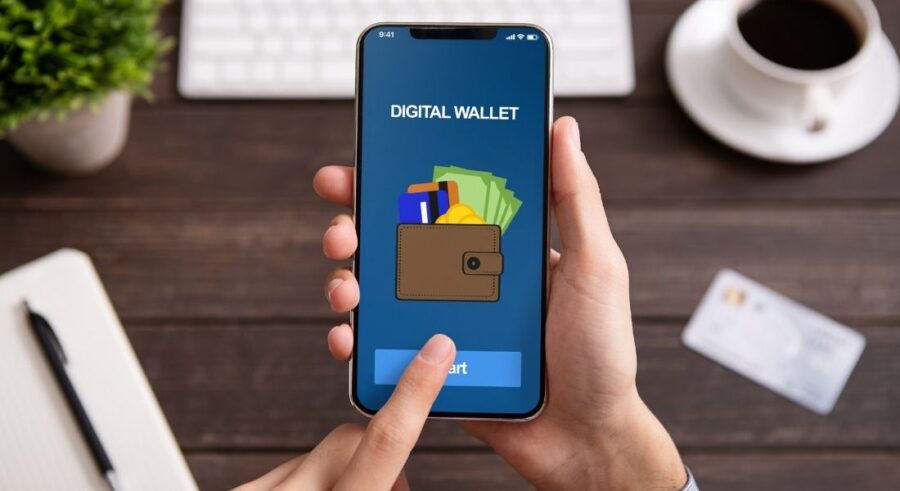
仮想通貨やNFTにハッキング対策は絶対です。
- シードフレーズやパスワードを口外しない
- 不用意にリンクを踏まない
- URL確認を徹底してからウォレット接続
など目に見えるものは対策しやすいので徹底しましょう。
怖いのは目に見えない通信から個人情報・パスワードを読み取るハッキング。
誰でも接続できるためハッカーがあなたのネット接続の様子を盗み見してる可能性もあります。
なので、VPNを使って情報暗号化して仮想通貨や個人情報が盗まれない対策は必須です。
おすすめのVPNサービスは「NordVPNの始め方・使い方」で解説してます。
≫ NordVPN 公式サイトはこちら
![]()
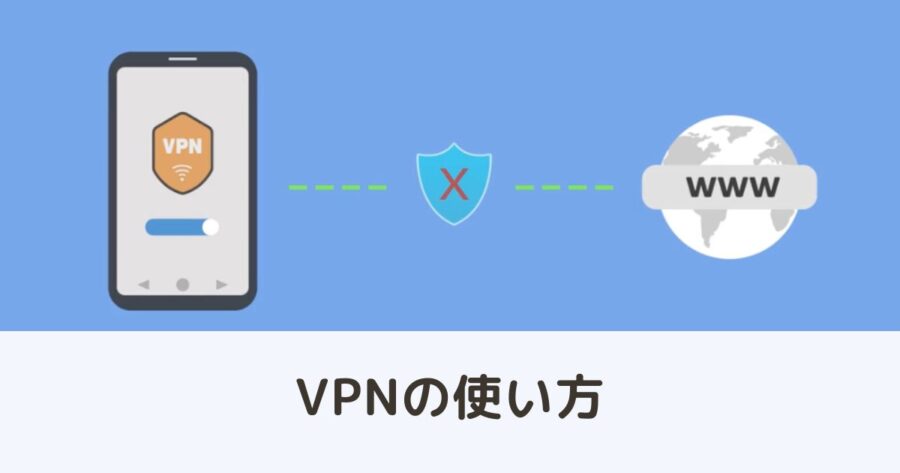
よくある質問
SafePal Walle(セーフパルウォレット)の復元について、よくある質問をまとめます。
【総額15,800円】口座開設キャンペーンまとめ
各取引所のキャンペーンはこちら。
条件達成で確実にもらえるものだけで総額1万円以上が展開されています。
| 特典 | 条件 | ||
|---|---|---|---|
| ①1,500円分 (日本円 or 暗号資産) ②2,000円分の仮想通貨 | ①専用URLから口座開設 ②口座開設+1回以上の取引 *併用OK | 専用URL | |
| 2,500円分のBTC | 専用URLから口座開設 | 専用URL | |
| 1,500円分のBTC | 専用URLから口座開設 | 専用URL | |
| 1,000円 | 口座開設+1万円以上入金 | 専用URL | |
| ①1,500円分のBTC ②2,000円分のBTC | ①専用URLから口座開設 ②販売所で5万円以上の取引 *併用OK | 専用URL | |
| 2,000円分のBTC | 口座開設+2万円以上取引 | 専用URL | |
| 1,800円分のBNB | 専用URLから口座開設 | 専用URL | |
| 合計 | 15,800円相当 |
- 取り扱い通貨数(新規上場数)
- トラベルルール
- 購入と換金(日本円出金)で有利な取引所は別
などの理由から、取引所はいくつか持っておきましょう。
また暗号資産取引所のほかにも現金がもらえるサービスは多くあります。
「新規登録キャンペーンまとめ」を参考にしてください。