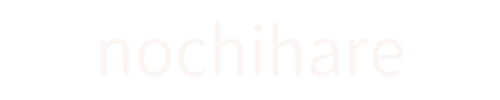MetaMaskを復元したい
機種変更時の設定は?
という疑問にお答えします。
- MetaMaskの復元方法(PC/スマホ)
- 復元後も引き継がれる項目
※全手順の画面キャプチャあり
スマホの機種変更などでMetaMaskを復元する方法はこちら。
注意事項などを確認してから操作しましょう。
≫ MetaMaskの復元方法
- リカバリーフレーズを確認(旧端末)
- ウォレットを復元(新端末)
- ウォレットアドレスを確認
- ネットワークを追加
- トークンを追加
この記事ではMetaMask(メタマスク)の復元方法を画面キャプチャを使って解説します。

・NFTアートとゲームを楽しむブロガー
・暗号資産歴 3年 / NFT歴 2年
・保有NFT 400点以上(コレクションはこちら )
・実体験をもとに記事を執筆中
復元後も引き継がれる項目
復元後も引き継がれ、アプリ内に表示される項目はこちら。
公式発表ではなく実際の復元作業で確認したものです。
| ネットワーク | ー *Ethereumネットワーク以外は手動追加 |
| トークンと残高 | ー *ETH以外は手動追加 |
| トランザクション(入金・送金の履歴) | △ *Ethereumネットワークのみ |
| トランザクション(スワップ履歴) | △ *Ethereumネットワークのみ |
| トランザクション(NFTの購入/ミント履歴) | △ *Ethereumネットワークのみ |
| スワップ履歴 | △ *Ethereumネットワークのみ |
| NFT表示 | △ *OpenSeaの自動検出が未設定設定なら手動追加 |
非表示のトークンも、手動で追加すれば残高はちゃんと表示されます。
ただしEthereumネットワーク以外のトークンはトランザクション履歴が復元できません。
【スマホ版】MetaMaskの復元方法
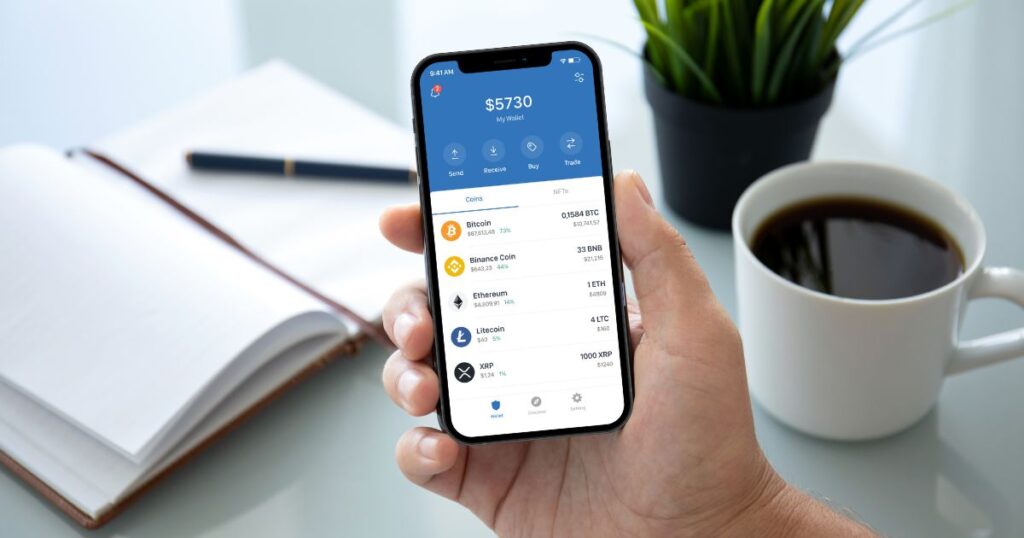
MetaMask(メタマスク)の復元方法はこちら。
≫ 【スマホ版】MetaMaskの復元方法
- リカバリーフレーズを確認(旧端末)
- ウォレットを復元(新端末)
- ウォレットアドレスを確認
- ネットワークを追加
- トークンを追加
Step1:リカバリーフレーズを確認(旧端末)
リカバリーフレーズはPCとの同期やウォレットをインポート/復元するのに必要なものです。
▼MetaMask右下の「設定 > セキュリティとプライバシー」から「秘密のリカバリーフレーズを表示」
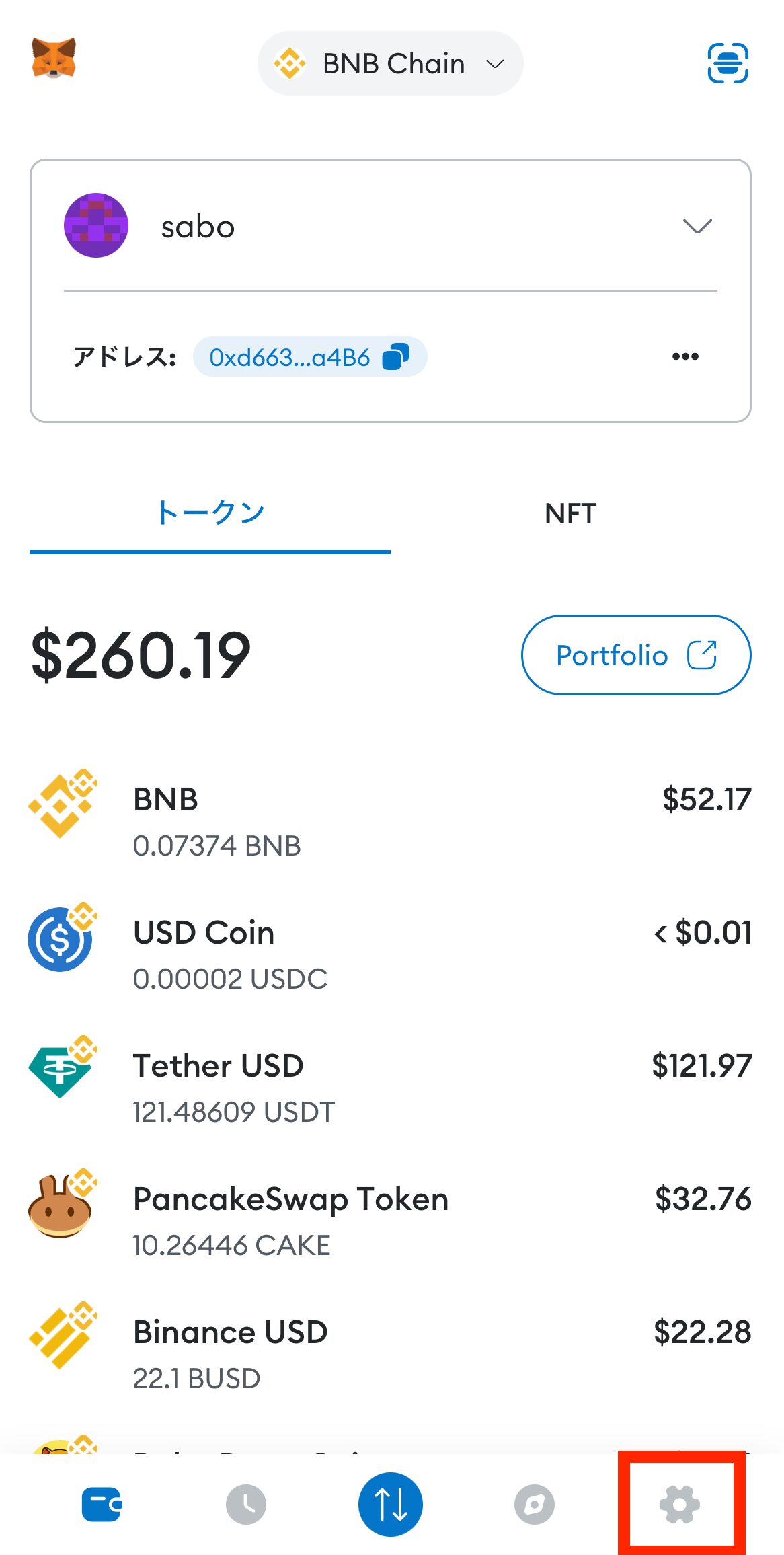
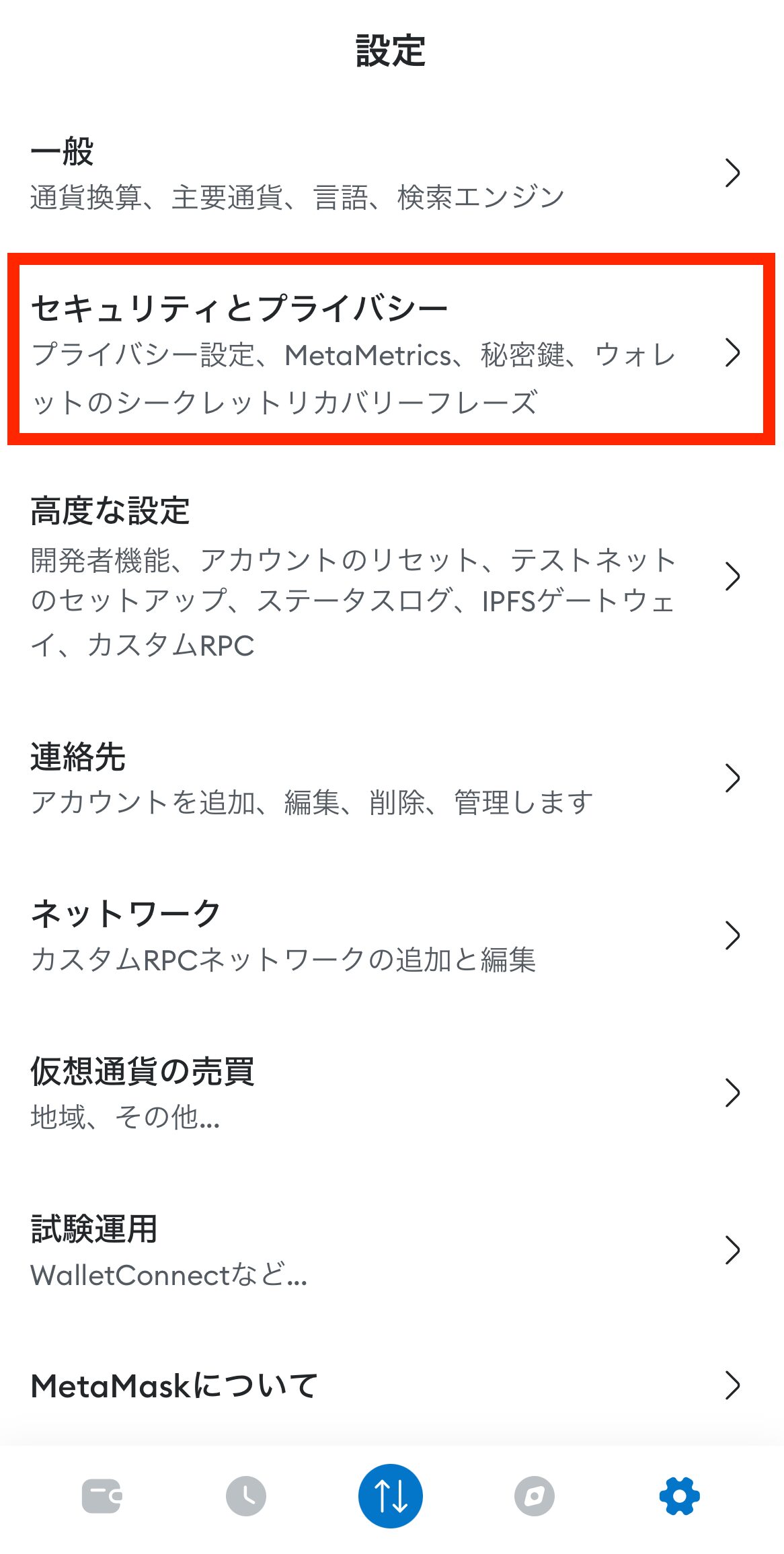
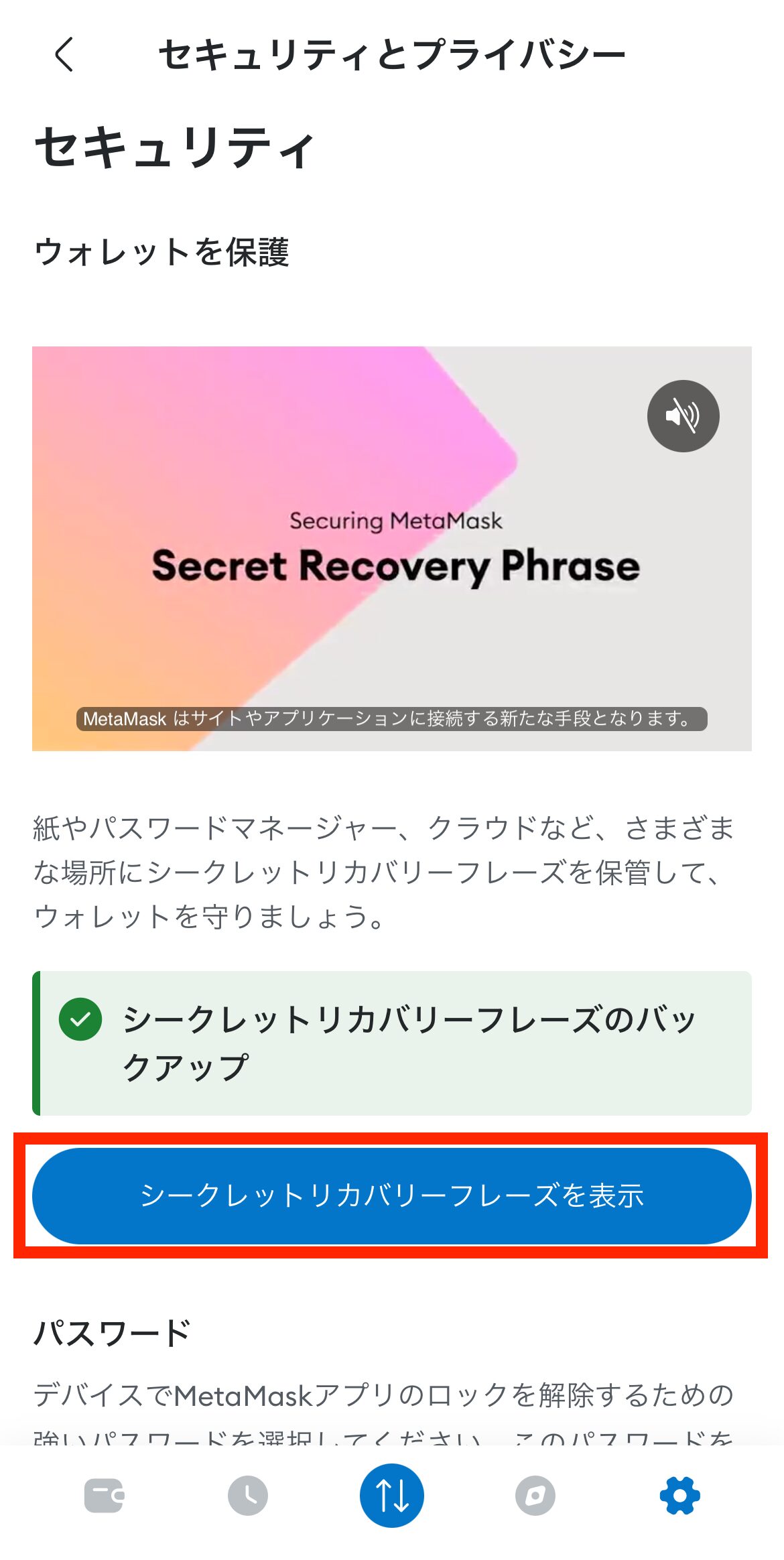
▼「開始」をタップして2つの質問に答える
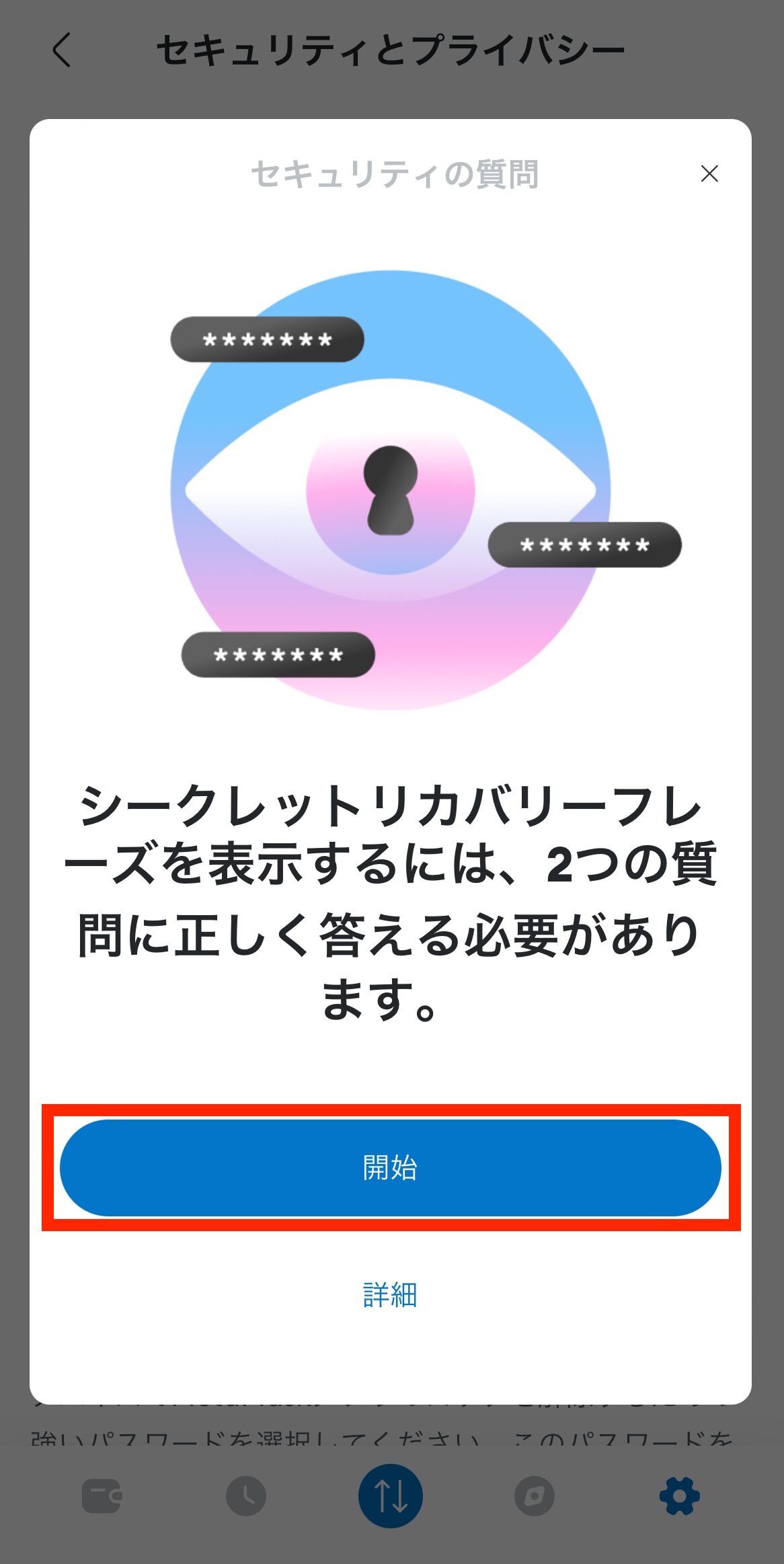
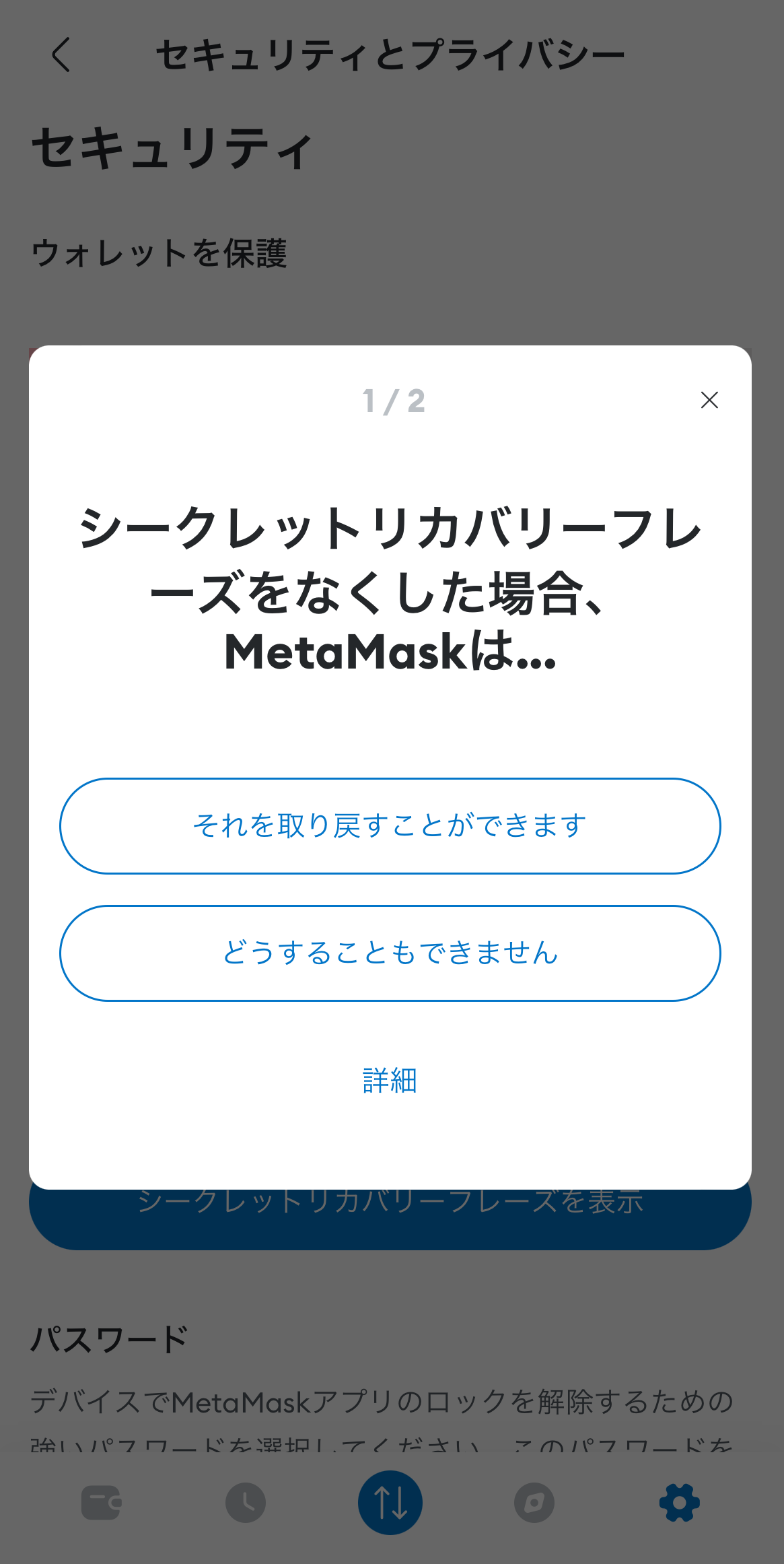
▼正解して表示されるページにパスワードを入力し「次へ」、長押ししてSRPを表示
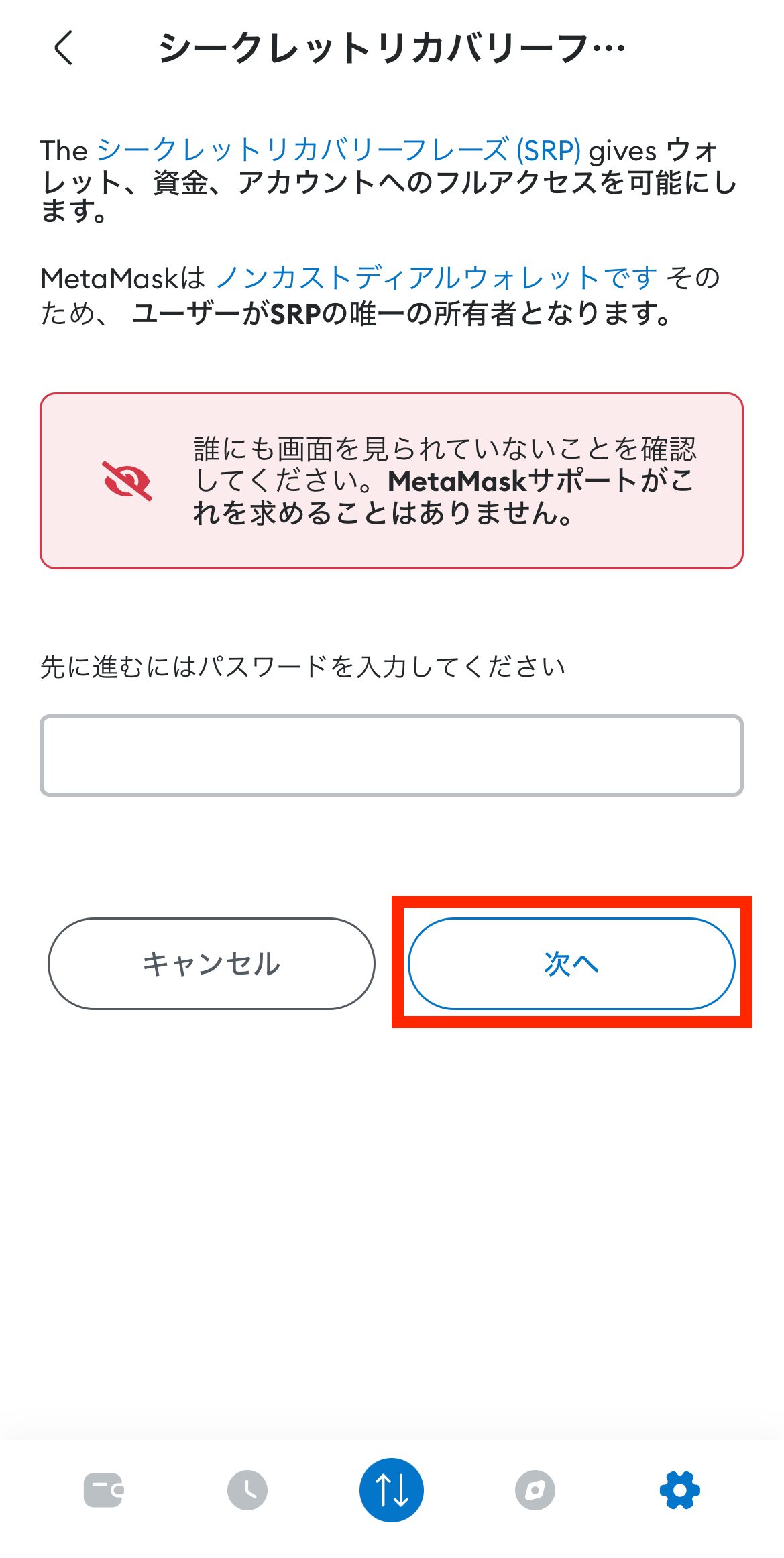
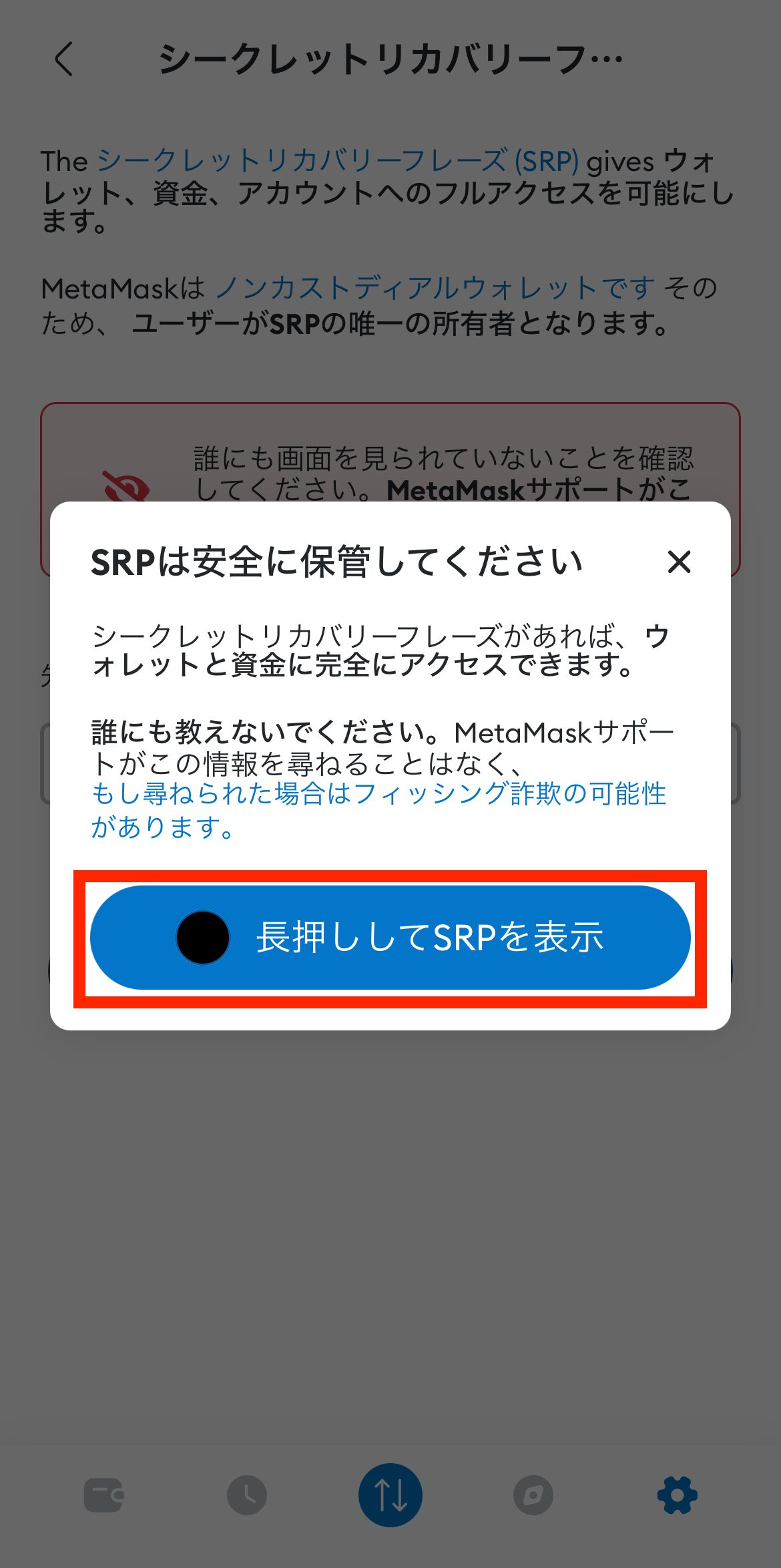
▼表示されたリカバリーフレーズ(12個の英単語)をメモして「完了」
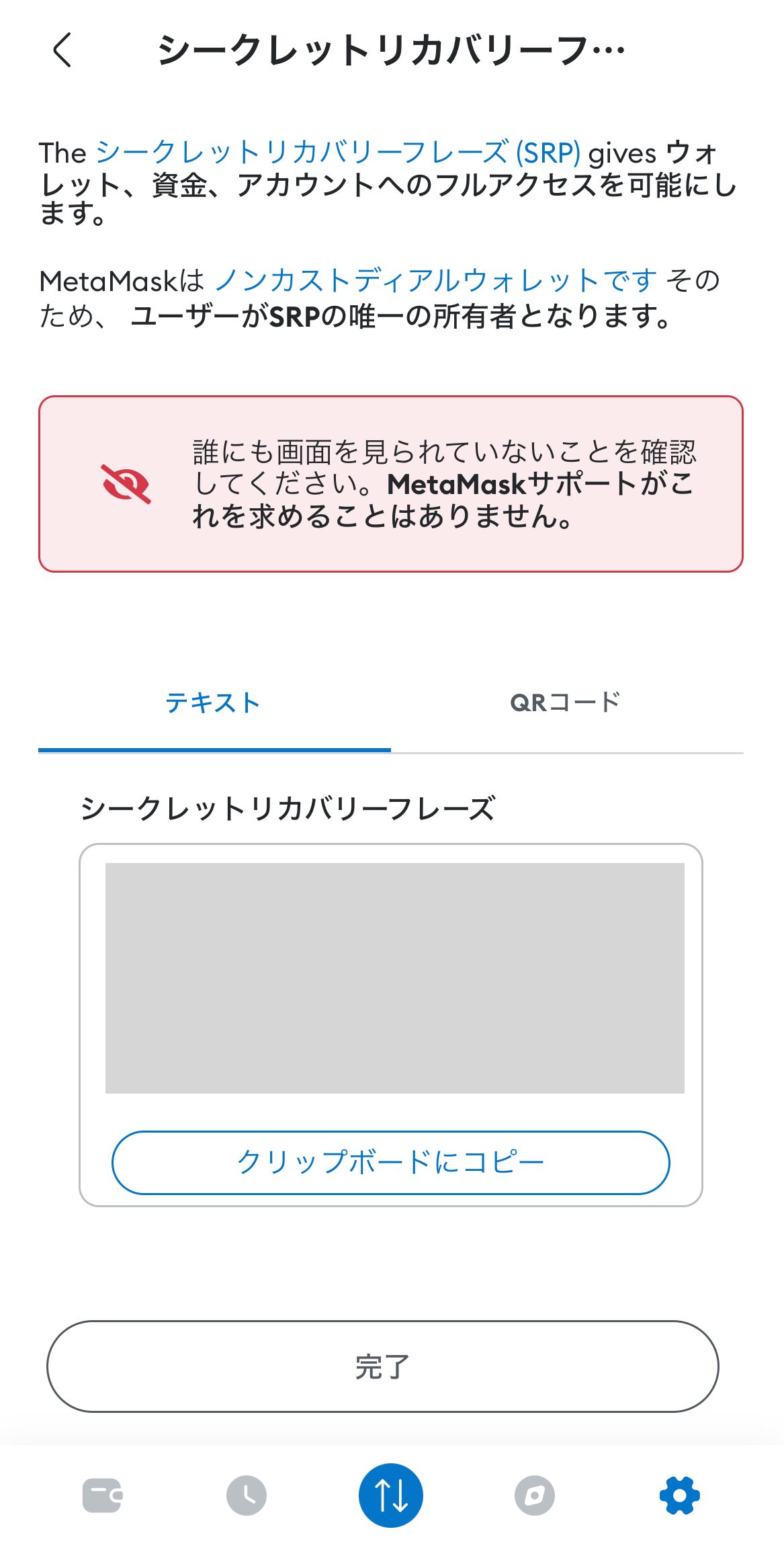
Step2:ウォレットを復元(新端末)
次に、MetaMaskを復元したい端末にアプリをダウンロードします。
検索せず公式サイト [https://metamask.io] またはアプリストアからダウンロードしてください。
*今回はiPhoneアプリでの設定手順です
▼アプリストアからダウンロードして「開始」
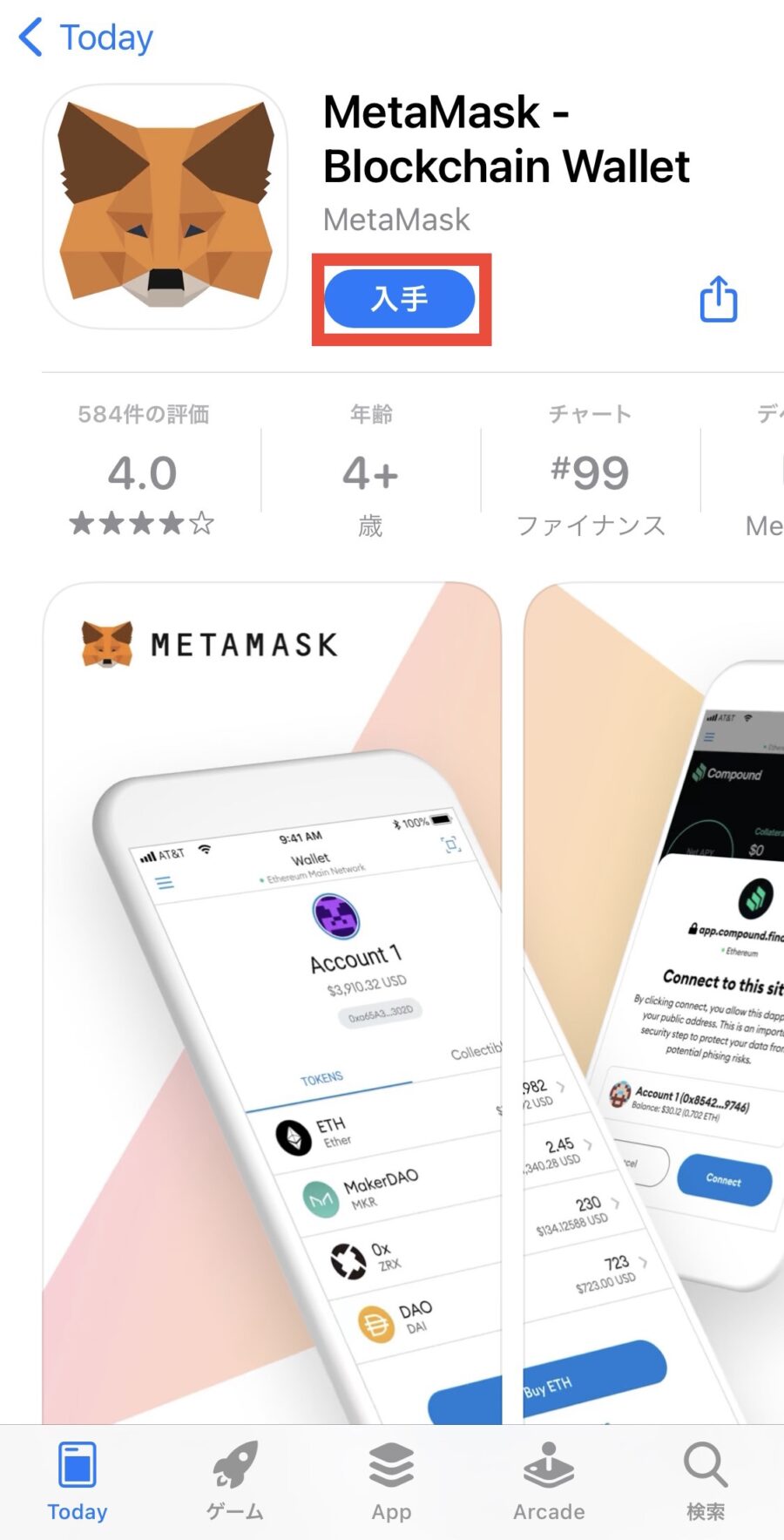
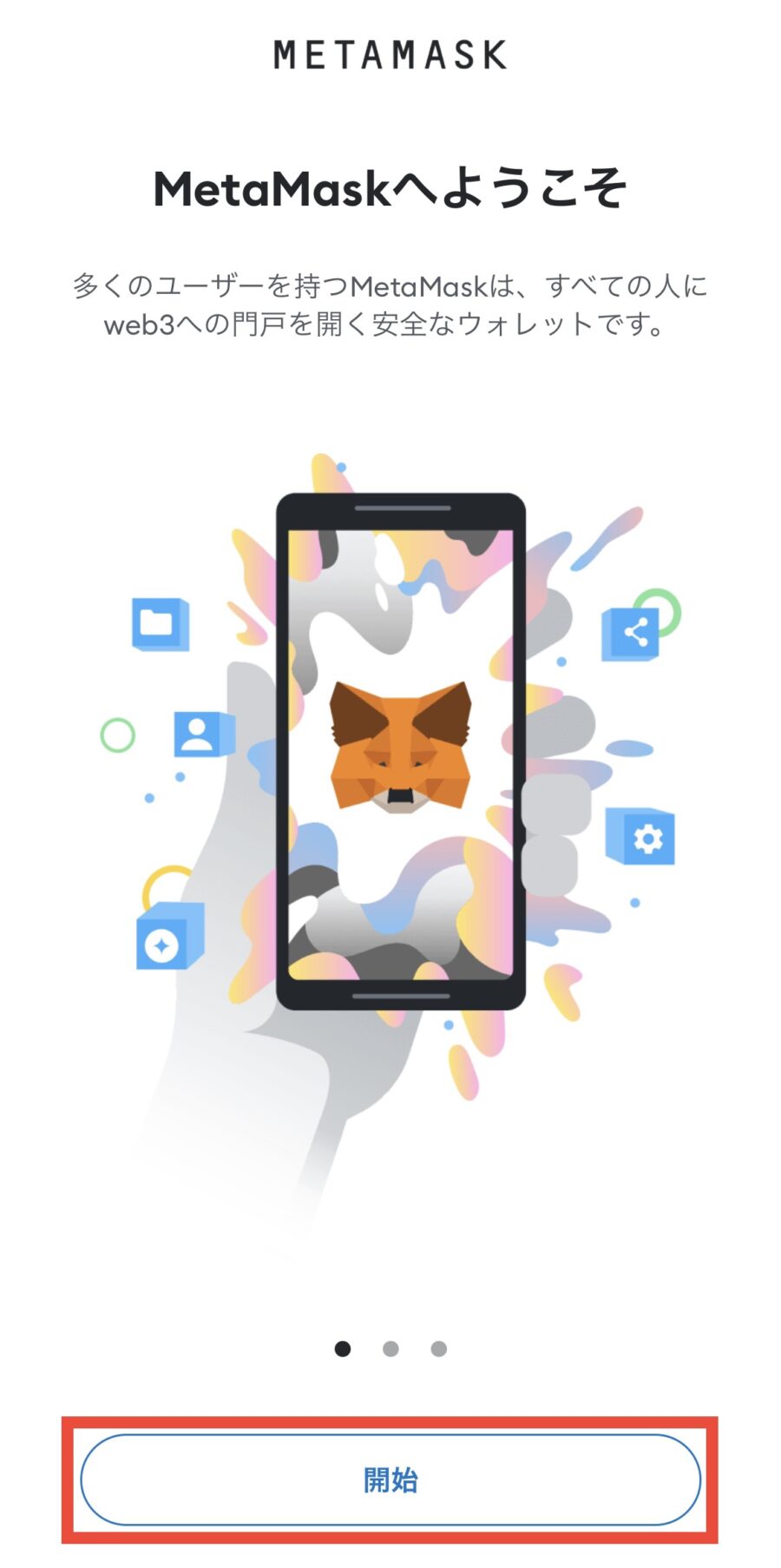
▼「秘密のリカバリーフレーズを使用してインポートします」をタップ
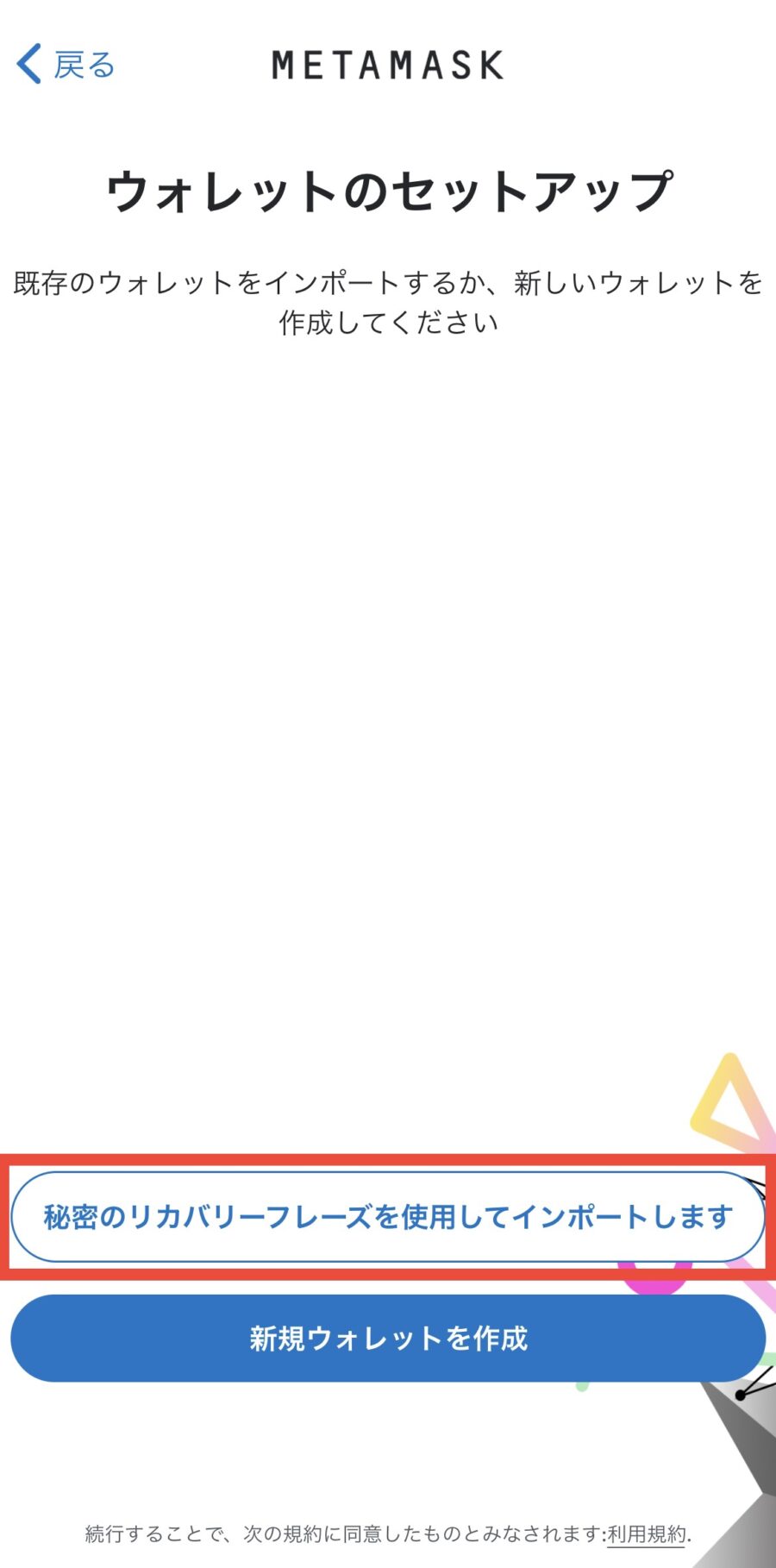
▼事前に確認したリカバリーフレーズ(12個の英単語)を同じ順番で記載、パスワードを入力して「インポート」
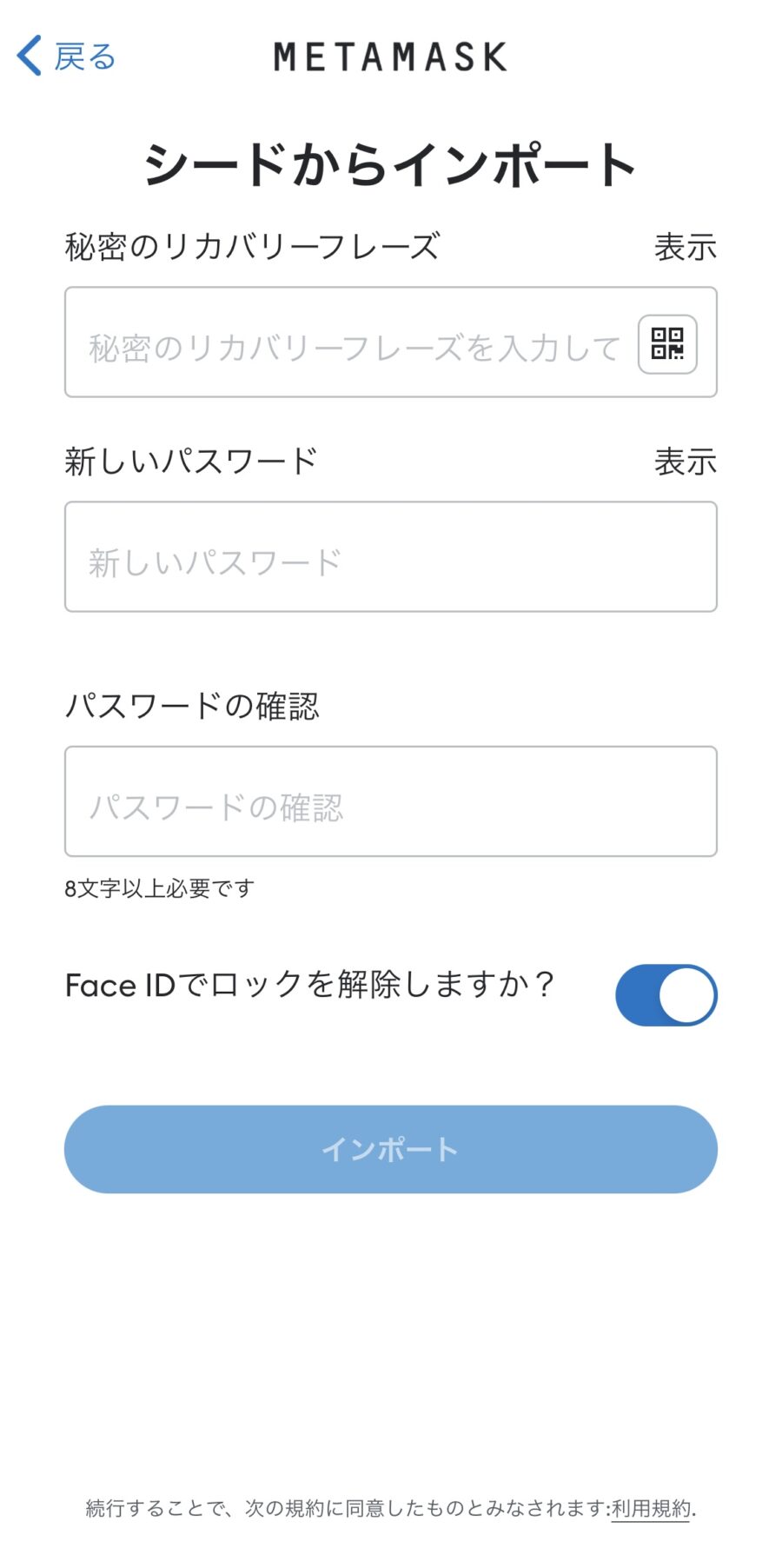
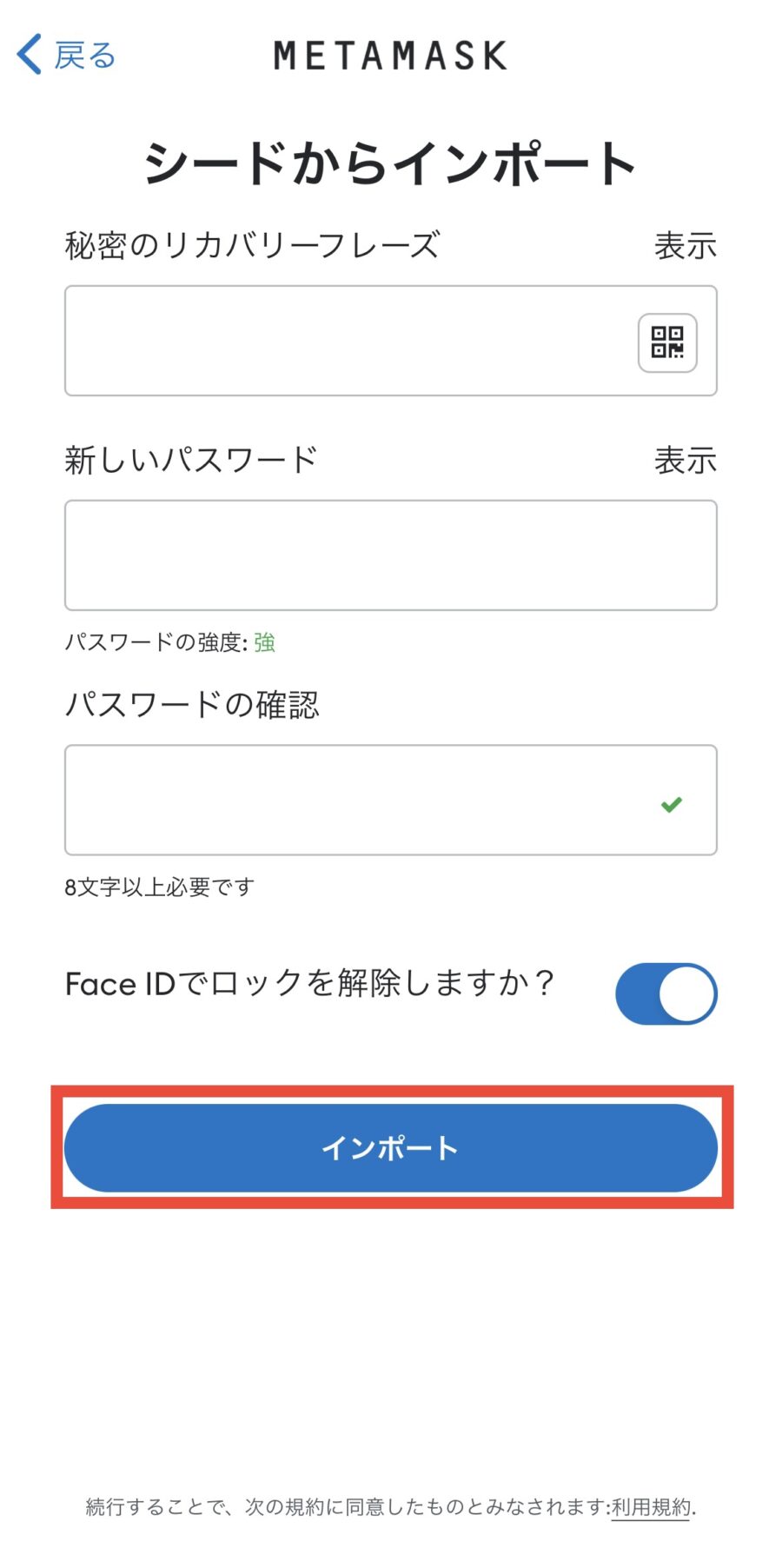
▼この画面でウォレットの復元完了
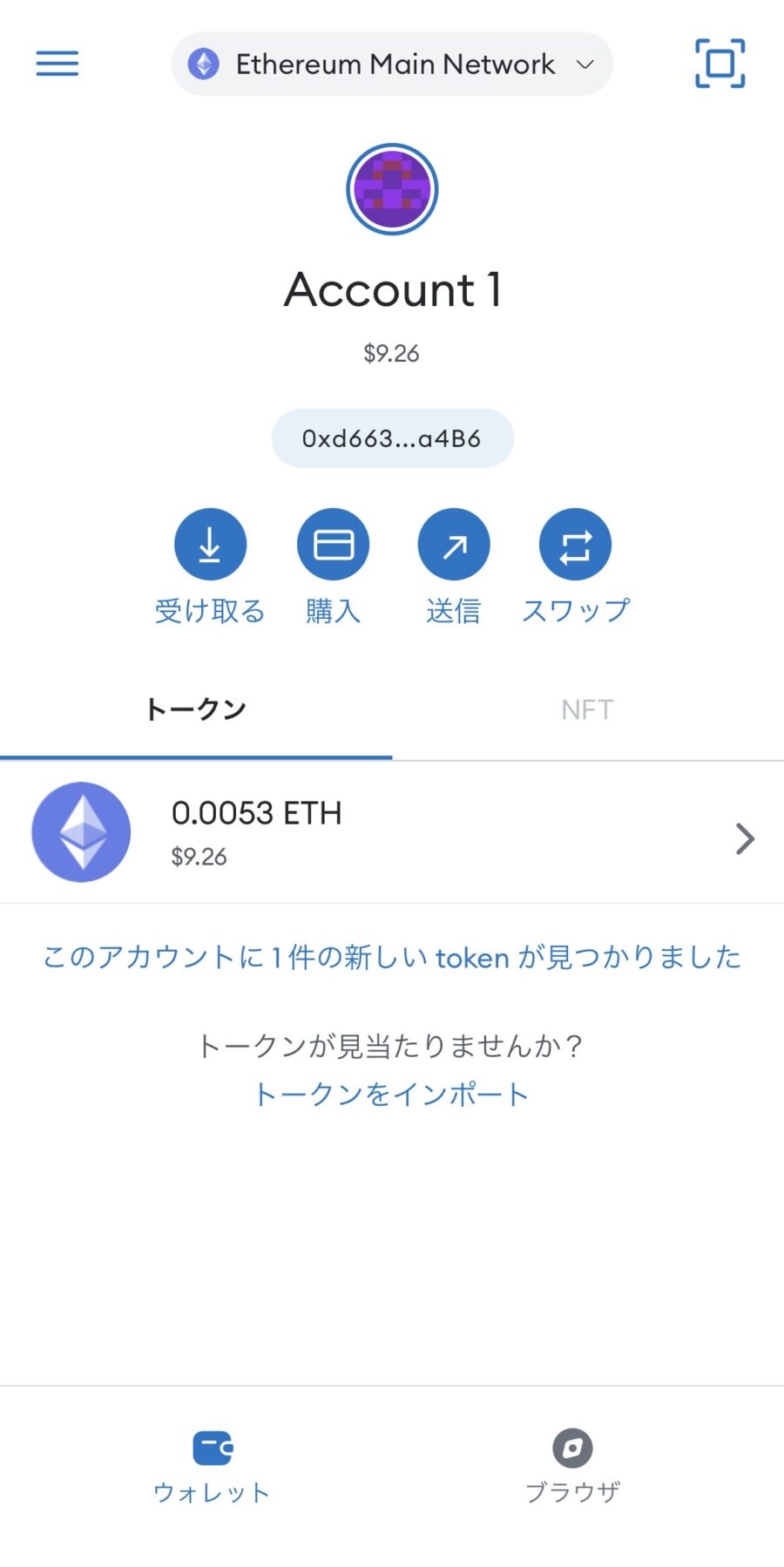
Step3:ウォレットアドレスを確認
復元したウォレットアドレスが復元前と同じか確認します。
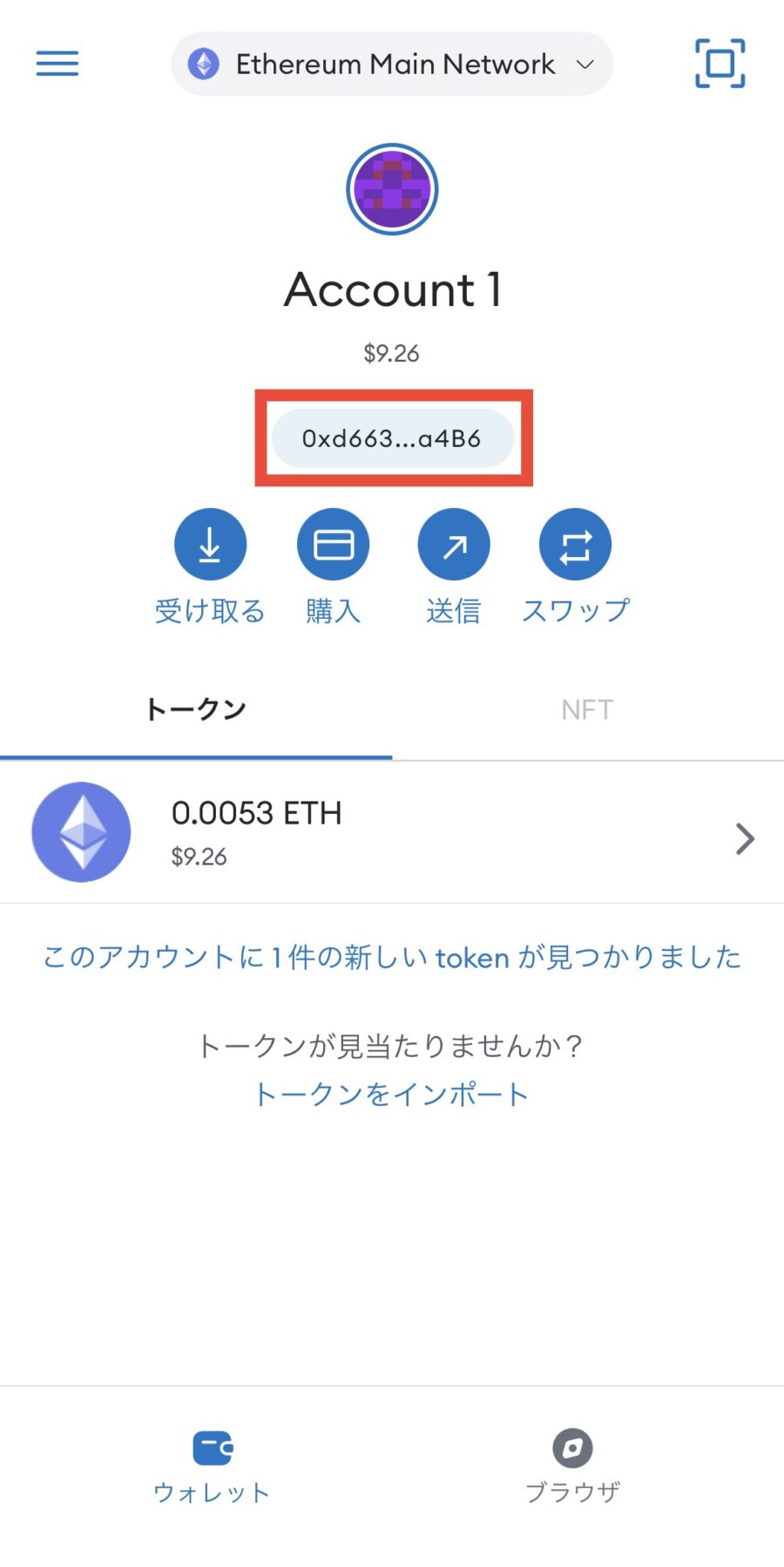
Step4:ネットワークを追加
復元したウォレットにEthereum以外のネットワーク情報は反映されません。
BNB Smart ChainやPolygonなど、よく使うネットワークは手動で追加しましょう。
BNBネットワークを追加
▼メタマスク上部の「ネットワーク名」をタップ
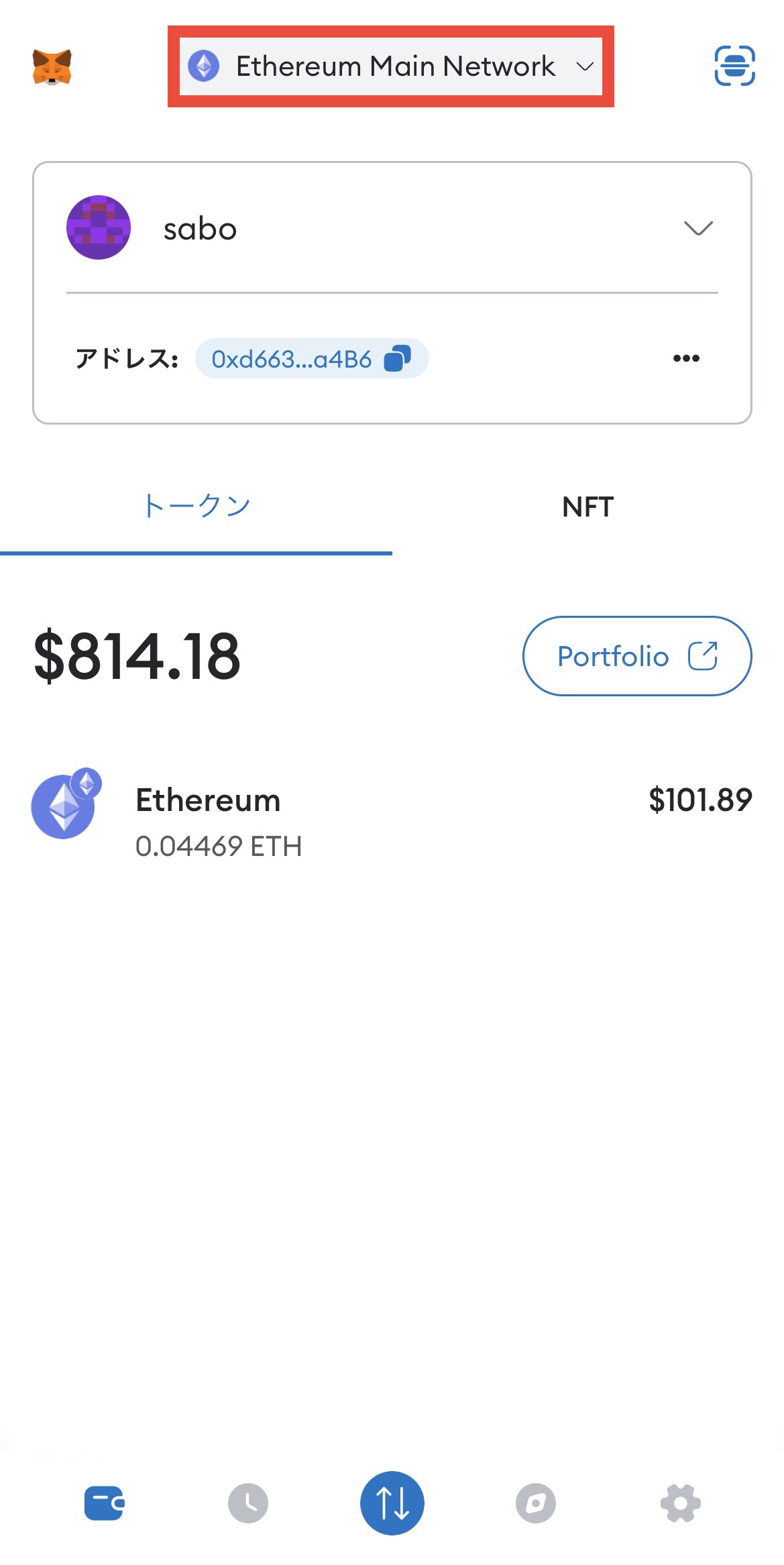
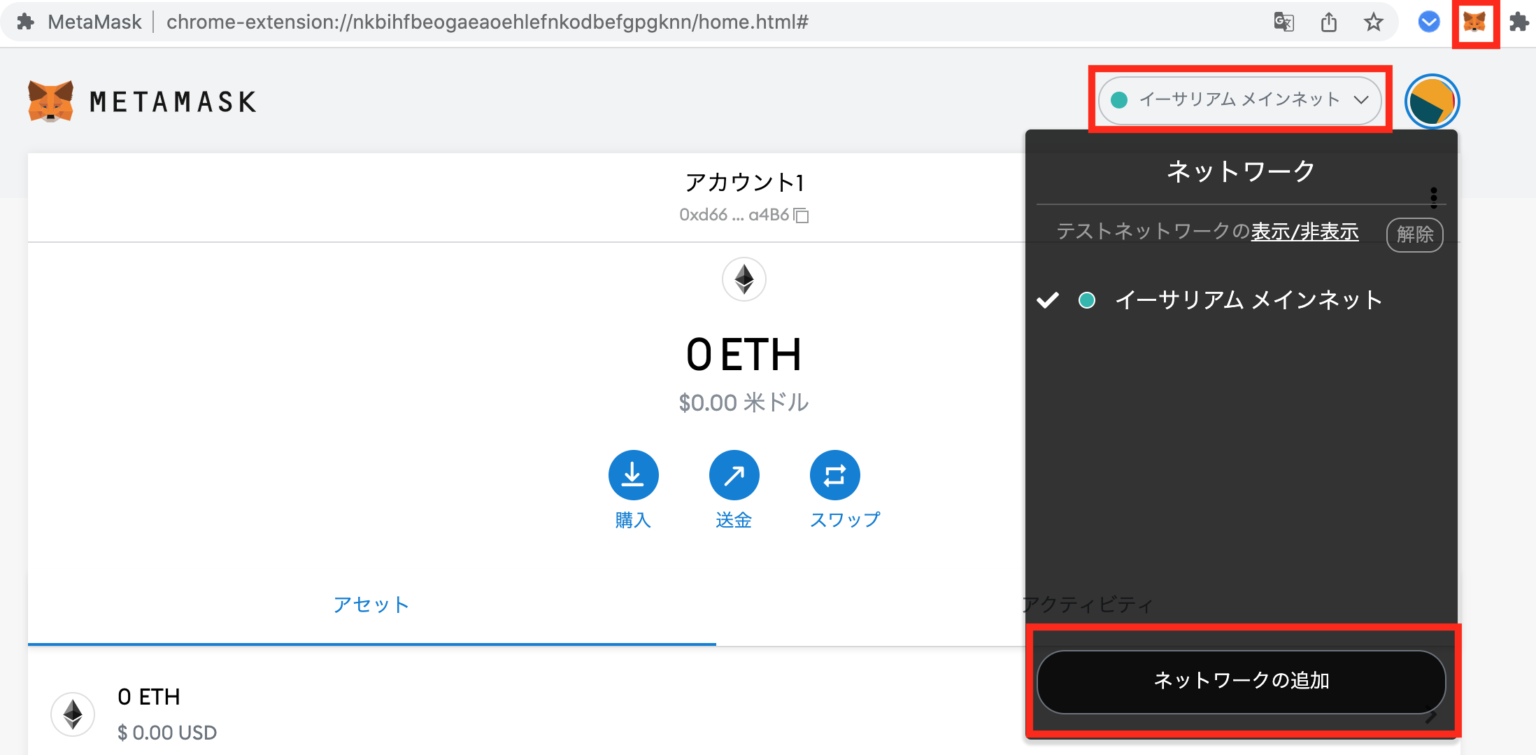
▼「BNB Smart Chain」を選択
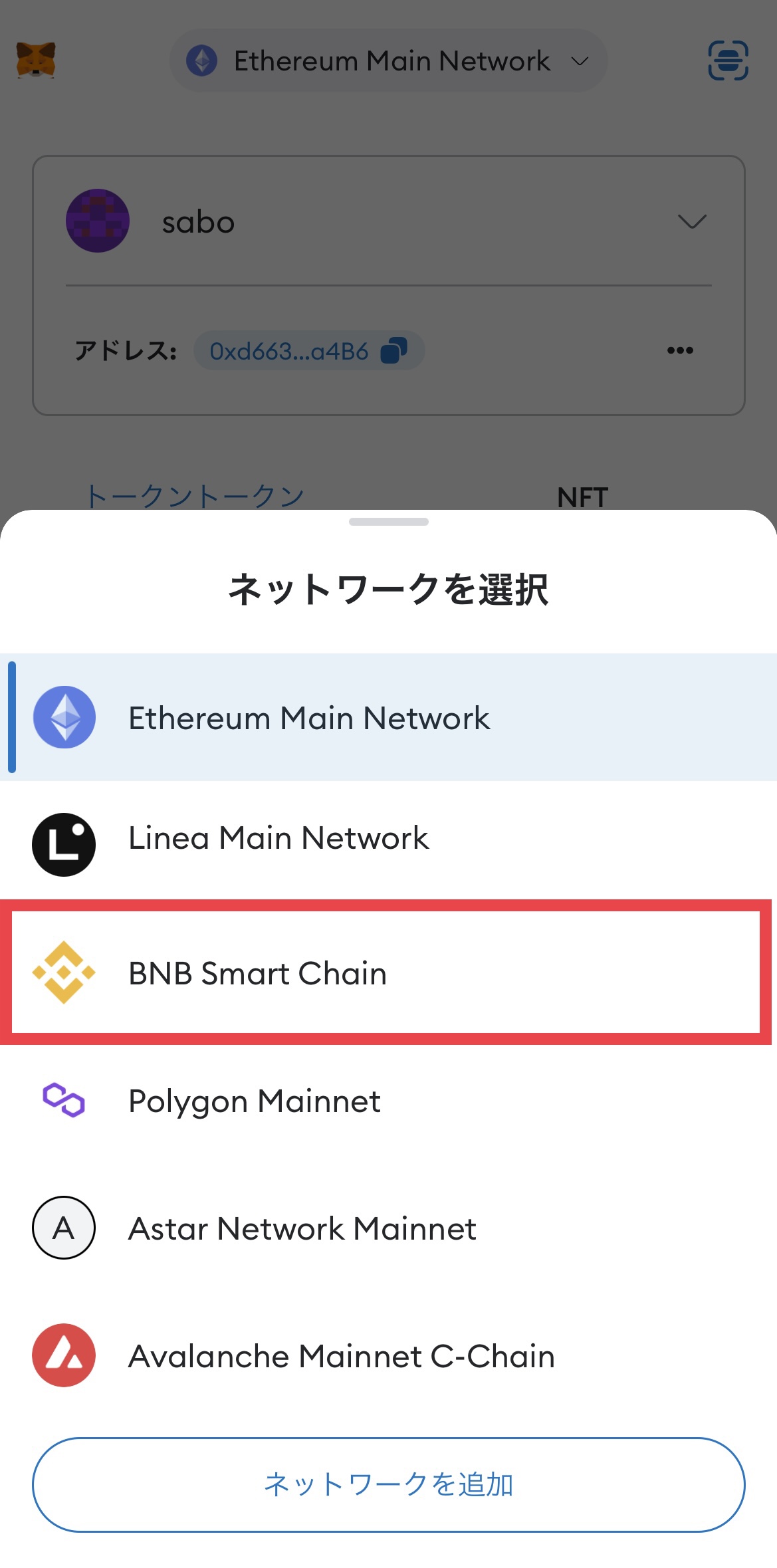
▼上部のネットワーク名にBNB Smart Chainが表示されていれば完了
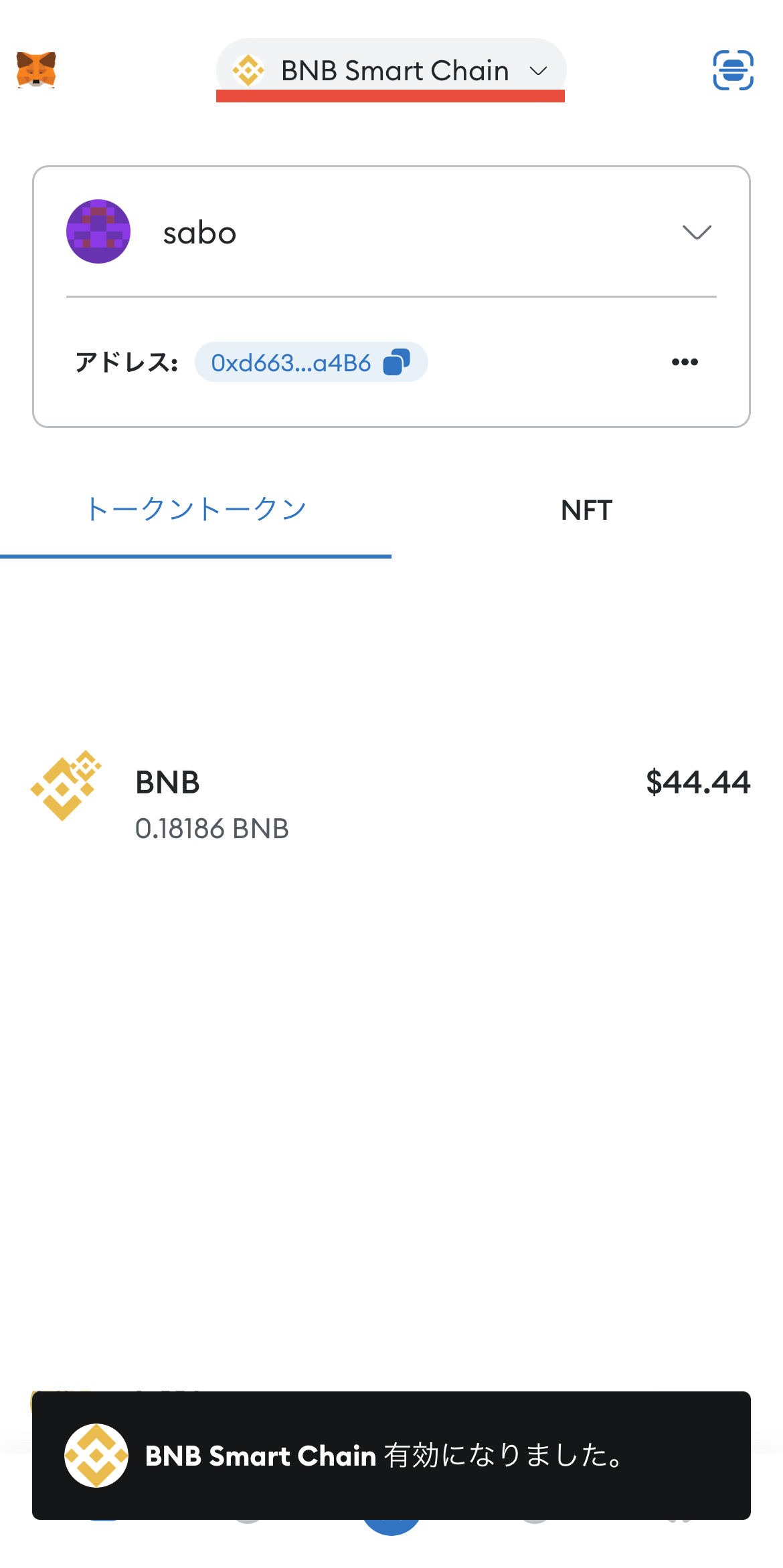
Polygonネットワークを追加
▼メタマスク上部の「ネットワーク名」をタップ
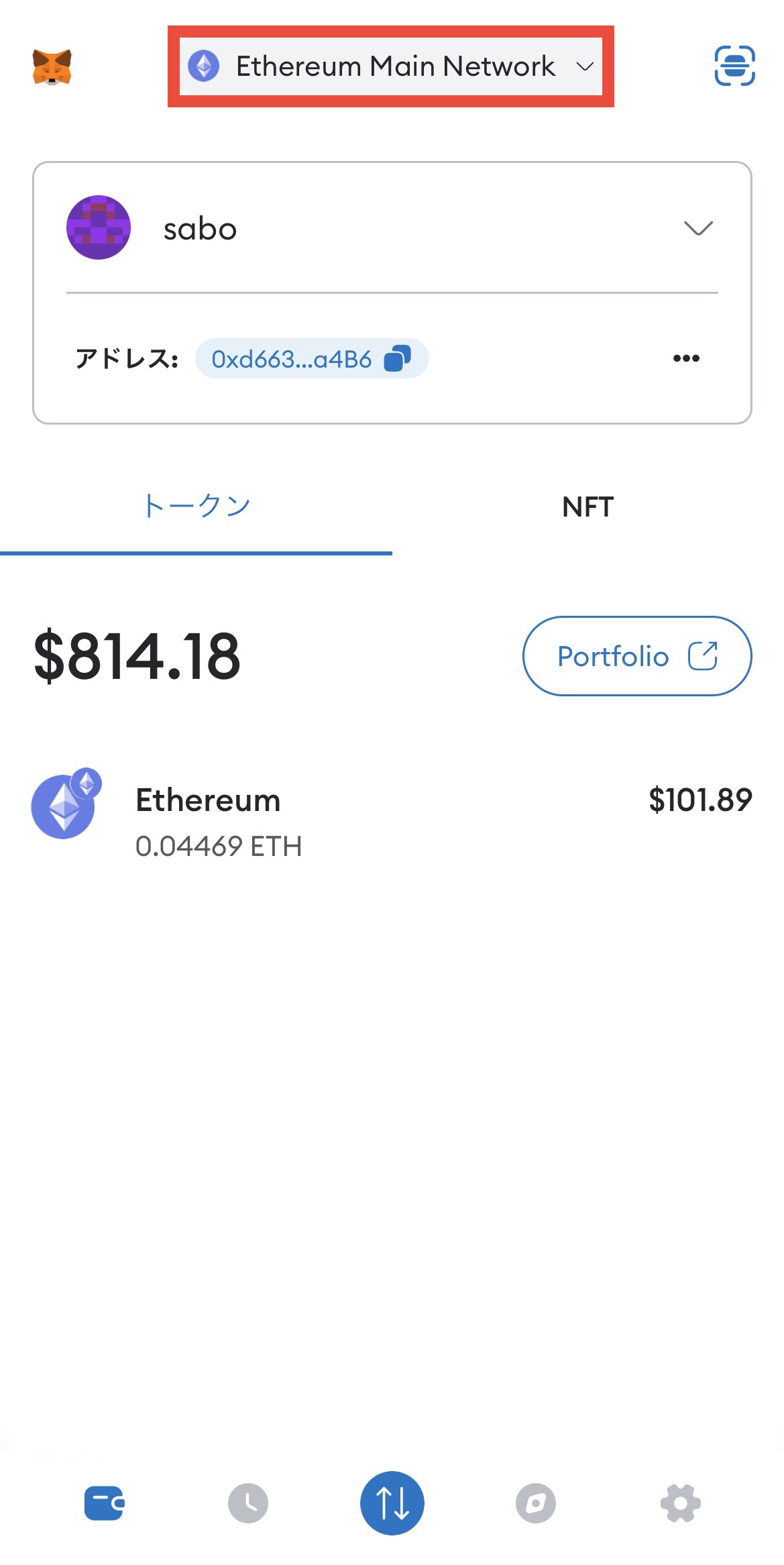
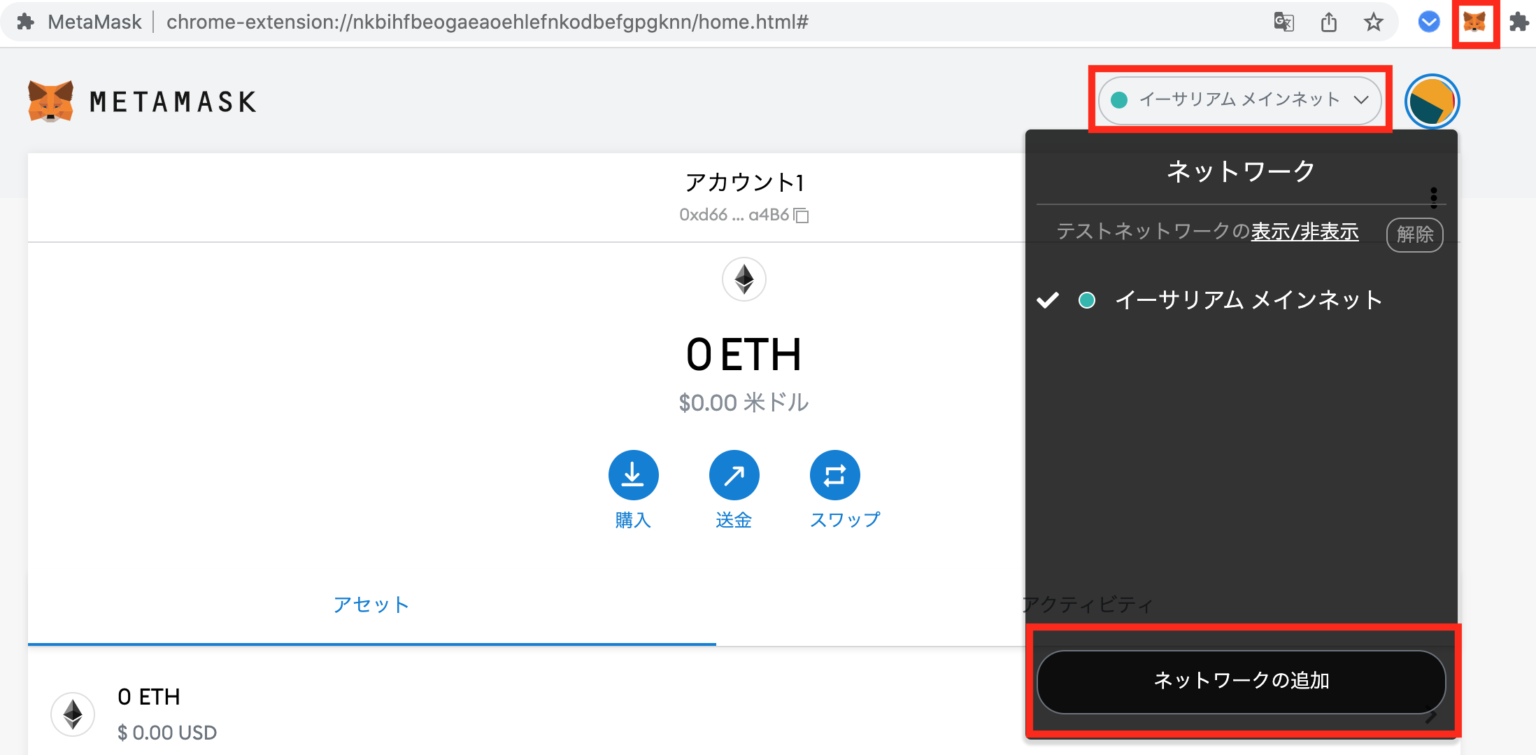
▼「Polygon Mainnet」を選択
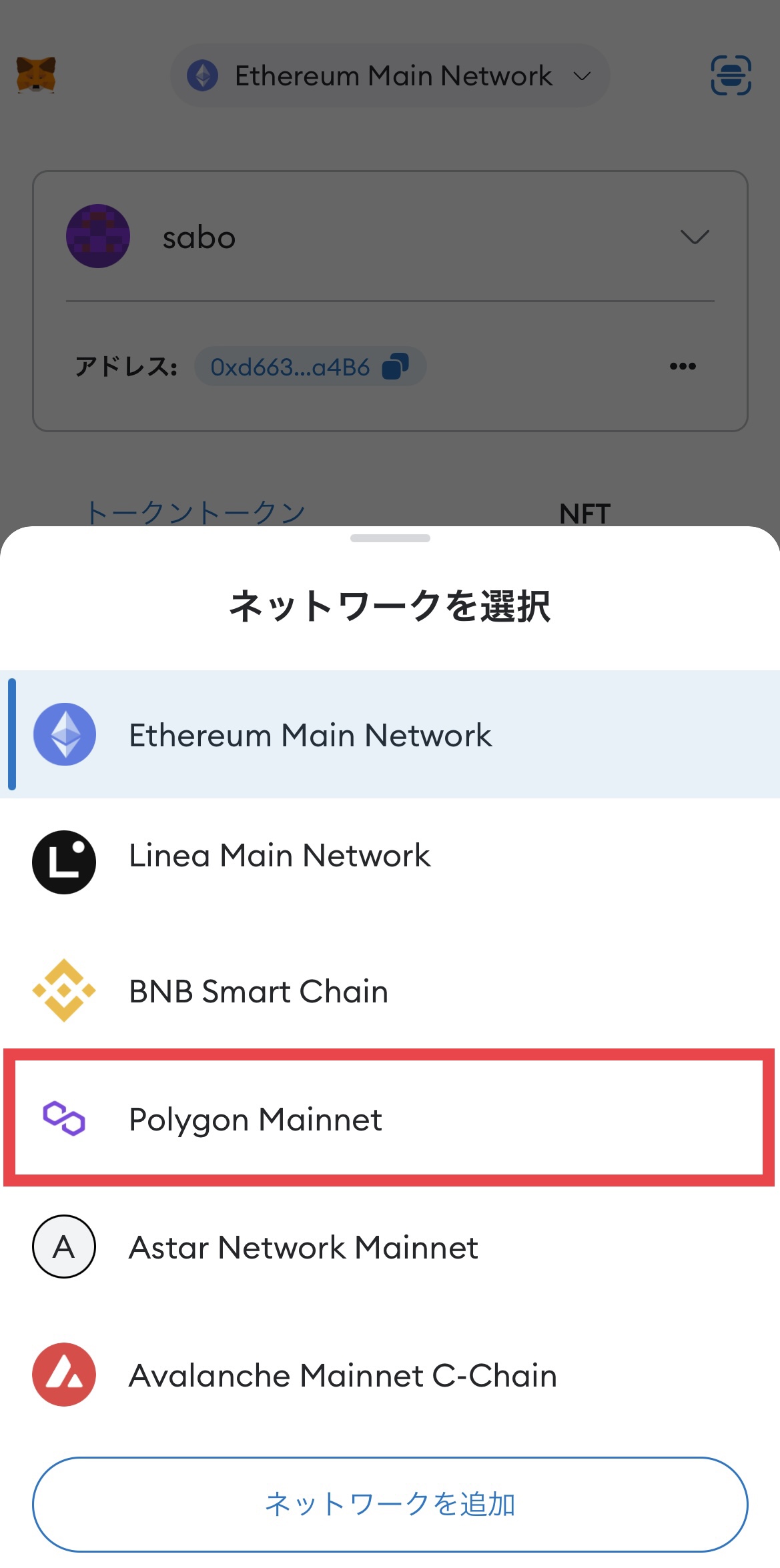
▼上部のネットワーク名にPolygonネットワークが追加されていれば完了
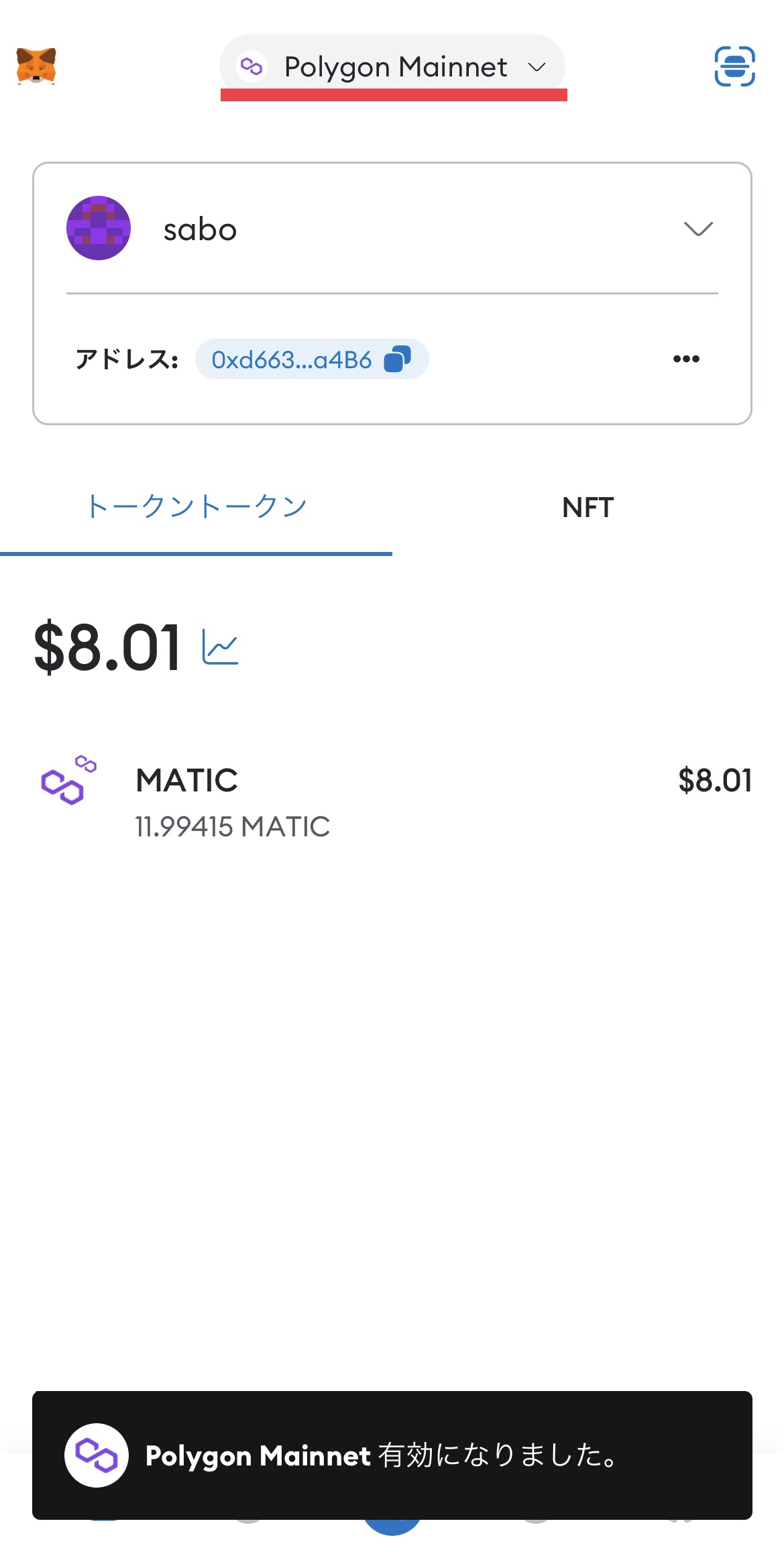
Avalancheネットワークを追加
▼MetaMask上部の「ネットワーク名」をタップ
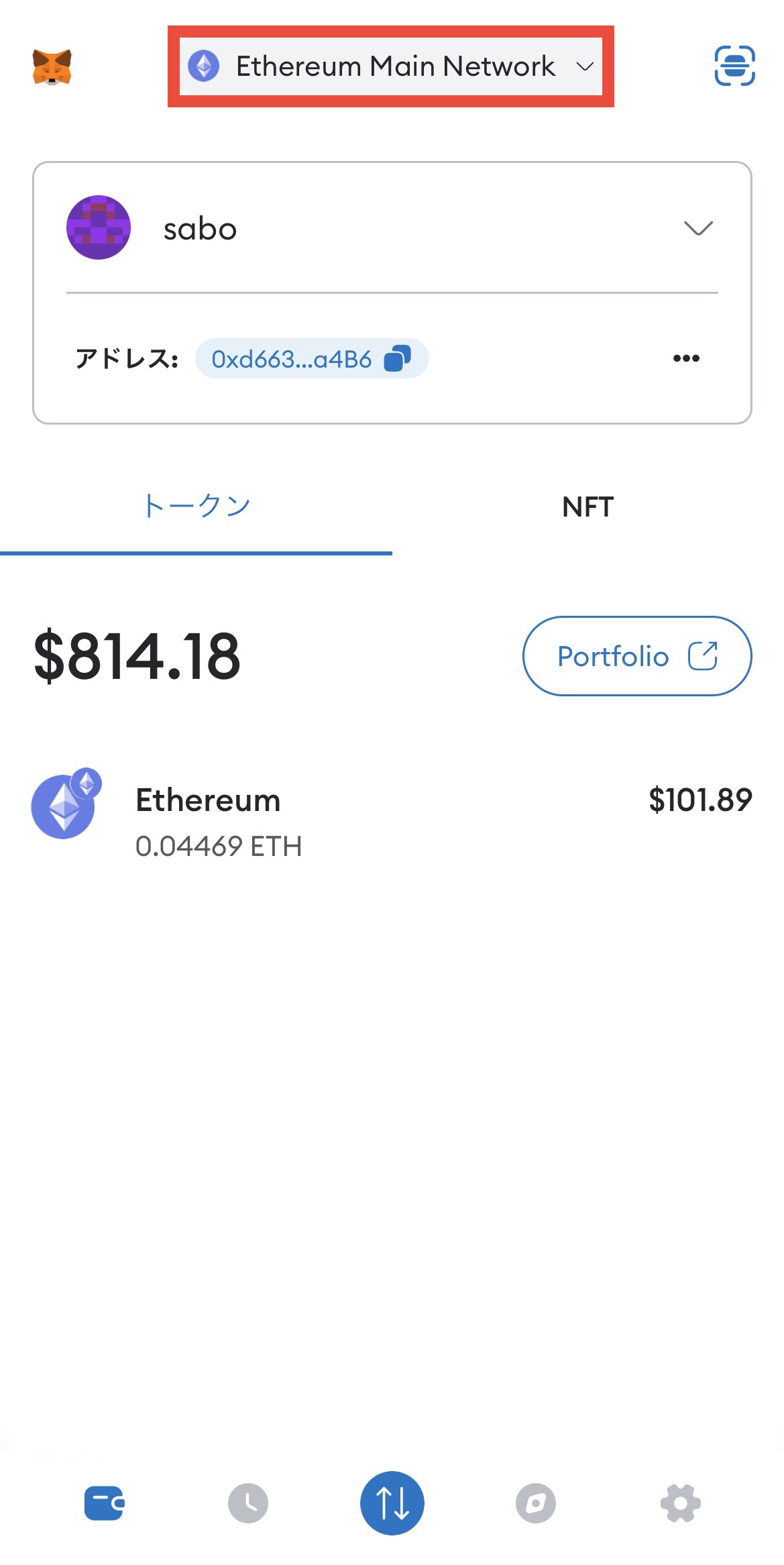
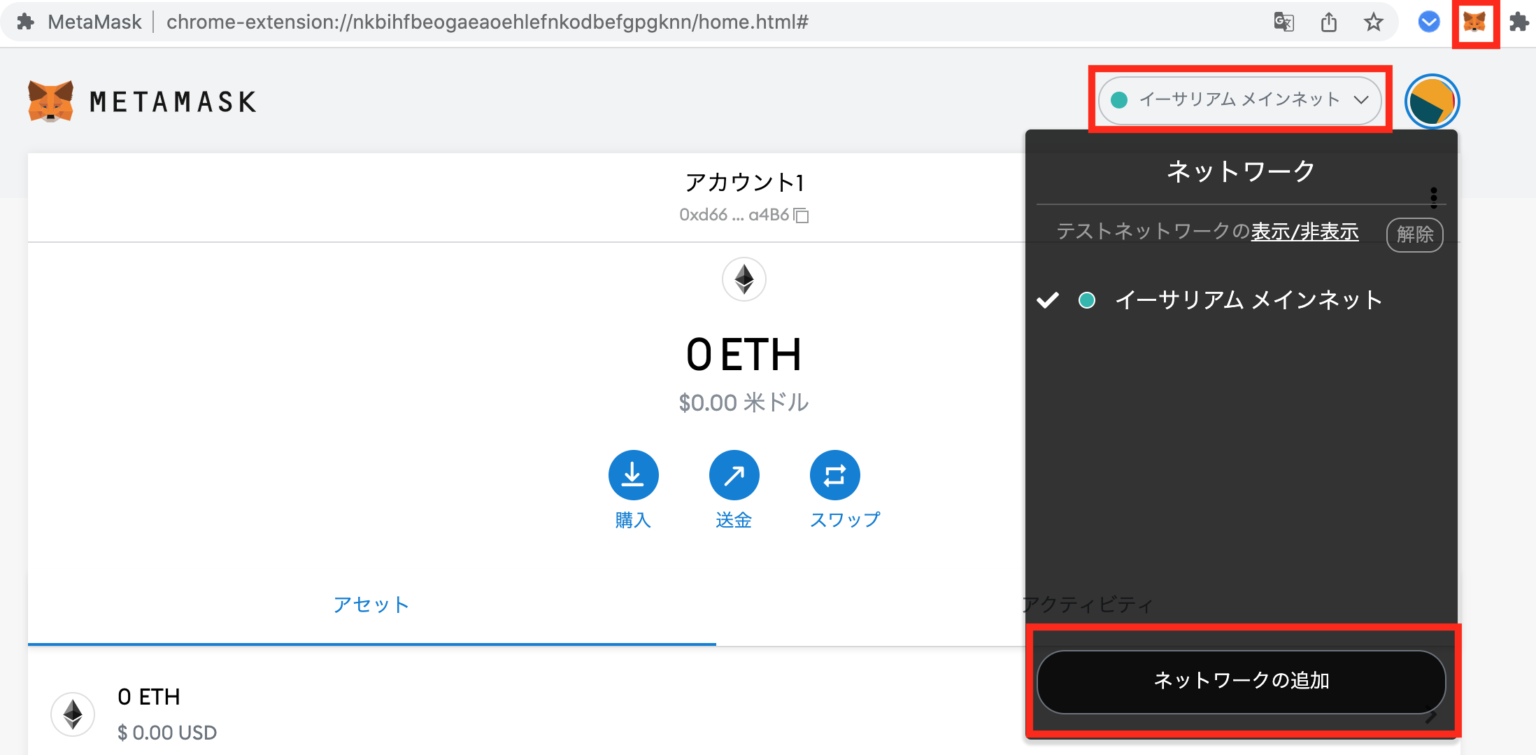
▼「Avalanche Mainnet C-Chain」を選択
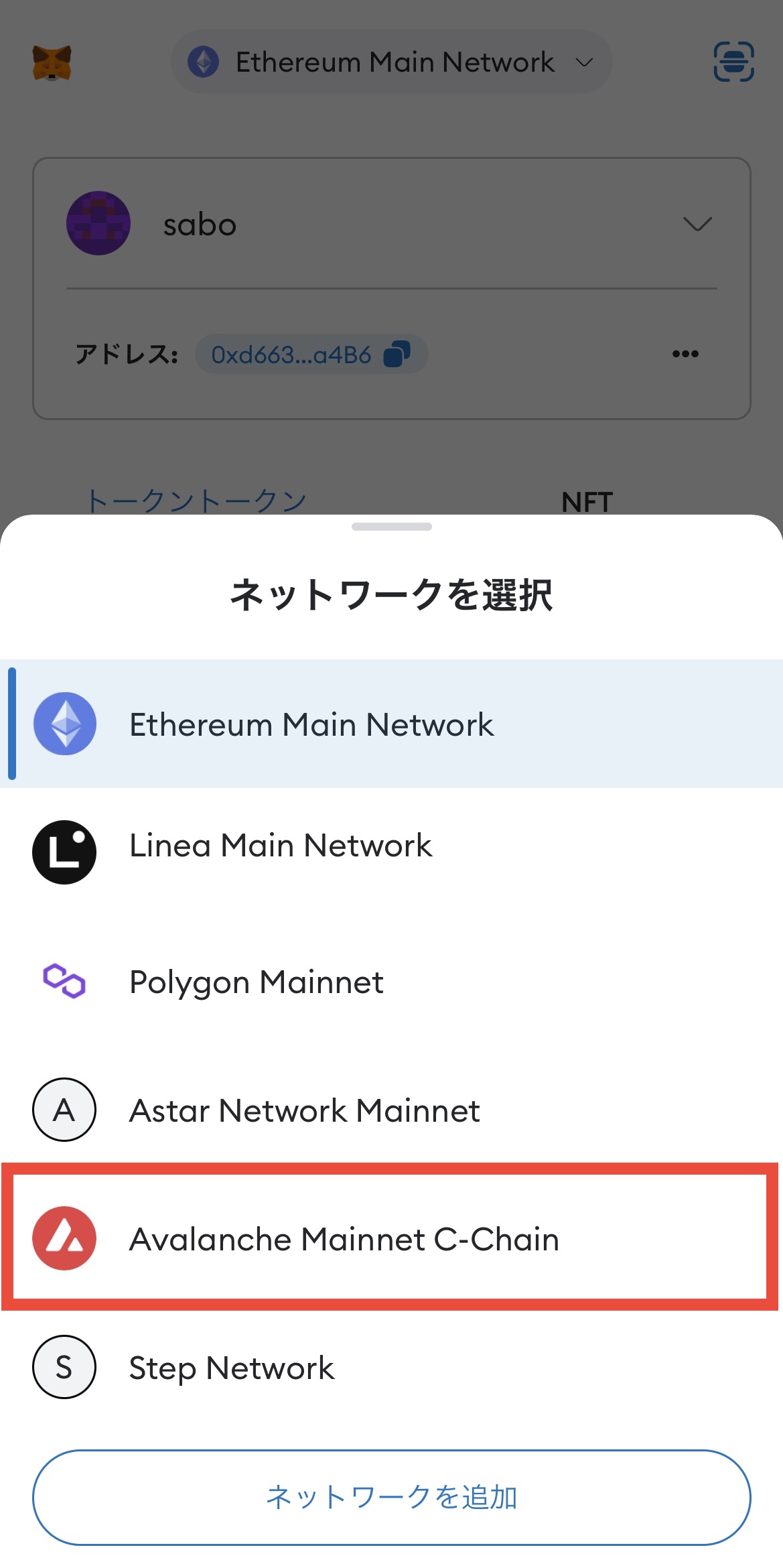
▼上部のネットワーク名にAvalancheネットワークが追加されていれば完了
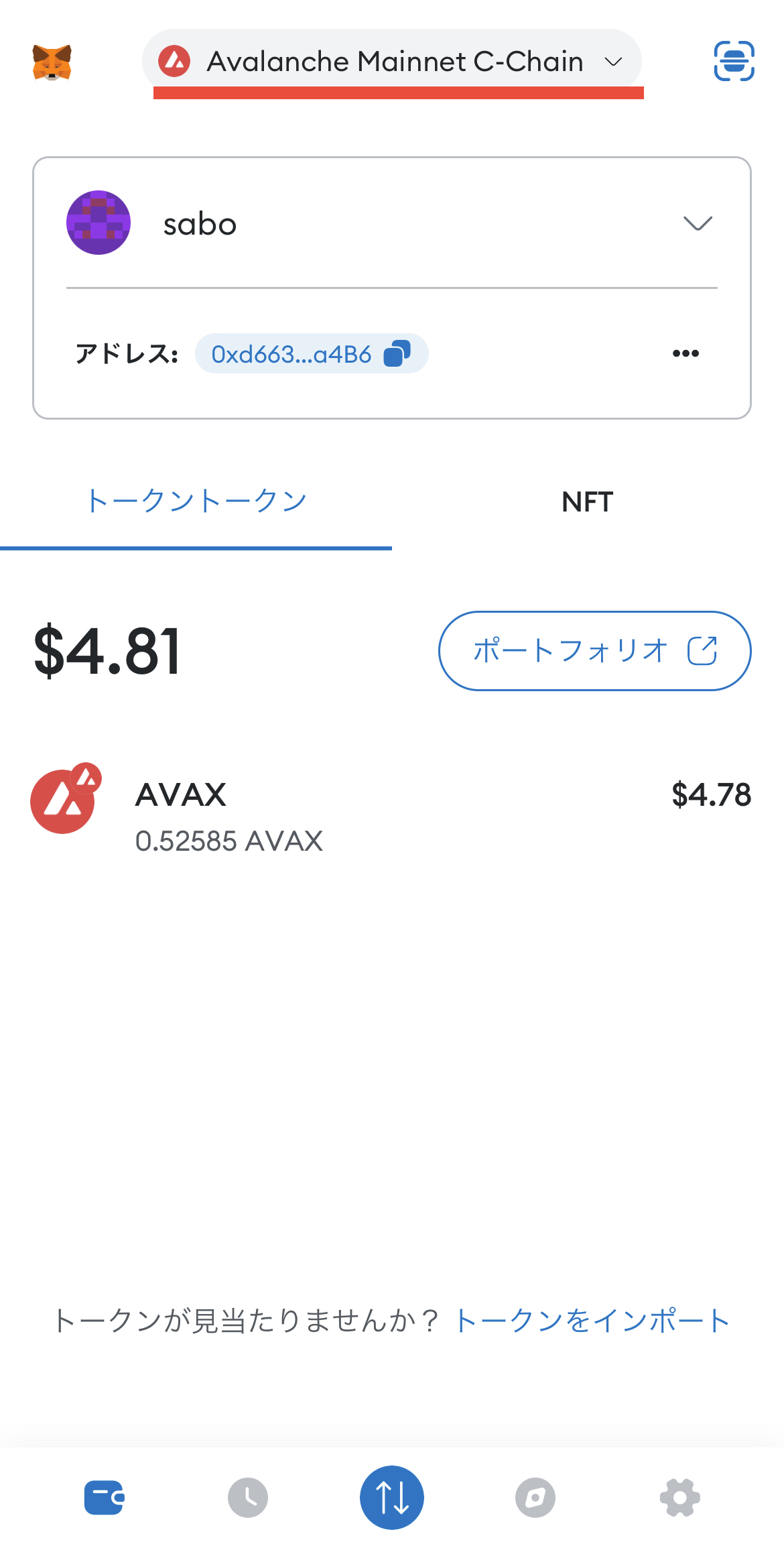
XANAチェーンを追加
▼MetaMaskの「ネットワーク名」をタップ
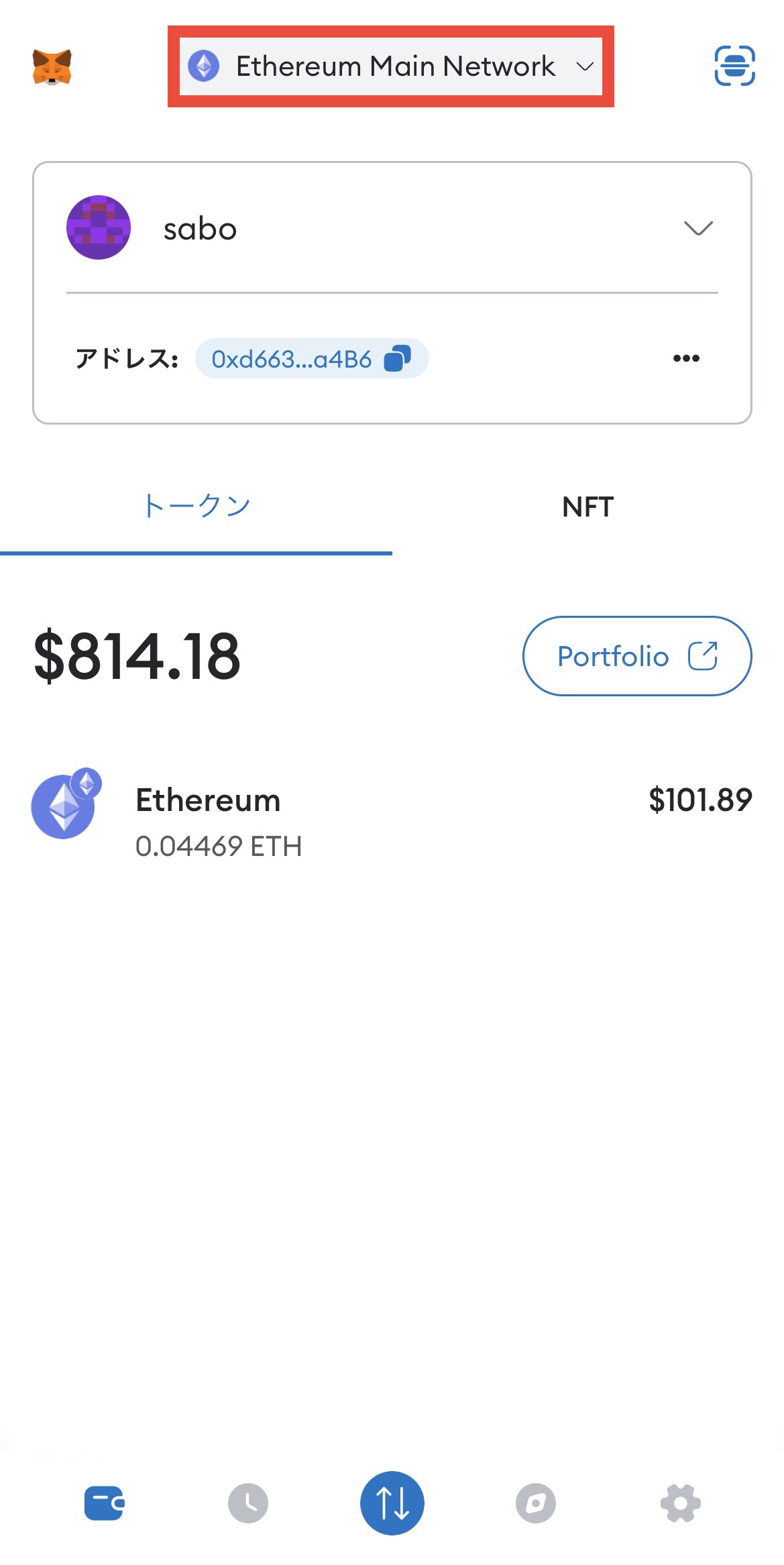
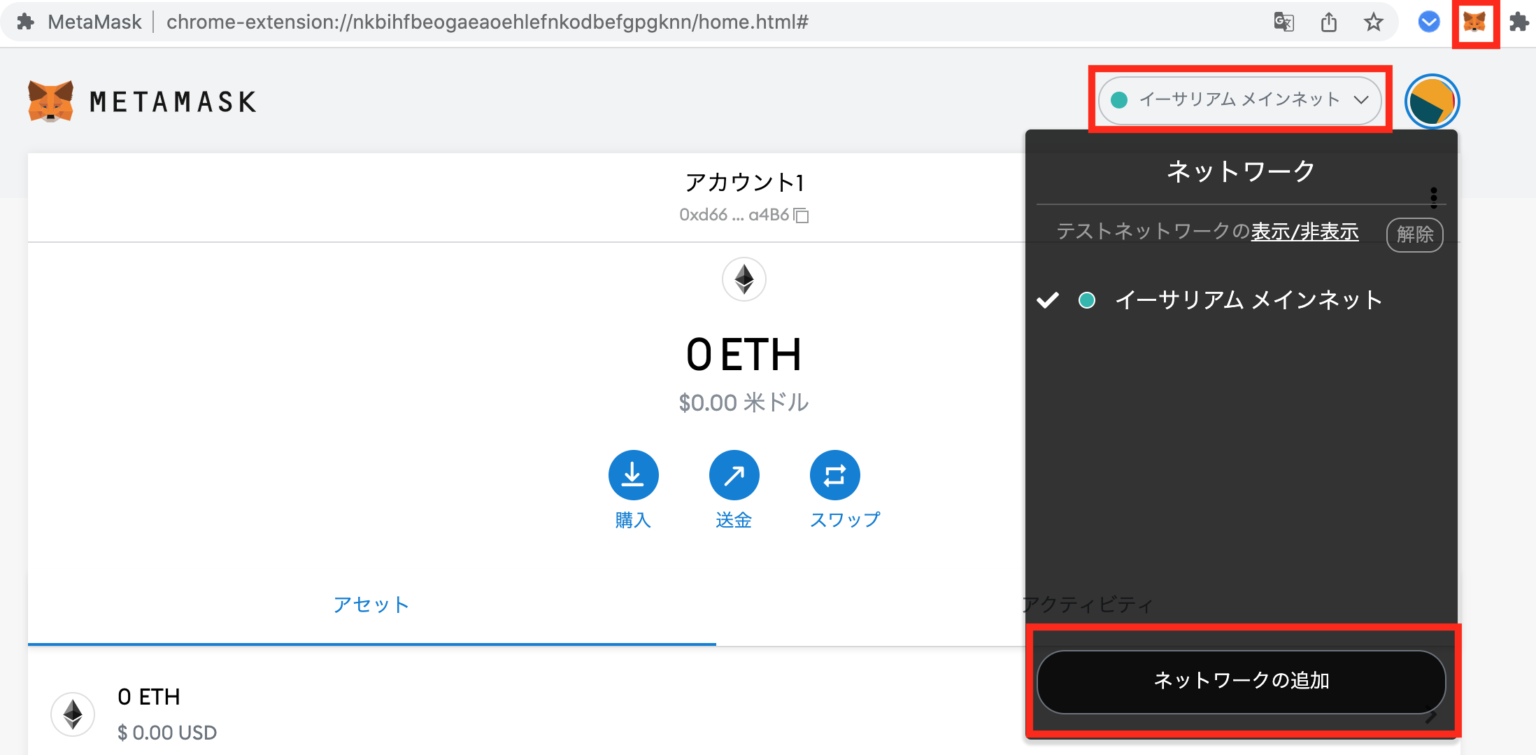
▼「Add a network」をタップし、「CUSTOM NETOWORKS」タブを選択
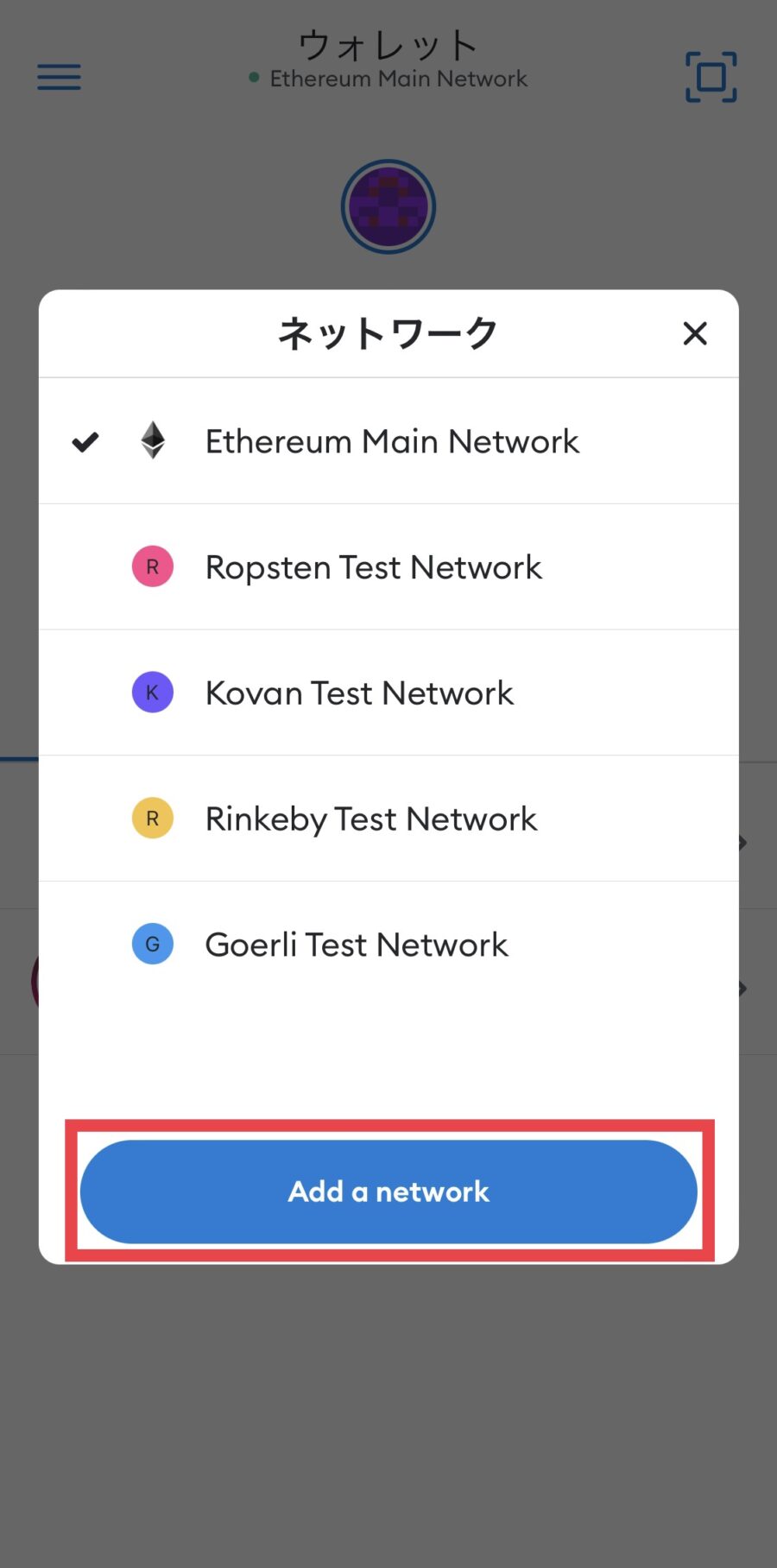
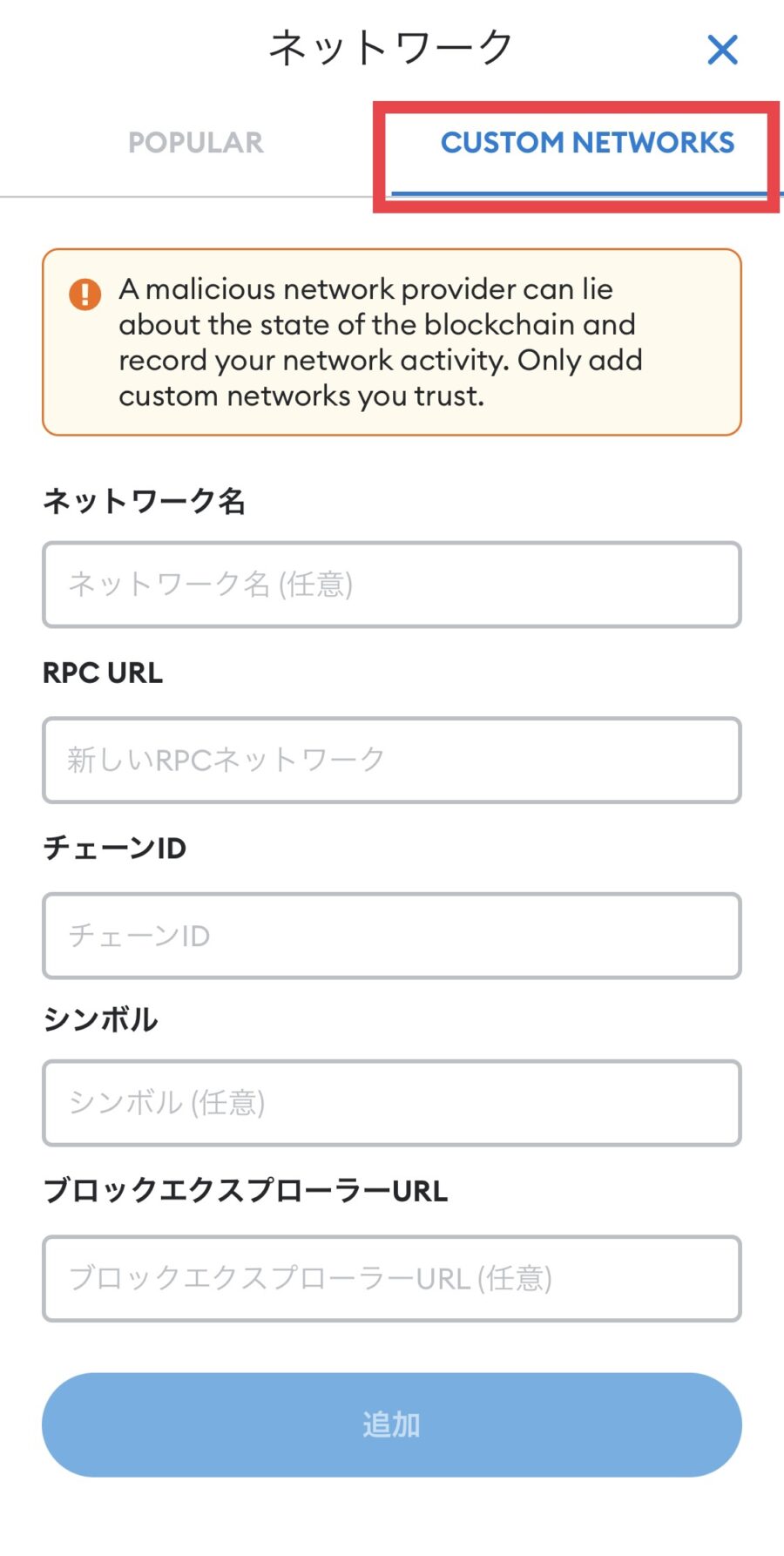
▼各項目を入力(コピー&ペースト)して「追加」をタップ
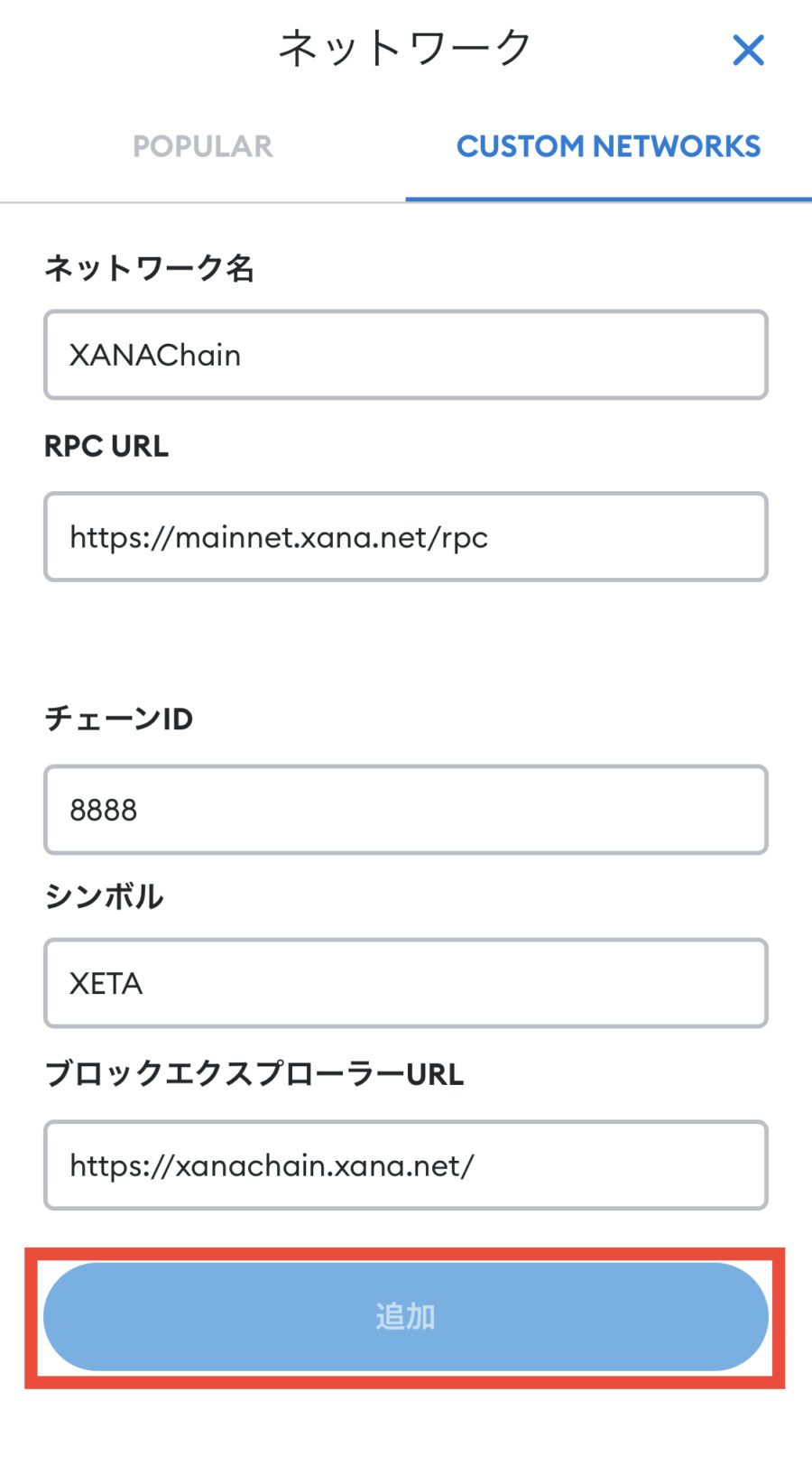
| 項目名 | 入力内容 |
|---|---|
| ネットワーク名 | XANAChain |
| RPC URL | https://mainnet.xana.net/rpc |
| チェーンID | 8888 |
| シンボル | XETA |
| ブロックエクスプローラURL | https://xanachain.xana.net/ |
▼上部のネットワーク名にXANA Chainが追加されていれば完了
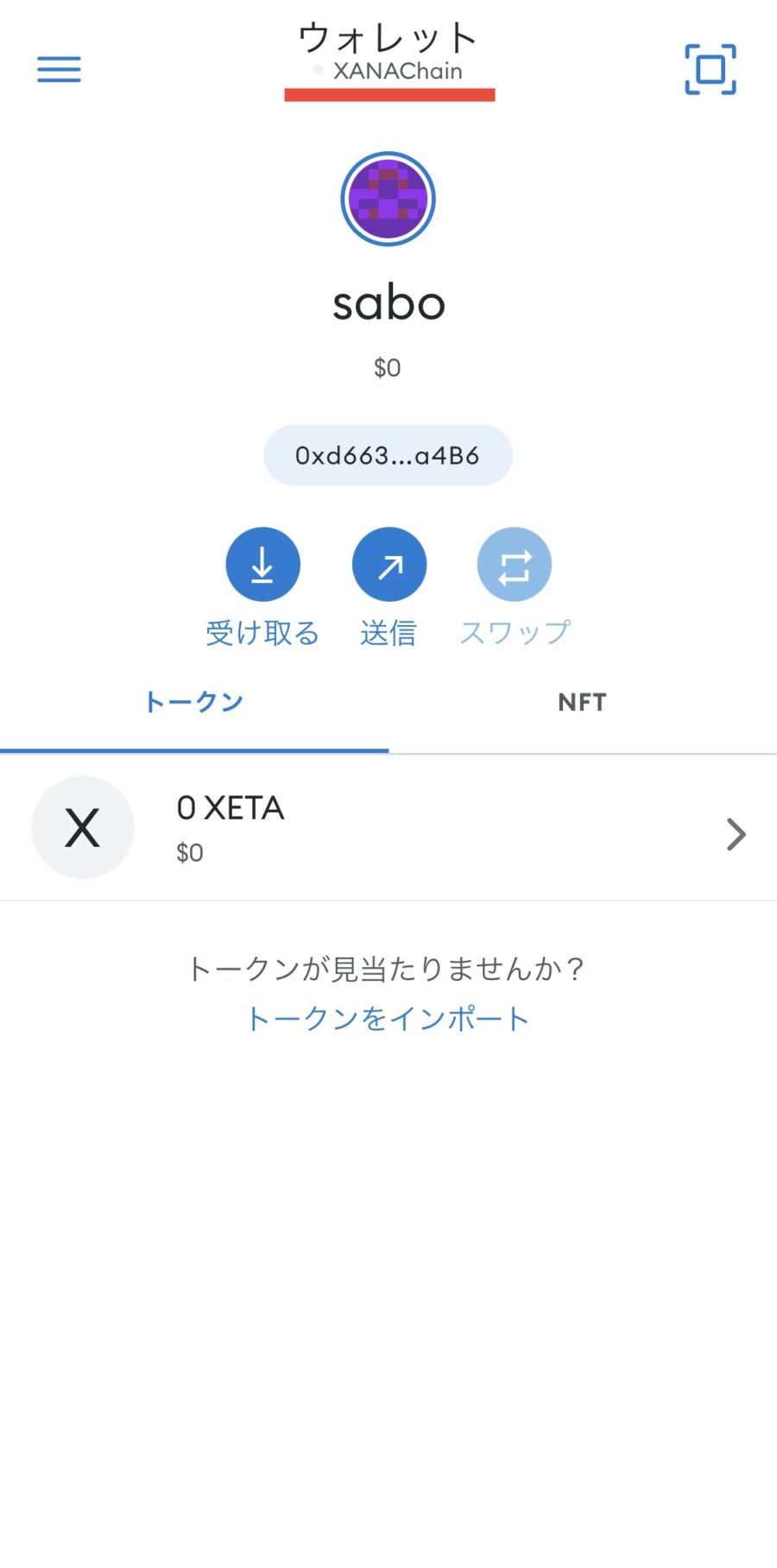
Stepネットワークを追加
▼メタマスクのブラウザをタップ
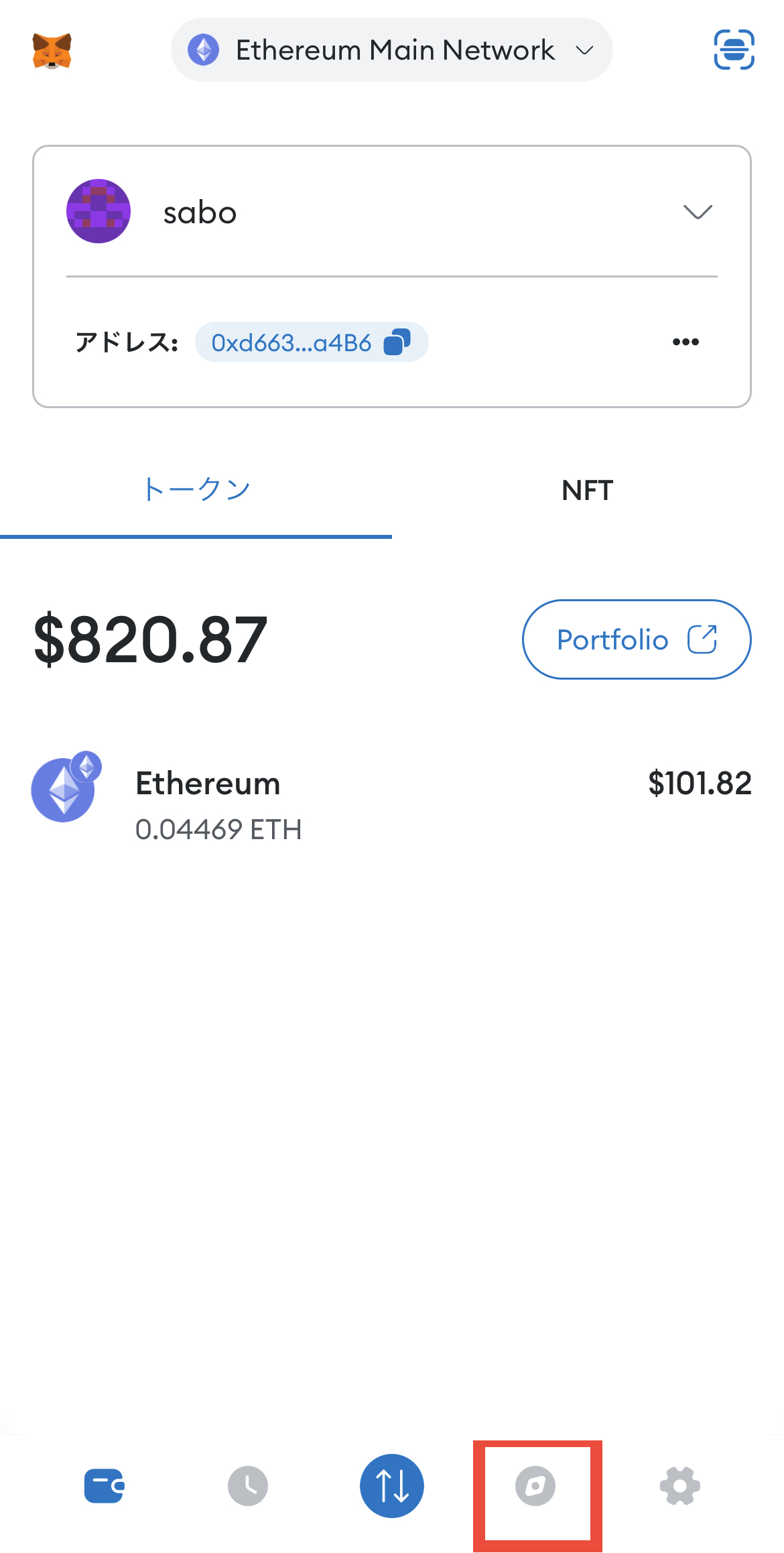
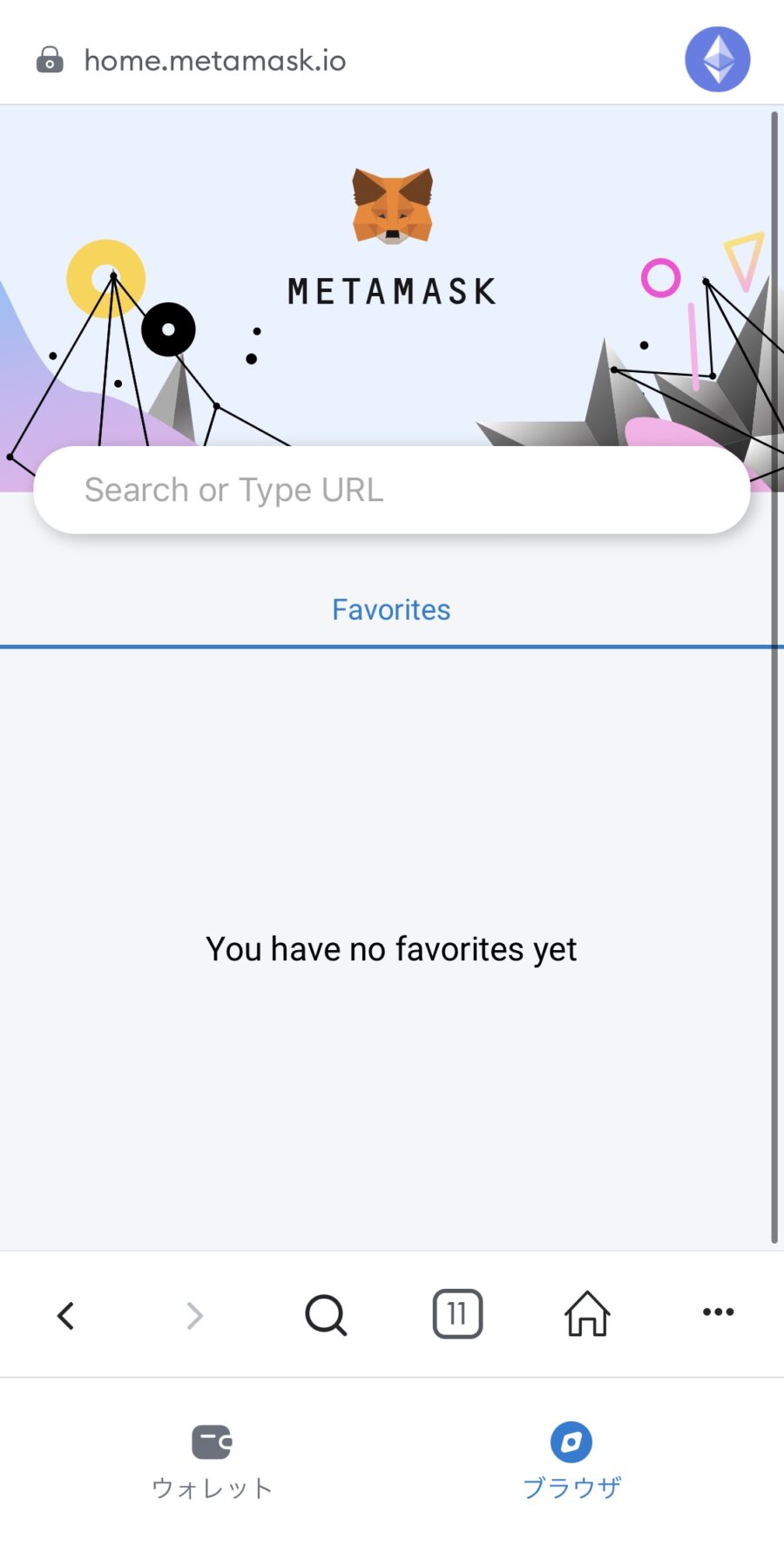
▼Stepネットワークへアクセス(URLをコピペしてください)
≫ https://step.network/
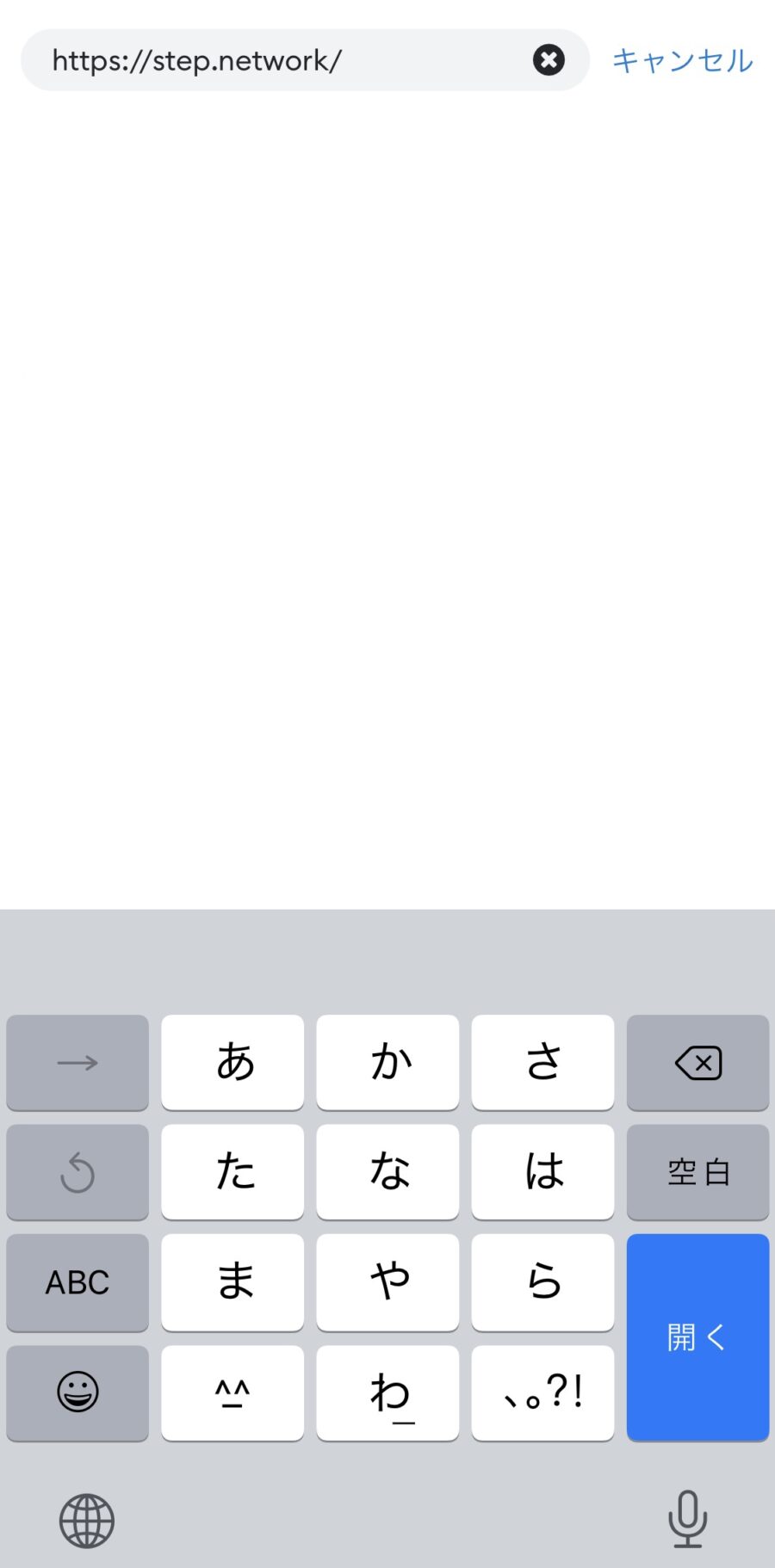
▼「1-CLICK CHAIN INTEGRATION」 をタップし、ネットワーク内容を確認して「承認」
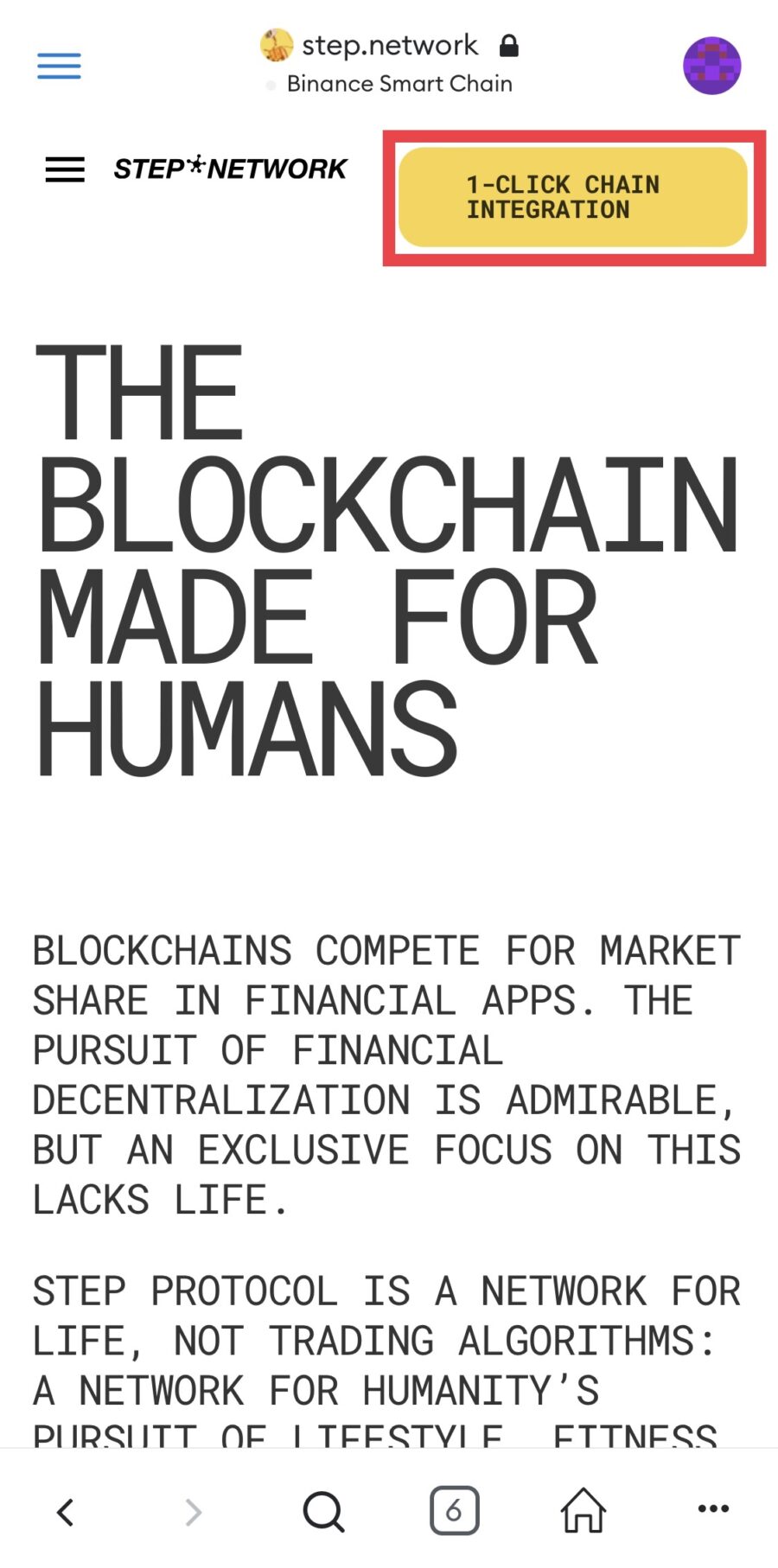
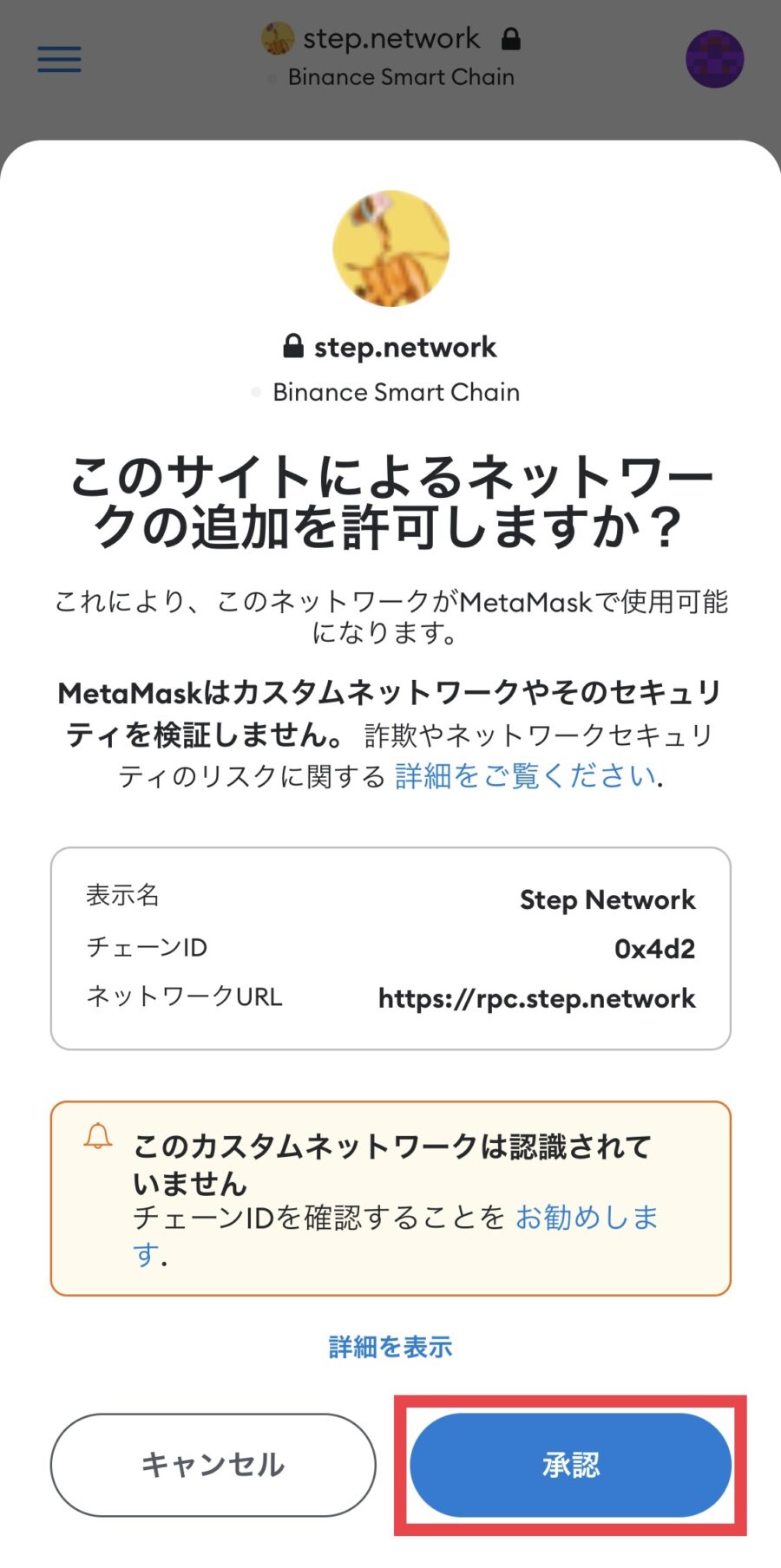
| 項目名 | 入力内容 |
|---|---|
| ネットワーク名 | Step Network |
| RPC URL | https://rpc.step.network/ |
| チェーンID | 1234(暗号化されていると0x4d2) |
| シンボル | FITFI |
| ブロックエクスプローラURL | https://stepscan.io/ |
▼上部のネットワーク名にStep Networkが追加されていれば完了
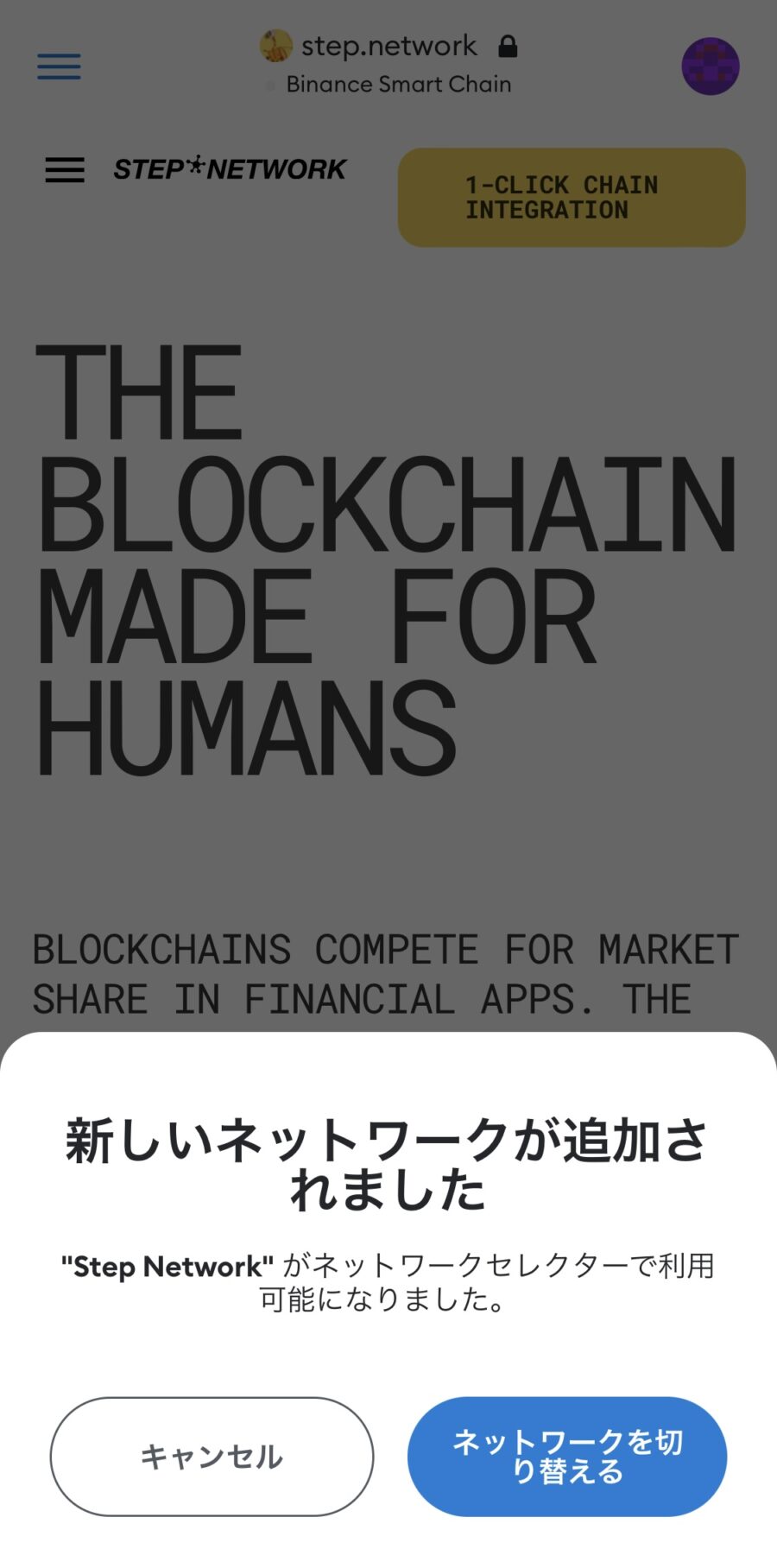
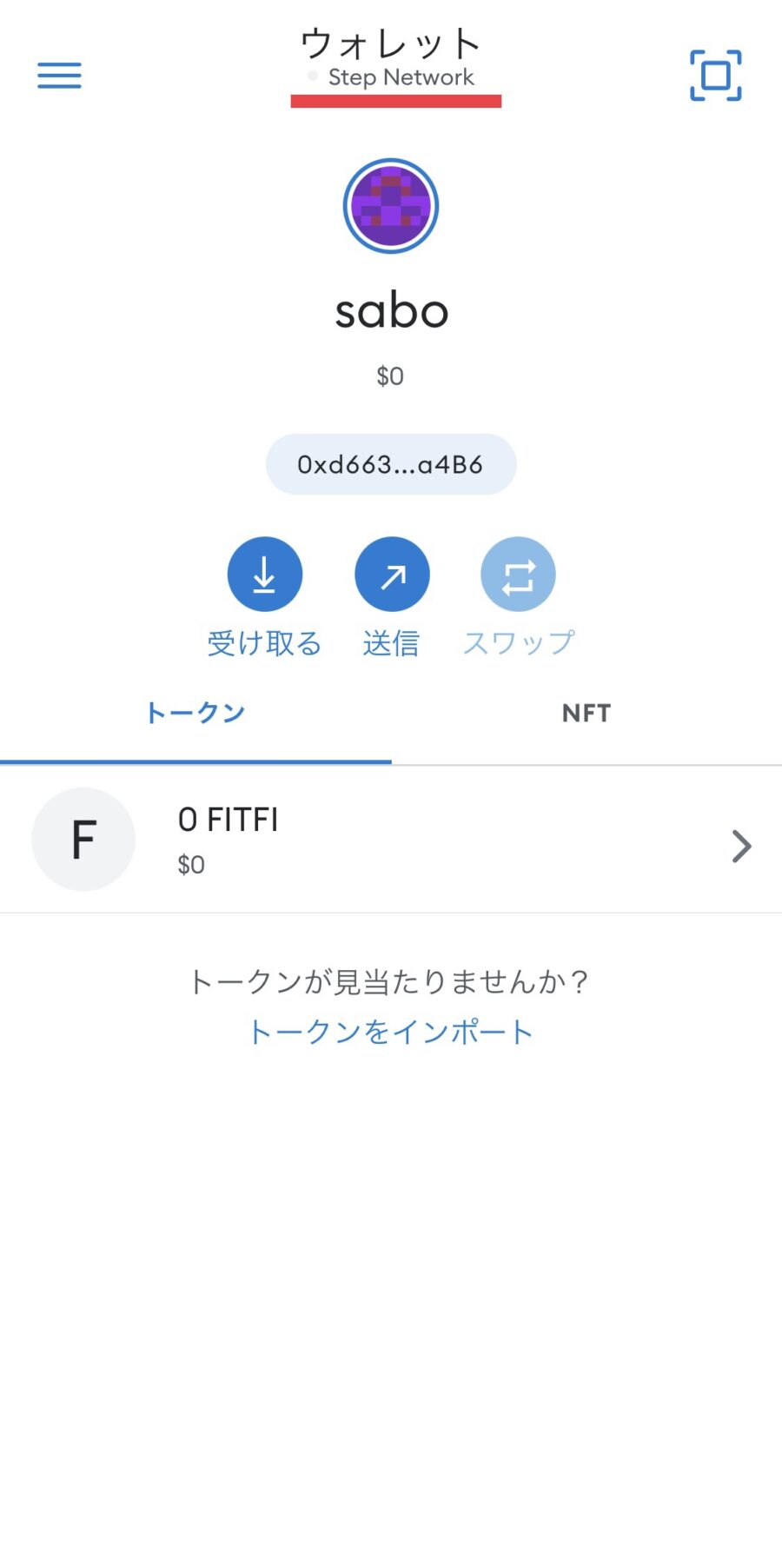
Astarネットワークを追加
AstarネットワークをMetaMaskへ追加する方法は2つあります。手順はこちらの記事を参考にしてください。

Step5:トークンを追加
復元したウォレットにEthereum以外のトークンは反映されません。
よく使うトークンは手動で追加しましょう。
主要なコインはMetaMaskで自動検出されるので、すぐ追加できます。
▼「新しいtokensが見つかりました」から「インポート」でトークン・残高が表示される
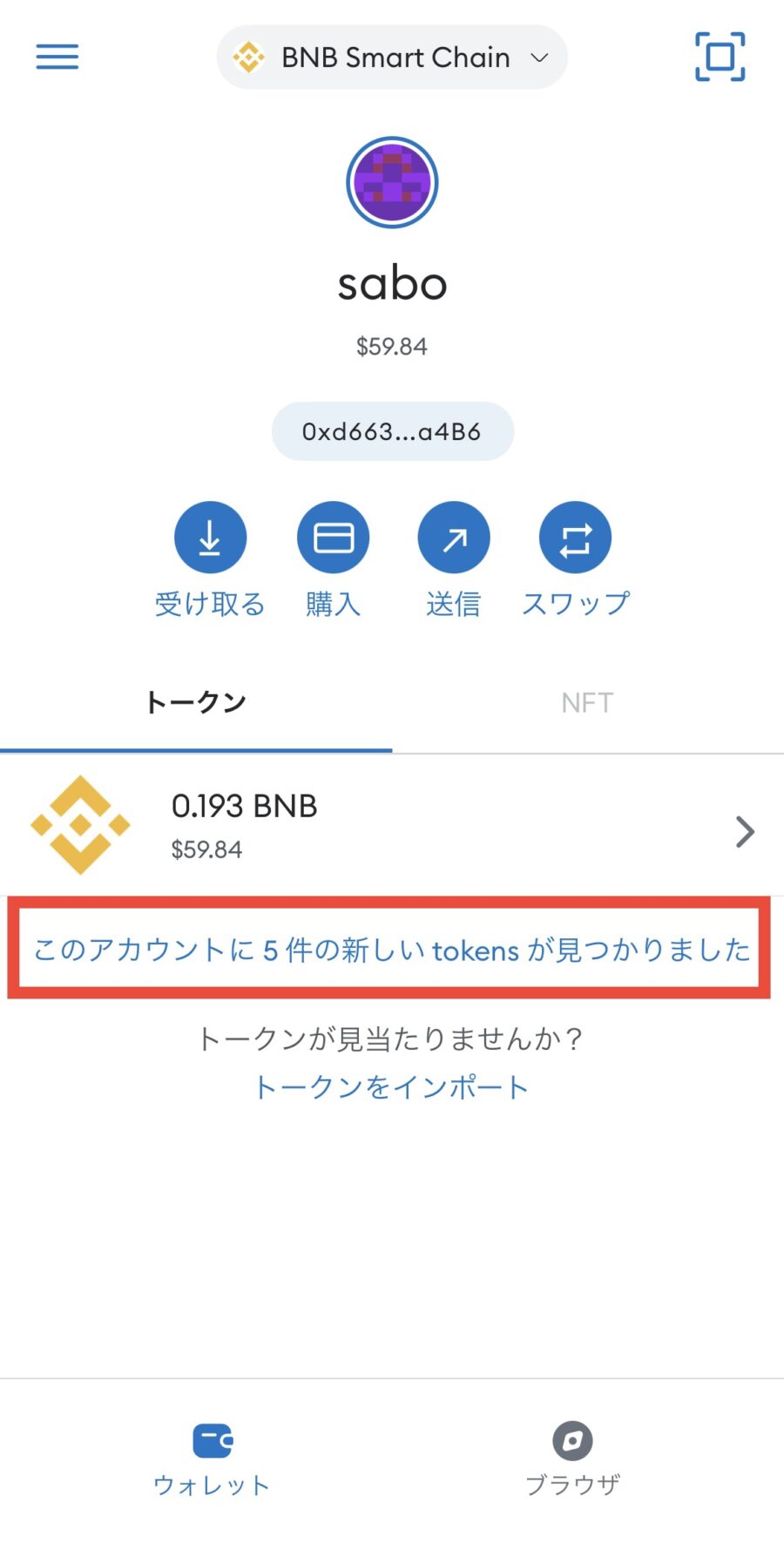
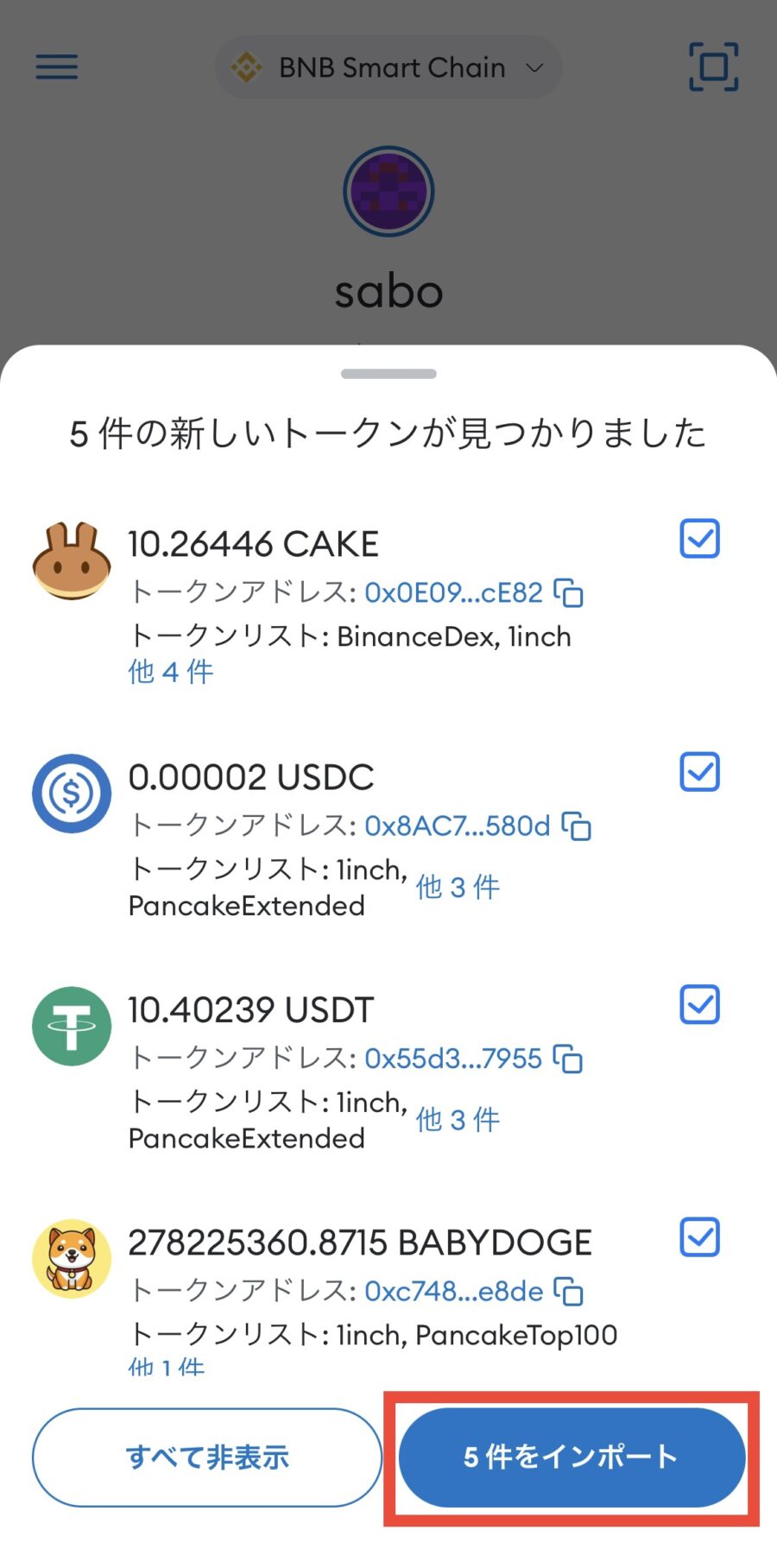
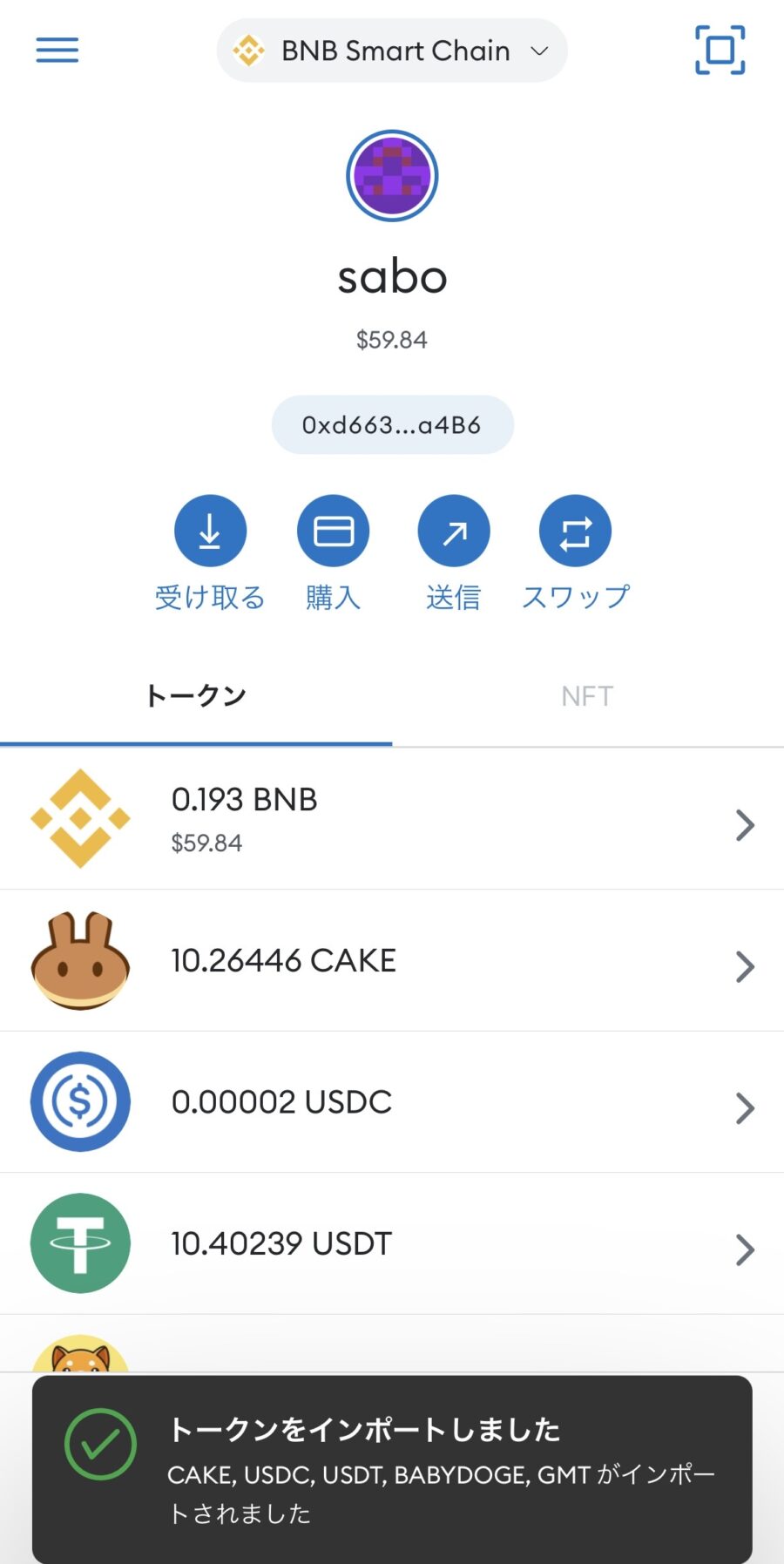
マイナーなコインは自動検出されないので一つずつ手動で追加します。
残高のあるトークンの洗い出し→コントラクトアドレスの確認→トークン追加を行いましょう。
▼Portfolio Dappにアクセス、ウォレットを入力して「Import」
≫ https://portfolio.metamask.io/
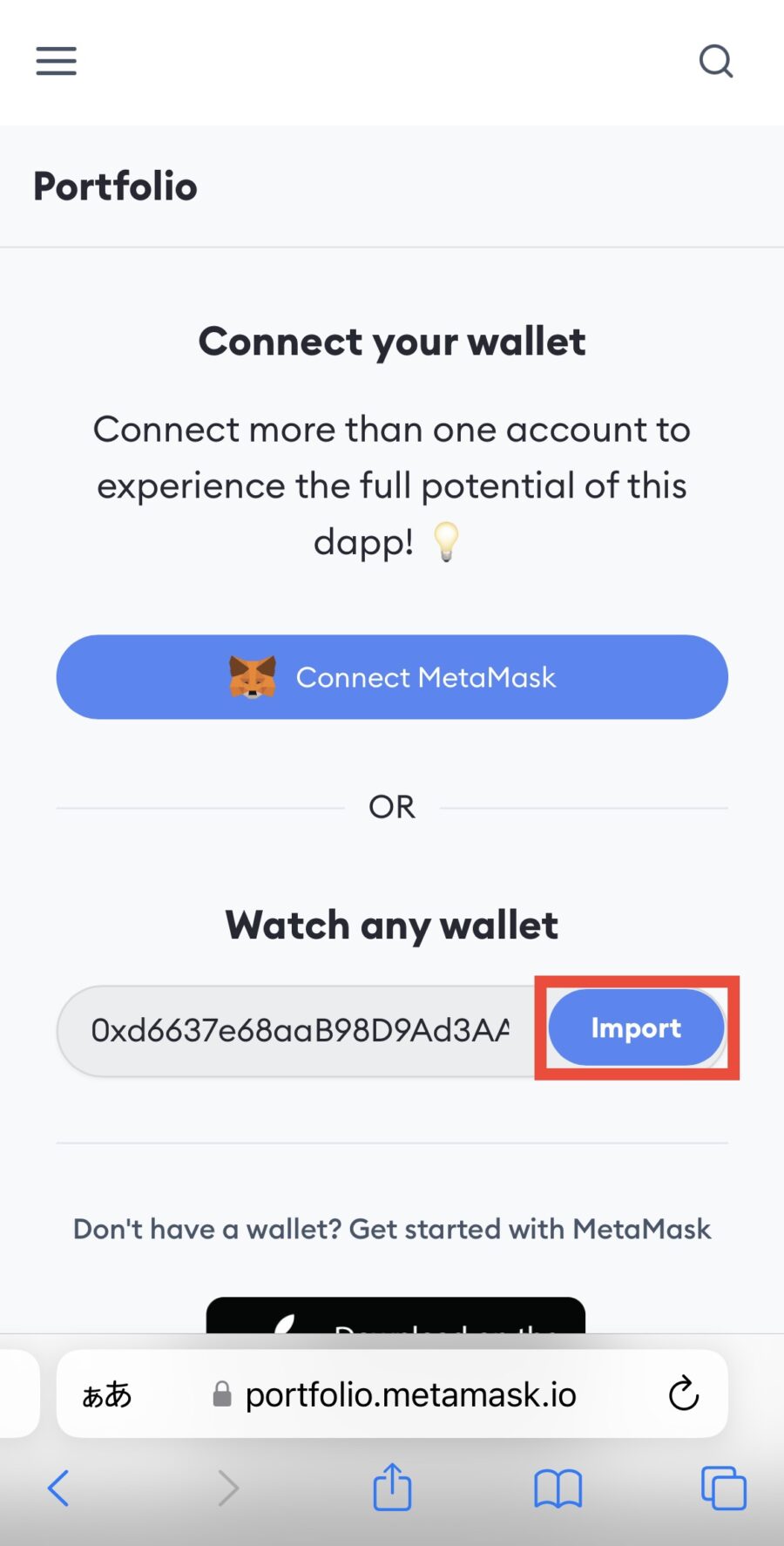
▼MetaMaskに追加(復元)したいトークンの[ : ]をタップ
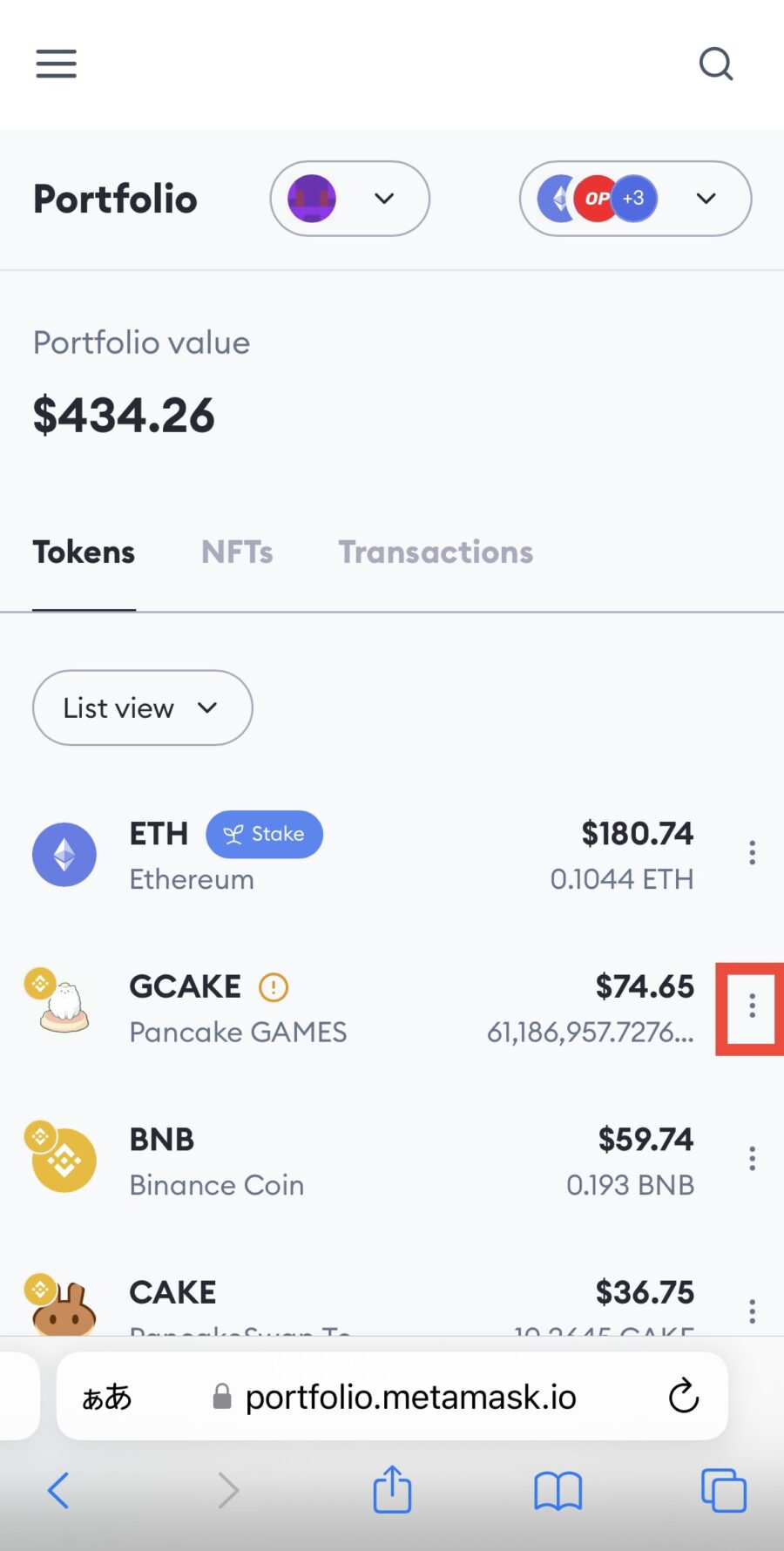
▼「View on block explorer」からコントラクトアドレスをコピー
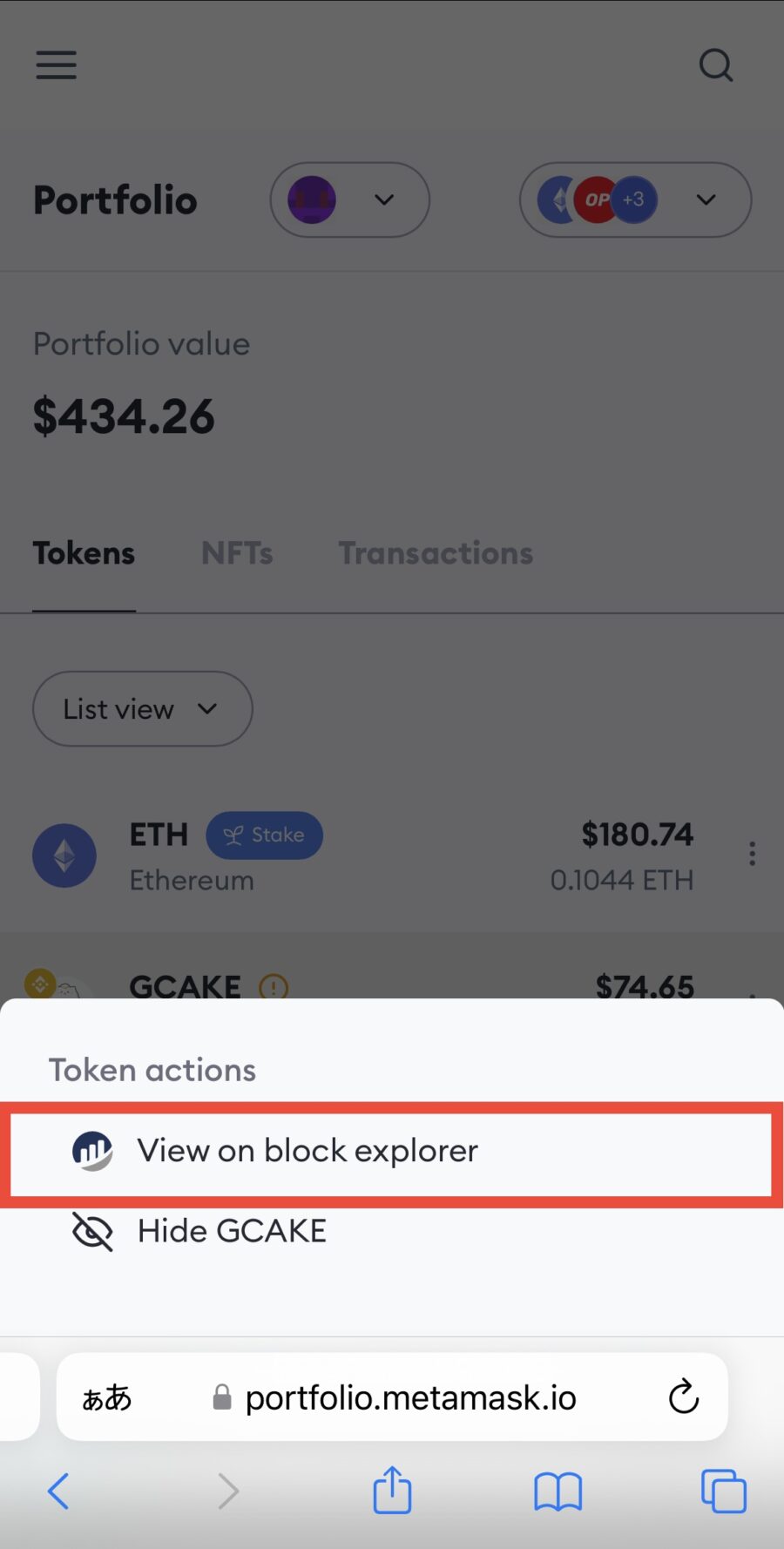
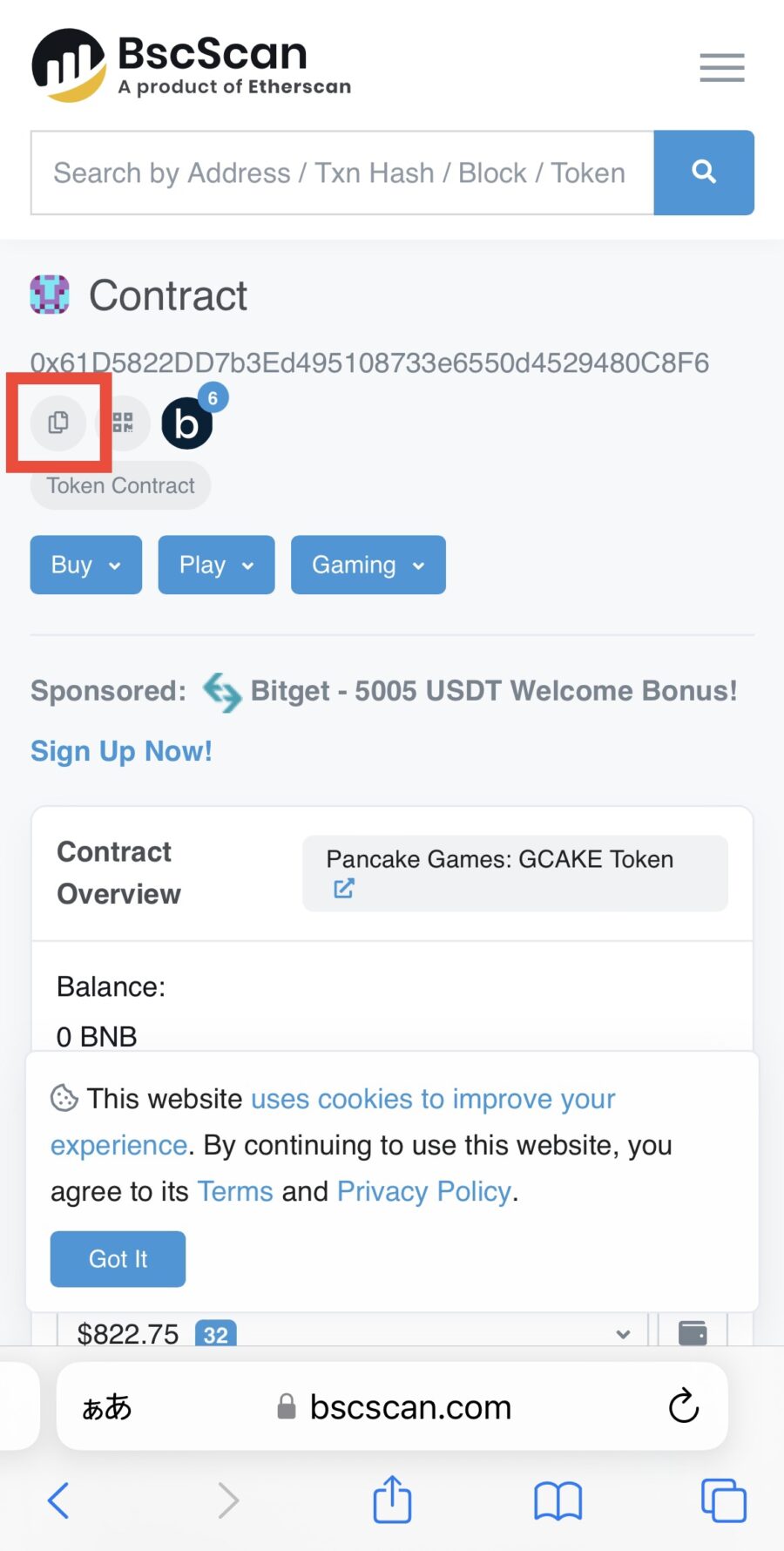
▼MetaMaskを開き「トークンをインポート」からカスタムトークンのタブにコントラクトアドレスをペーストして「インポート」
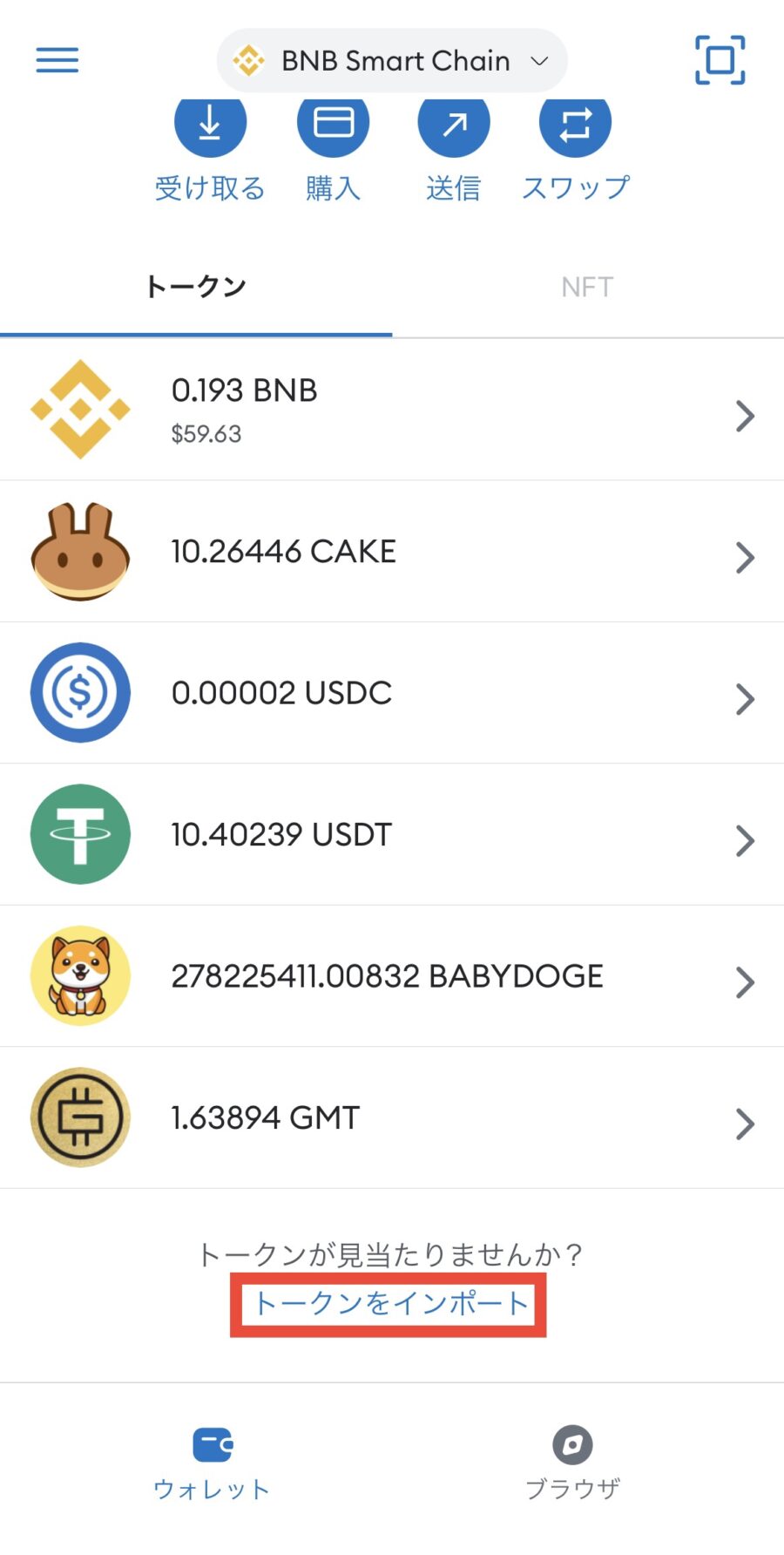
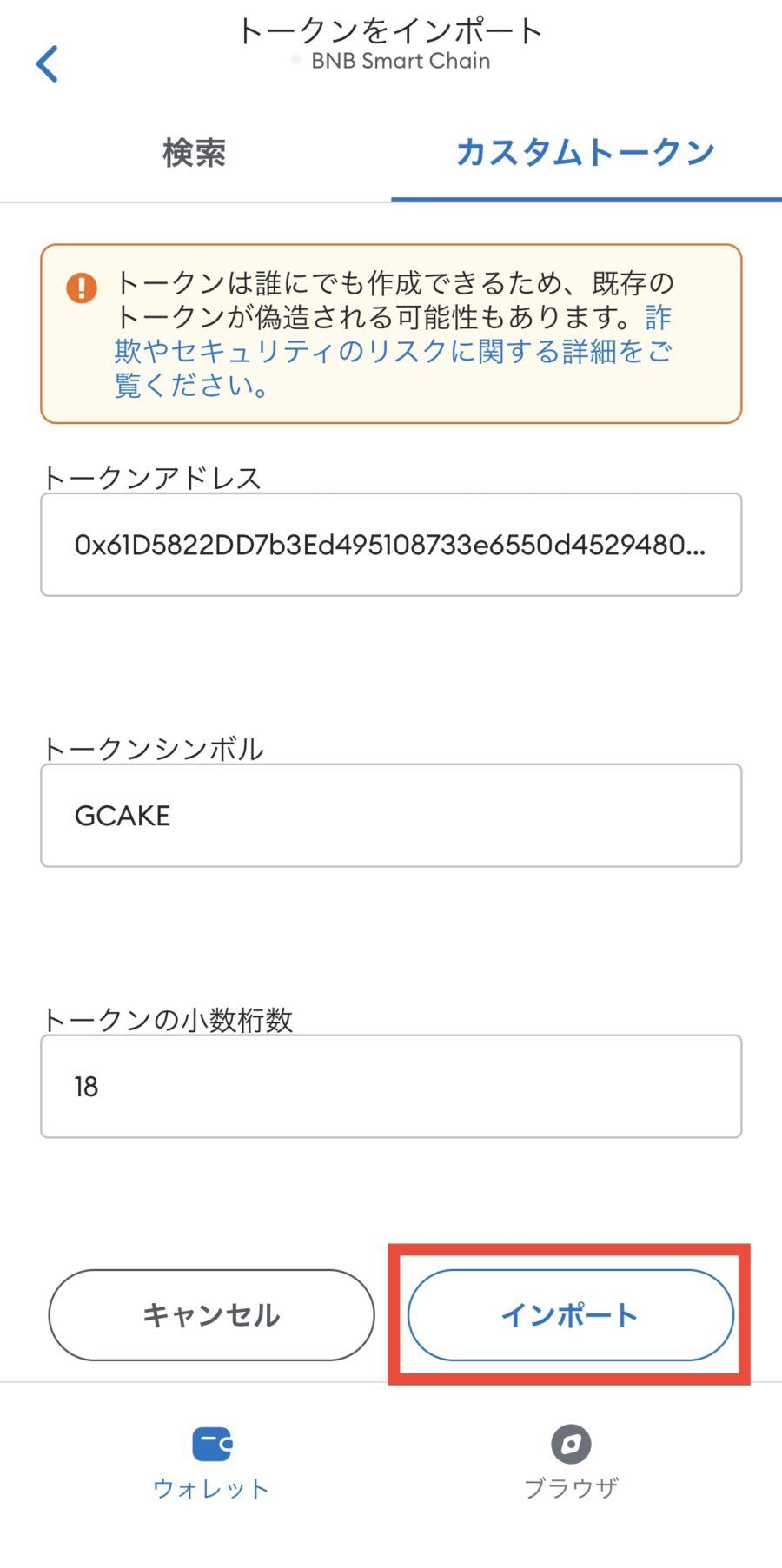
▼トークン・残高が表示される
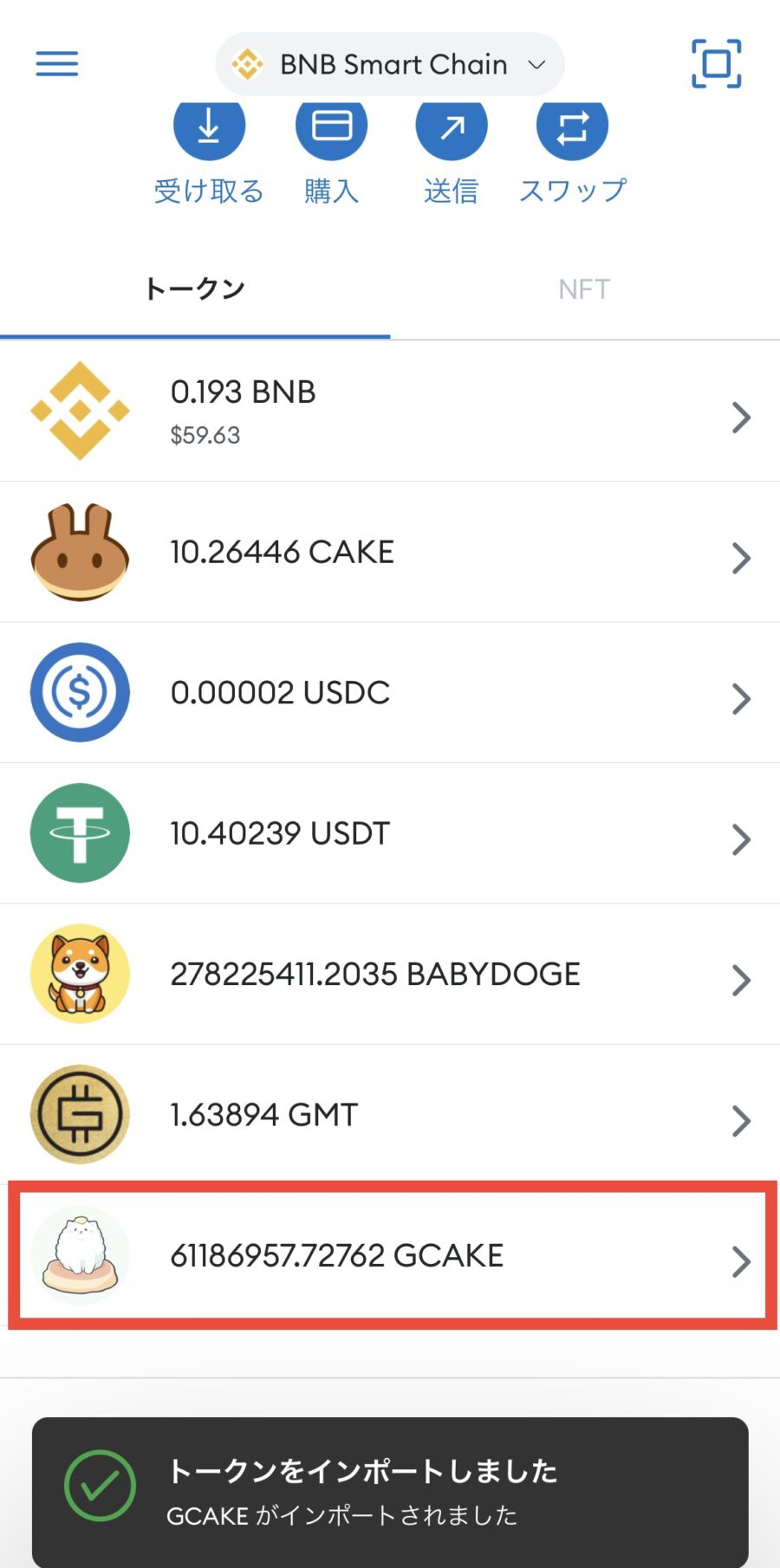
人気のトークンでPortfolio Dapp非対応のものは以下、復元に活用してください。
| トークン | ネットワーク | コントラクトアドレス |
|---|---|---|
| USDT | Ethereum | 0xdac17f958d2ee523a2206206994597c13d831ec7 |
| BNB(BEP20) | 0x55d398326f99059ff775485246999027b3197955 | |
| Polygon | 0xc2132d05d31c914a87c6611c10748aeb04b58e8f | |
| GXE | BNB(BEP20) | 0x510975edA48A97E0cA228dD04d1217292487bea6 |
| Ethereum | 0x510975eda48a97e0ca228dd04d1217292487bea6 | |
| PGT | BNB(BEP20) | 0x2D230f311F1f663EB5d0aafD58800CF6f2097c85 |
| UXE | BNB(BEP20) | 0x94EF1c2d0F7Dc899978944F2898d78a255AFad3E |
| XETA | XANA Chain | 0xb58a9d5920af6ac1a9522b0b10f55df16686d1b6 |
| Avalanche | 0x31c994AC062C1970C086260Bc61babB708643fAc | |
| ARSW | Astar | 0xDe2578Edec4669BA7F41c5d5D2386300bcEA4678 |
| FITFI | STEP | 0xb58a9d5920af6ac1a9522b0b10f55df16686d1b6 |
| Avalanche | 0x714f020c54cc9d104b6f4f6998c63ce2a31d1888 | |
| KCAL | STEP | 0x68b2DFC494362AAE300F2C401019205d8960226b |
| PRIMAL | STEP | 0x0bbe45a033Aab7A90006C05aa648efD3d2993F9E |
| BNB(BEP20) | 0xcb5327ed4649548e0d73e70b633cdfd99af6da87 |
これでMetaMask(メタマスク)を復元できました!
【PC版】MetaMaskの復元方法
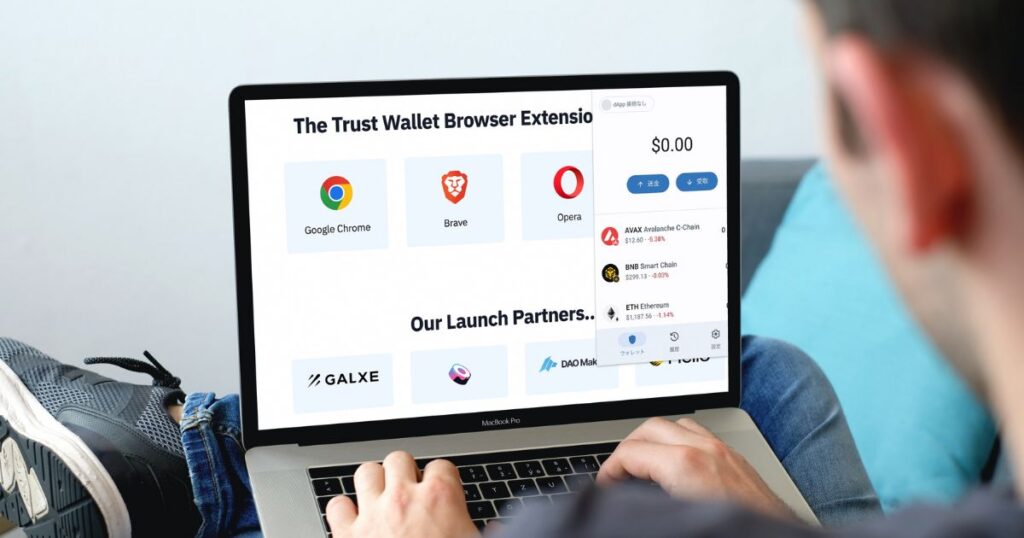
PCでの復元方法もスマホと同じ流れです。
≫ 【PC版】MetaMaskの復元方法
- リカバリーフレーズを確認(旧PC)
- ウォレットを復元(新PC)
- ウォレットアドレスを確認
- ネットワークを追加
- トークンを追加
Step1:リカバリーフレーズを確認(旧PC)
▼PCの拡張機能から右上のアカウントマークをクリック
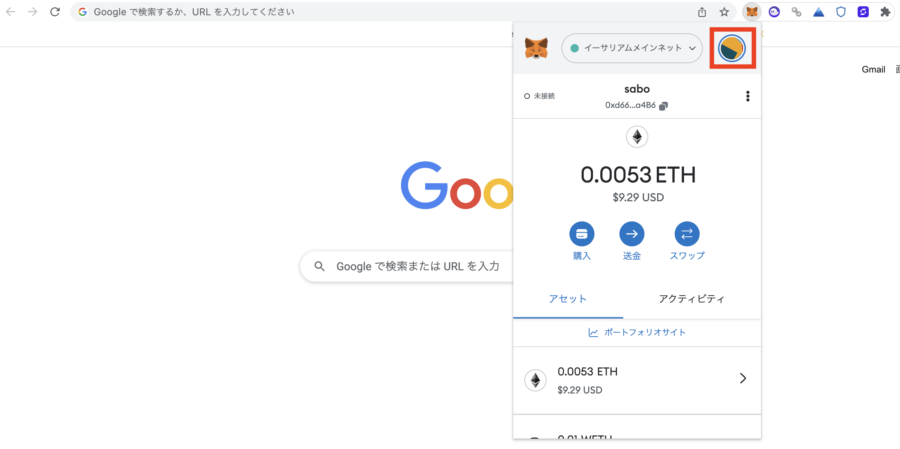
▼「設定」をクリック
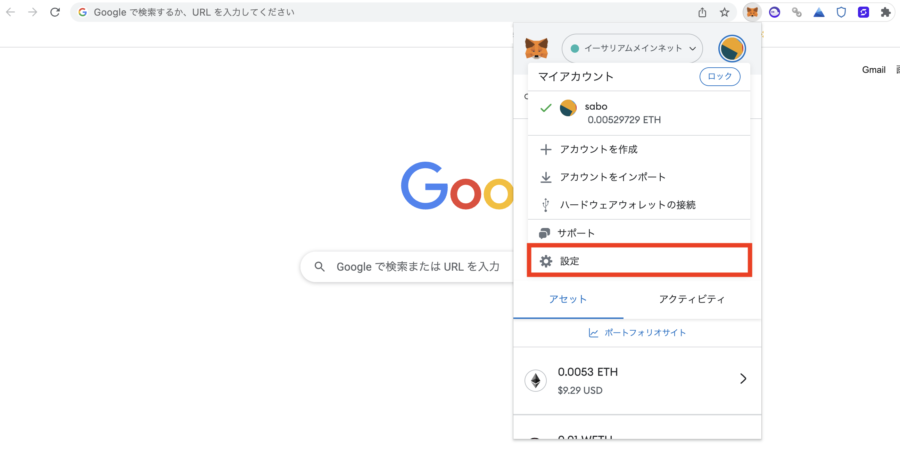
▼「セキュリティとプライバシー」をクリック
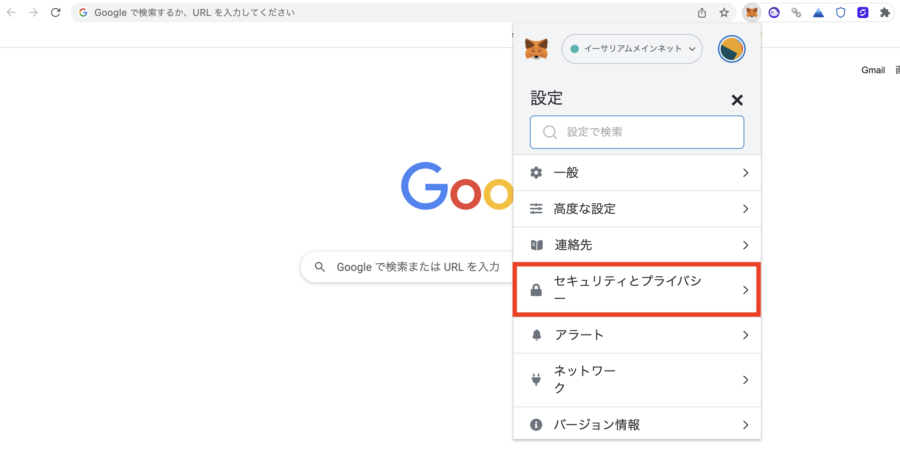
▼「シークレットリカバリーフレーズを公開」
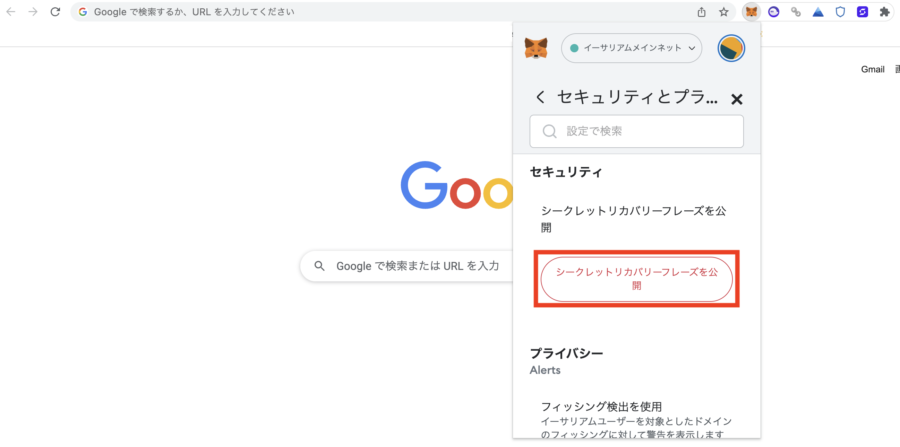
▼パスワードを入力して「次へ」
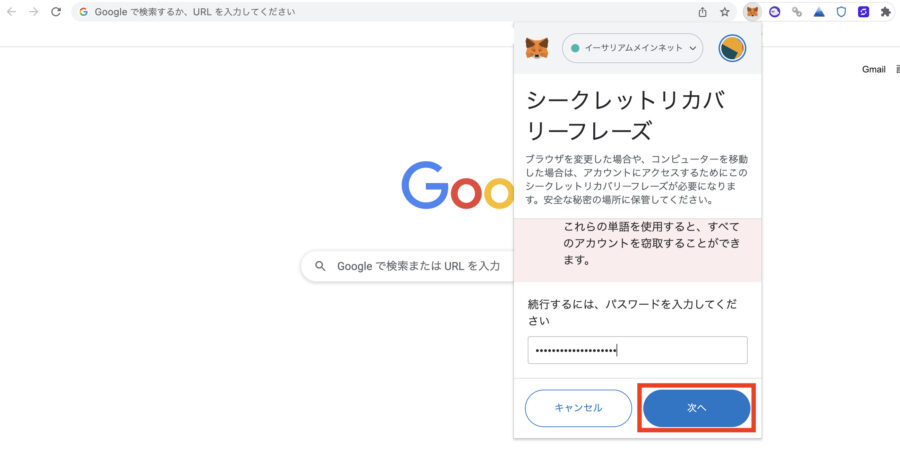
▼表示されたリカバリーフレーズ(12個の英単語)をコピー
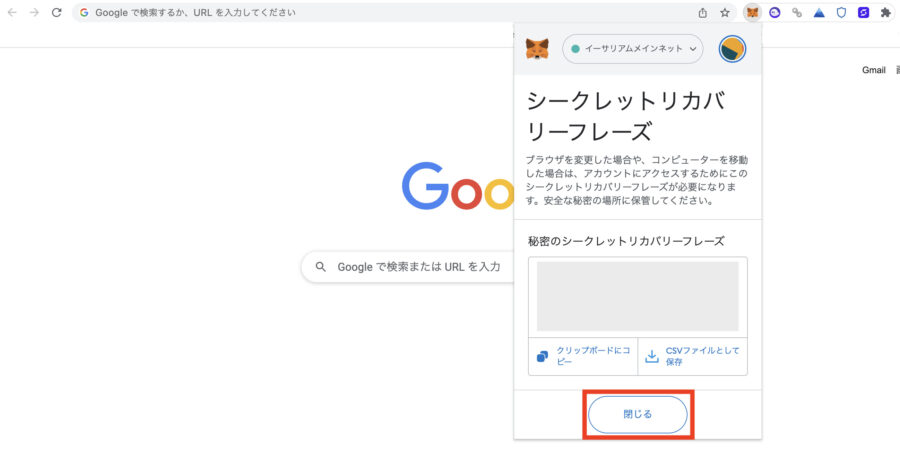
Step2:ウォレットを復元(新PC)
▼MetaMask公式サイトにアクセスし「ダウンロード」をクリック
≫ https://metamask.io
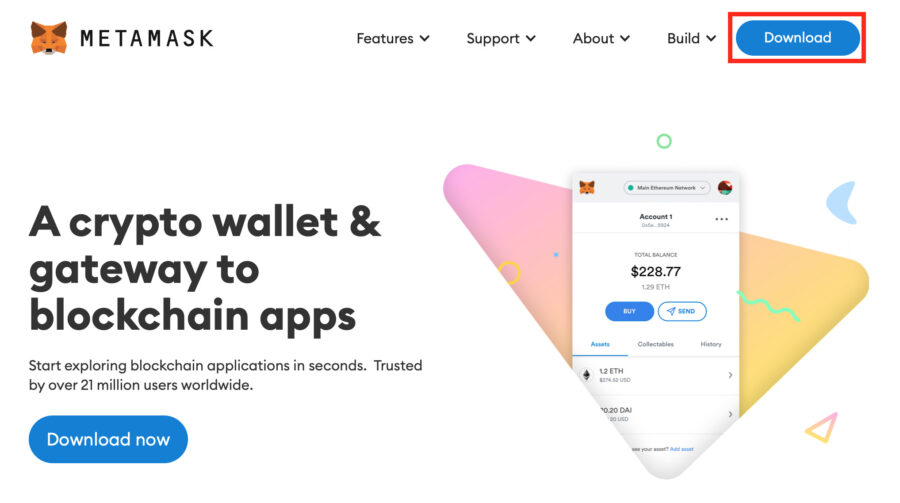
▼使用するブラウザを選択
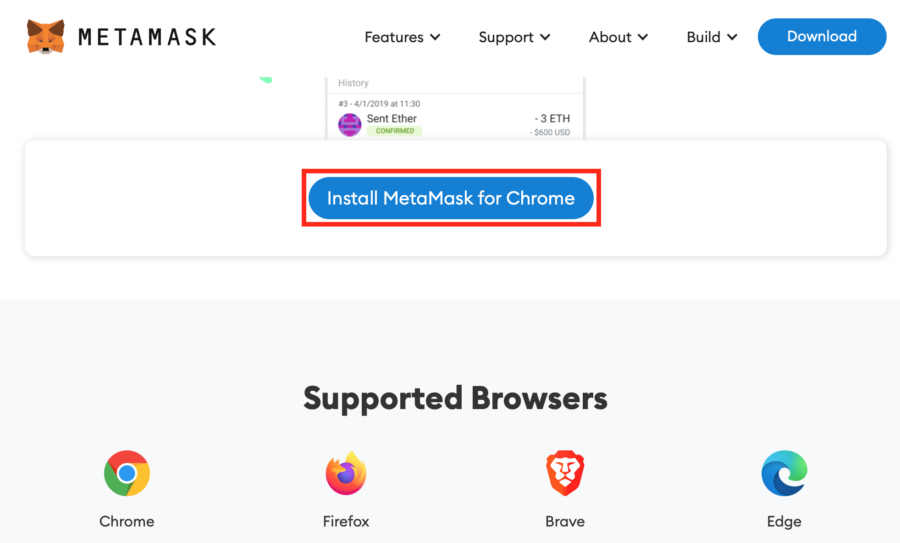
▼Chromeウェブストアで「Chromeに追加」をクリック
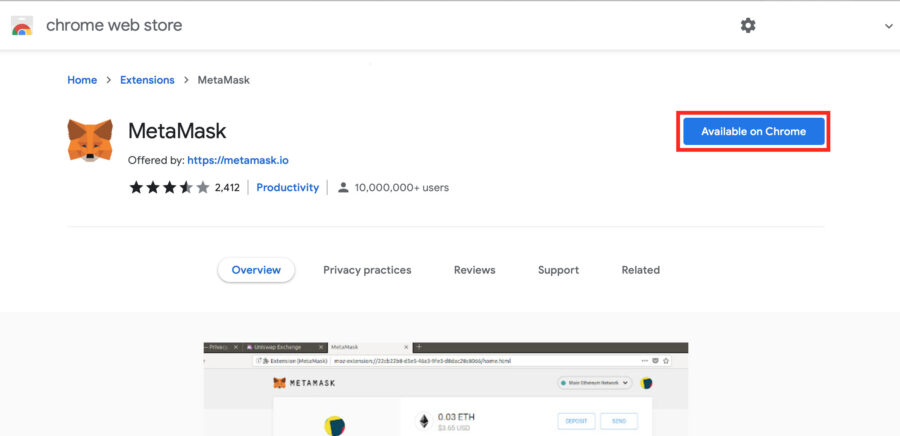
▼「拡張機能を追加」をクリック
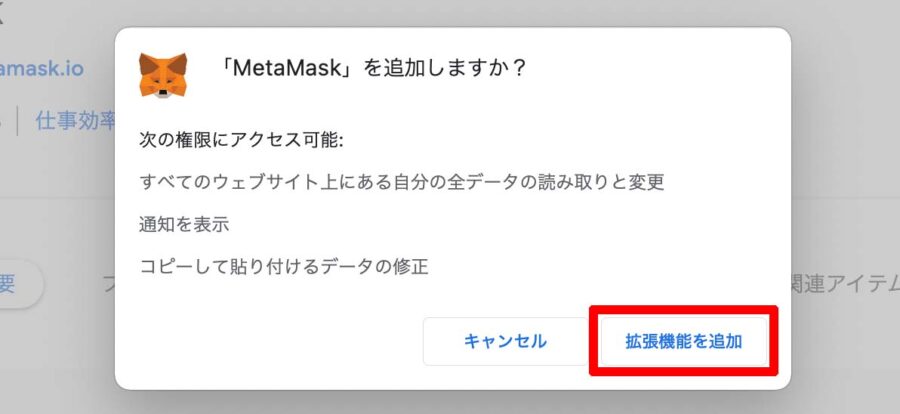
▼ブラウザ右上のパズルマーク→ピンマークをクリック
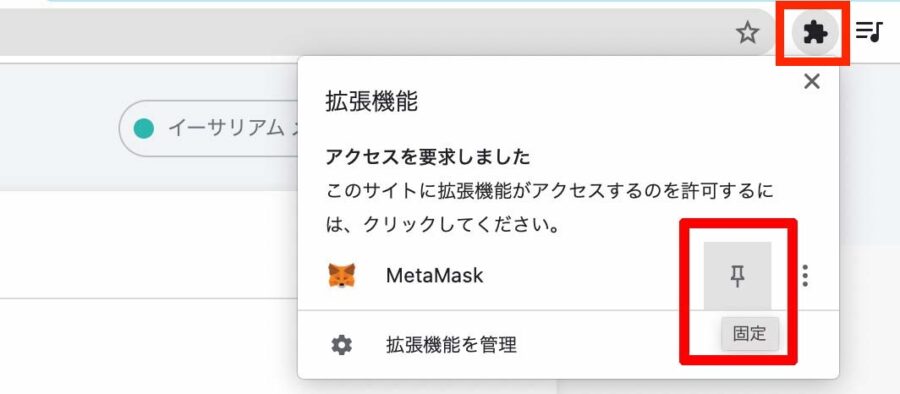
↓ブラウザにアイコンが固定されて起動しやすくなります
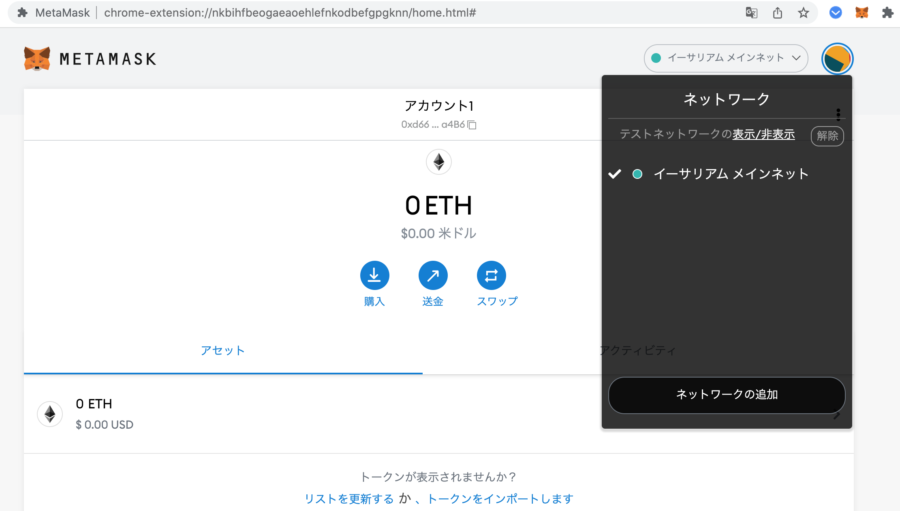
▼「開始」をクリック
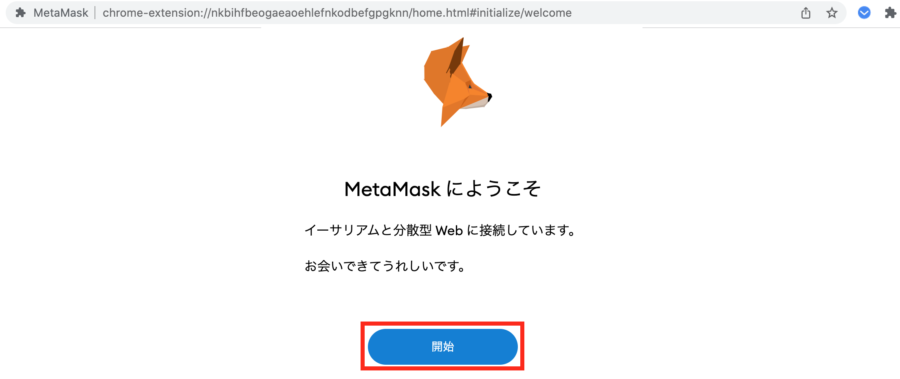
▼「ウォレットのインポート」をクリック
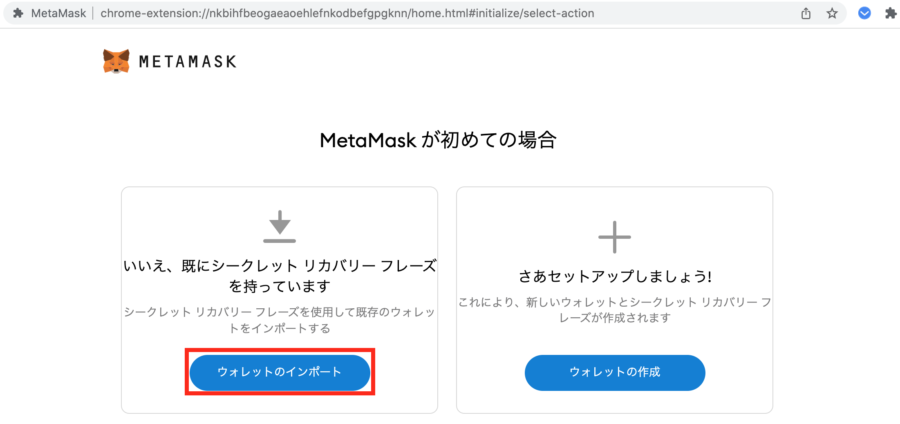
▼「同意します」をクリック
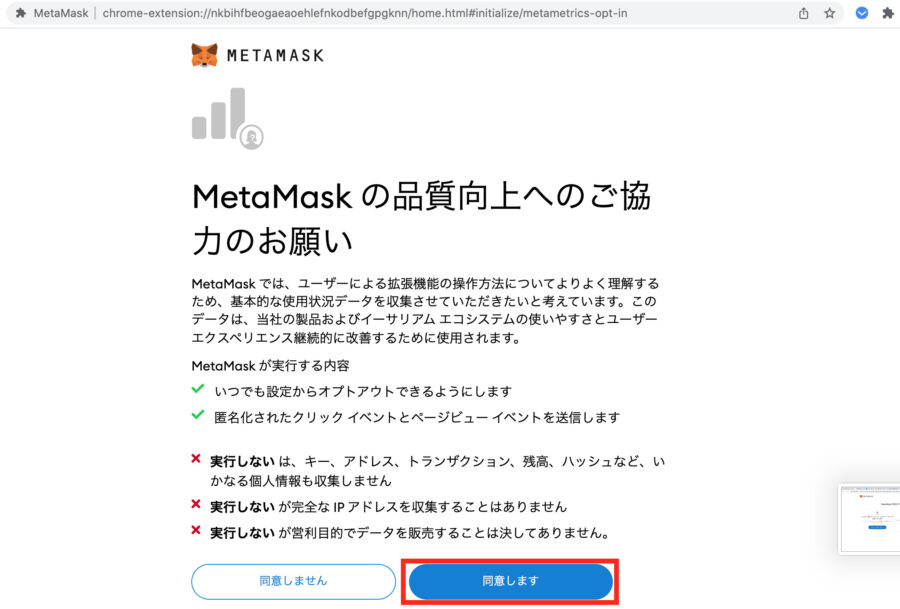
▼12個の英単語を順番どおりに入力し、パスワードを2回入力、チェックを入れて「インポート」をクリック
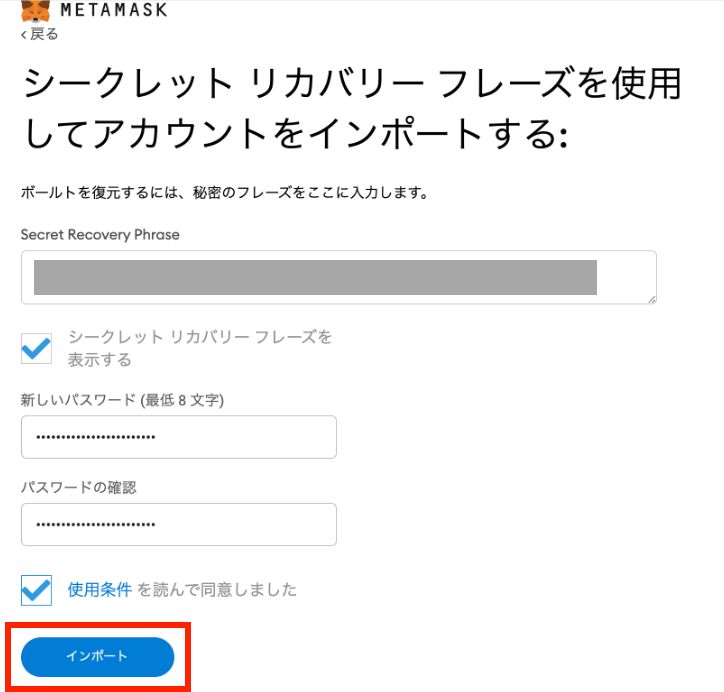
▼「すべて完了」をクリック
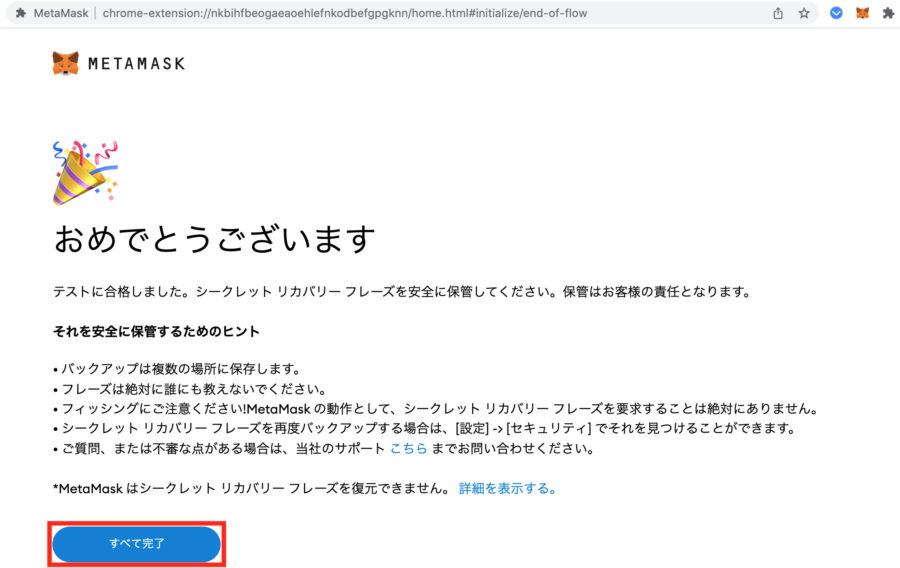
Step3:ウォレットアドレスを確認
復元したウォレットアドレスが復元前と同じか確認します。
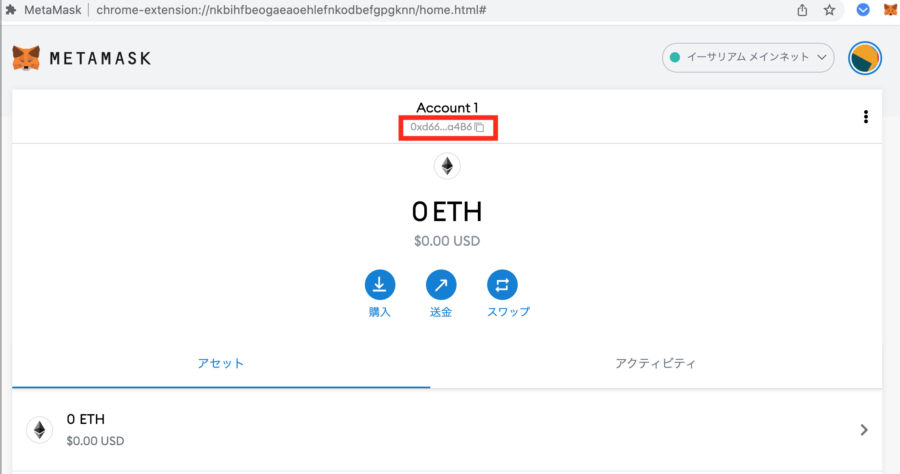
Step4:ネットワークを追加
復元したウォレットにEthereum以外のネットワーク情報は反映されません。
BNB Smart ChainやPolygonなど、よく使うネットワークは手動で追加しましょう。
≫ ネットワークを追加
Step5:トークンを追加
復元したウォレットにEthereum以外のトークンは反映されません。
よく使うトークンは手動で追加しましょう。
≫ トークンを追加
これでMetaMask(メタマスク)を復元できました!
【必須】ハッキング対策
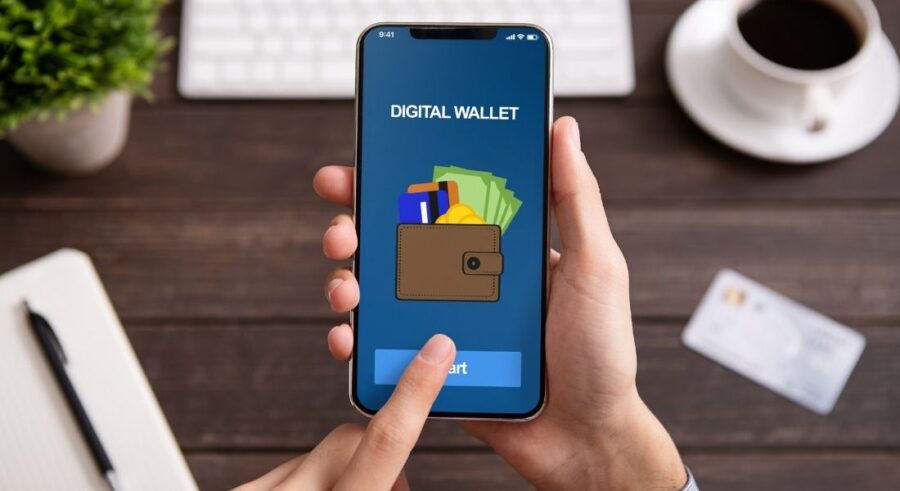
仮想通貨やNFTにハッキング対策は絶対です。
- シードフレーズやパスワードを口外しない
- 不用意にリンクを踏まない
- URL確認を徹底してからウォレット接続
など目に見えるものは対策しやすいので徹底しましょう。
怖いのは目に見えない通信から個人情報・パスワードを読み取るハッキング。
誰でも接続できるためハッカーがあなたのネット接続の様子を盗み見してる可能性もあります。
なので、VPNを使って情報暗号化して仮想通貨や個人情報が盗まれない対策は必須です。
おすすめのVPNサービスは「NordVPNの始め方・使い方」で解説してます。
≫ NordVPN 公式サイトはこちら
![]()
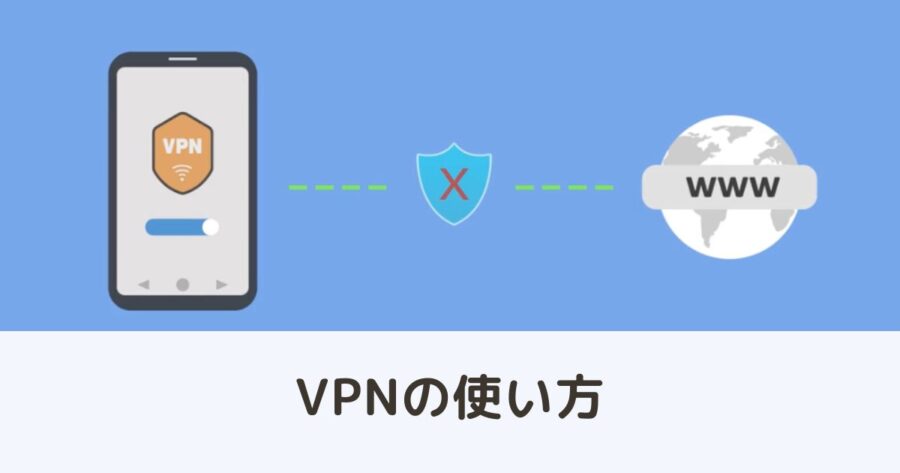
よくある質問
MetaMask(メタマスク)の復元について、よくある質問をまとめます。
【総額11,500円】口座開設キャンペーンまとめ
各取引所のキャンペーンはこちら。
条件達成で確実にもらえるものだけで総額1万円近い金額が展開されています。
| 特典 | 条件 | ||
|---|---|---|---|
| ①1,500円分 (日本円 or 暗号資産) ②最大2,000円分のBTC | ①専用URLから口座開設 ②口座開設+1回以上の取引 *併用OK | 専用URL | |
| ①1,500円分のBTC | 専用URLから口座開設 | 専用URL | |
| 1,500円分のBTC | 専用URLから口座開設 | 専用URL | |
| 1,000円 | 口座開設 | 専用URL | |
| 1,000円 | 口座開設+1万円以上入金 | 専用URL | |
| ①1,000円分のBTC ②1,000円分のBTC | ①専用URLから口座開設 ②販売所で5万円以上の取引 *併用OK | 専用URL | |
| 1,000円分のBTC | 口座開設+3万円以上入金 | 専用URL | |
| 合計 | 11,000円相当 |
- 取り扱い通貨数(新規上場数)
- トラベルルール
- 購入と換金(日本円出金)で有利な取引所は別
などの理由から、取引所はいくつか持っておきましょう。
また暗号資産取引所のほかにも現金がもらえるサービスは多くあります。
「新規登録キャンペーンまとめ」を参考にしてください。