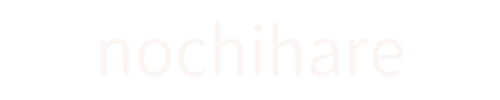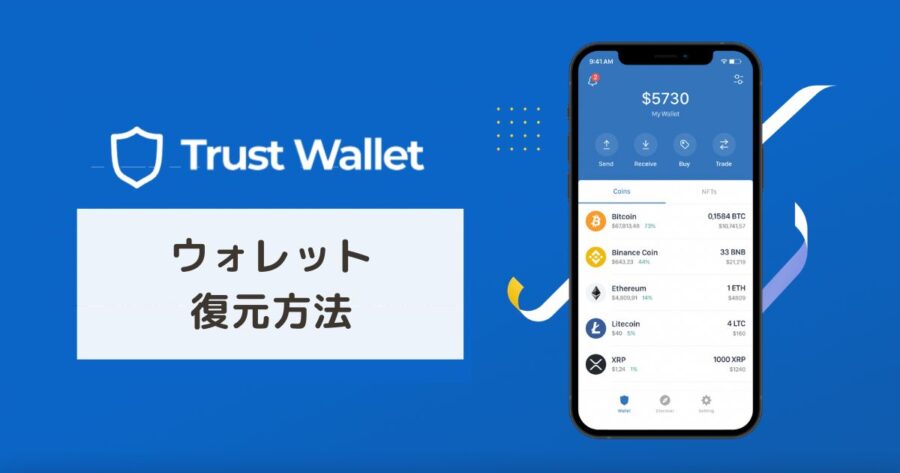Trust Walletを復元したい
機種変更時の設定は?
という疑問にお答えします。
≫ Trust Walletの復元方法
- シークレットフレーズを確認(旧端末)
- ウォレットを復元(新端末)
- ウォレットアドレスを確認
- トークンを追加
この記事ではTrust WalletMetaMask(トラストウォレット)のインポート・復元方法を画面キャプチャを使って解説します。

・NFTアートとゲームを楽しむブロガー
・暗号資産歴 3年 / NFT歴 2年
・保有NFT 400点以上(コレクションはこちら )
・実体験をもとに記事を執筆中
復元後も引き継がれる項目
インポートで復元され、アプリ内に表示される項目はこちら。
公式発表ではなく実際の復元作業で確認したものです。
| ネットワーク | ◯ |
| トークンと残高 | ー *BTC,ETH,BNB以外は手動追加 |
| トランザクション(入金・送金の履歴) | ◯ |
| トランザクション(スワップ履歴) | ◯ |
| トランザクション(NFTの購入/ミント履歴) | ◯ |
| スワップ履歴 | ◯ |
| NFT表示 | ◯ |
非表示のトークンも、手動で追加すれば残高はちゃんと表示されます。
【スマホ版】トラストウォレットの復元方法
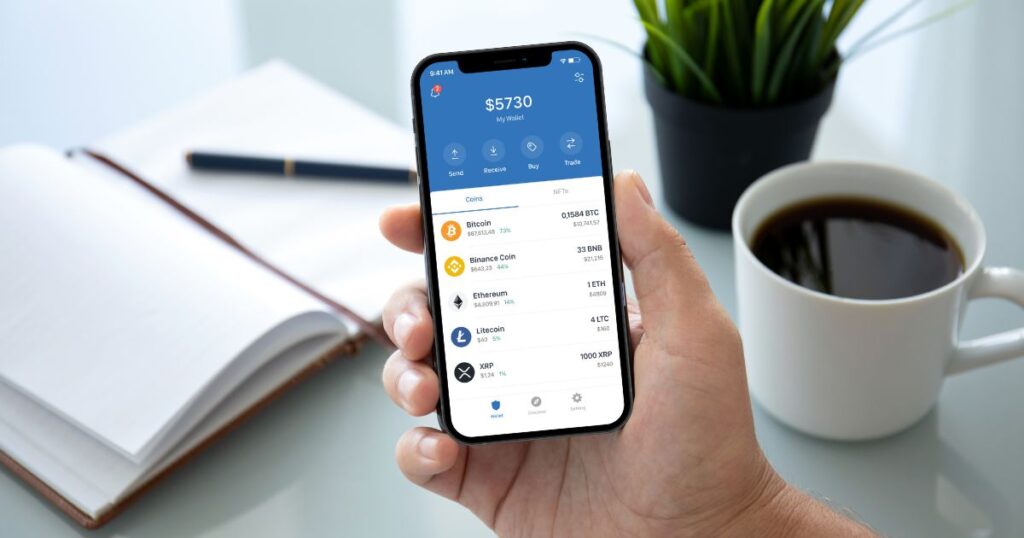
Trust Wallet(トラストウォレット)の復元方法はこちら。
≫ 【スマホ版】Trust Walletの復元方法
- シークレットフレーズを確認(旧端末)
- ウォレットを復元(新端末)
- ウォレットアドレスを確認
- トークンを追加
Step1:シークレットフレーズを確認(旧端末)
シークレットフレーズはPCとの同期やTrust Walletアプリを復元するのに必要なものです。
▼「設定」から「ウォレット」をタップ
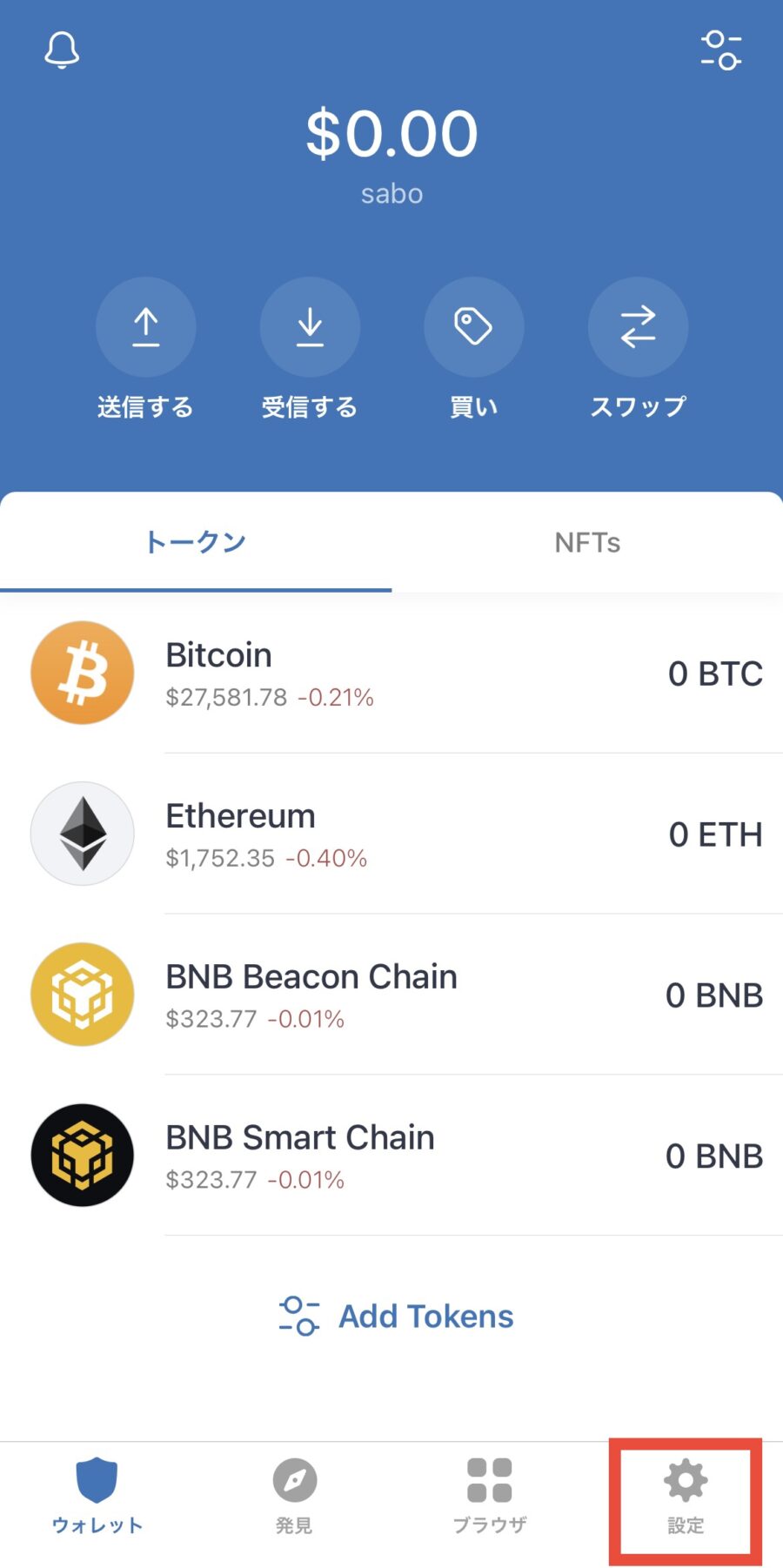
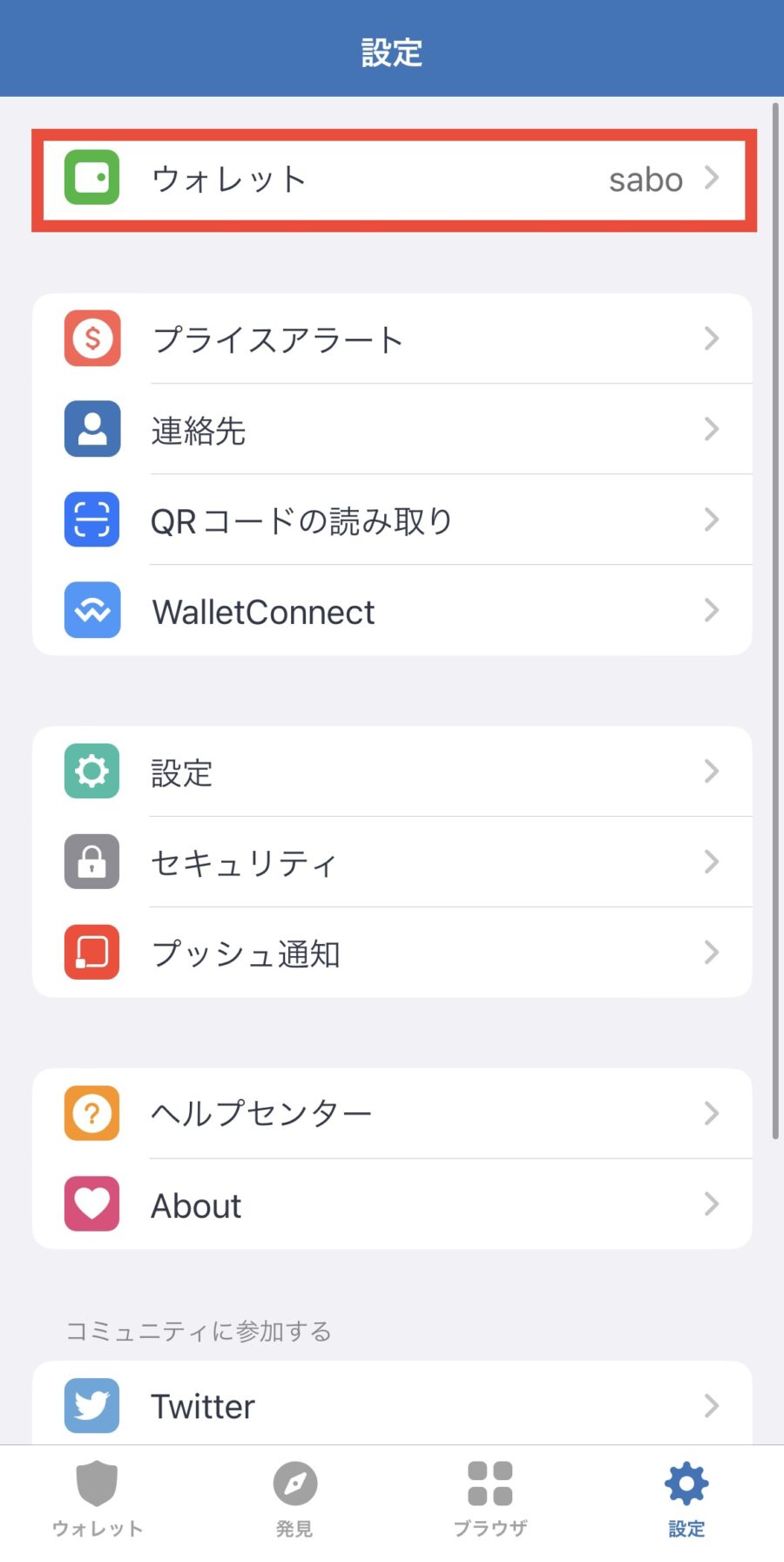
▼シークレットフレーズを確認したいウォレットのから「Manual Backup」をタップ
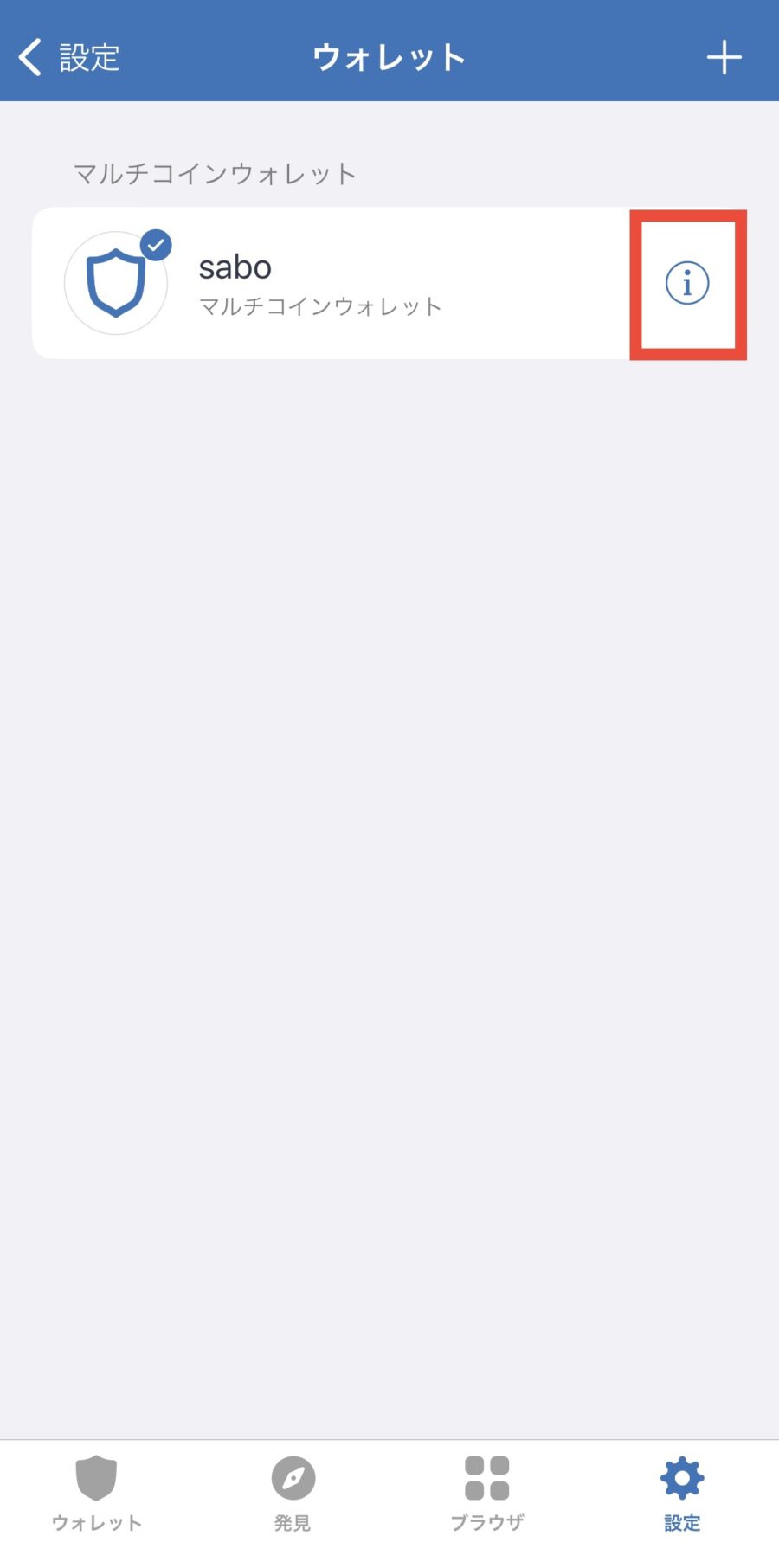
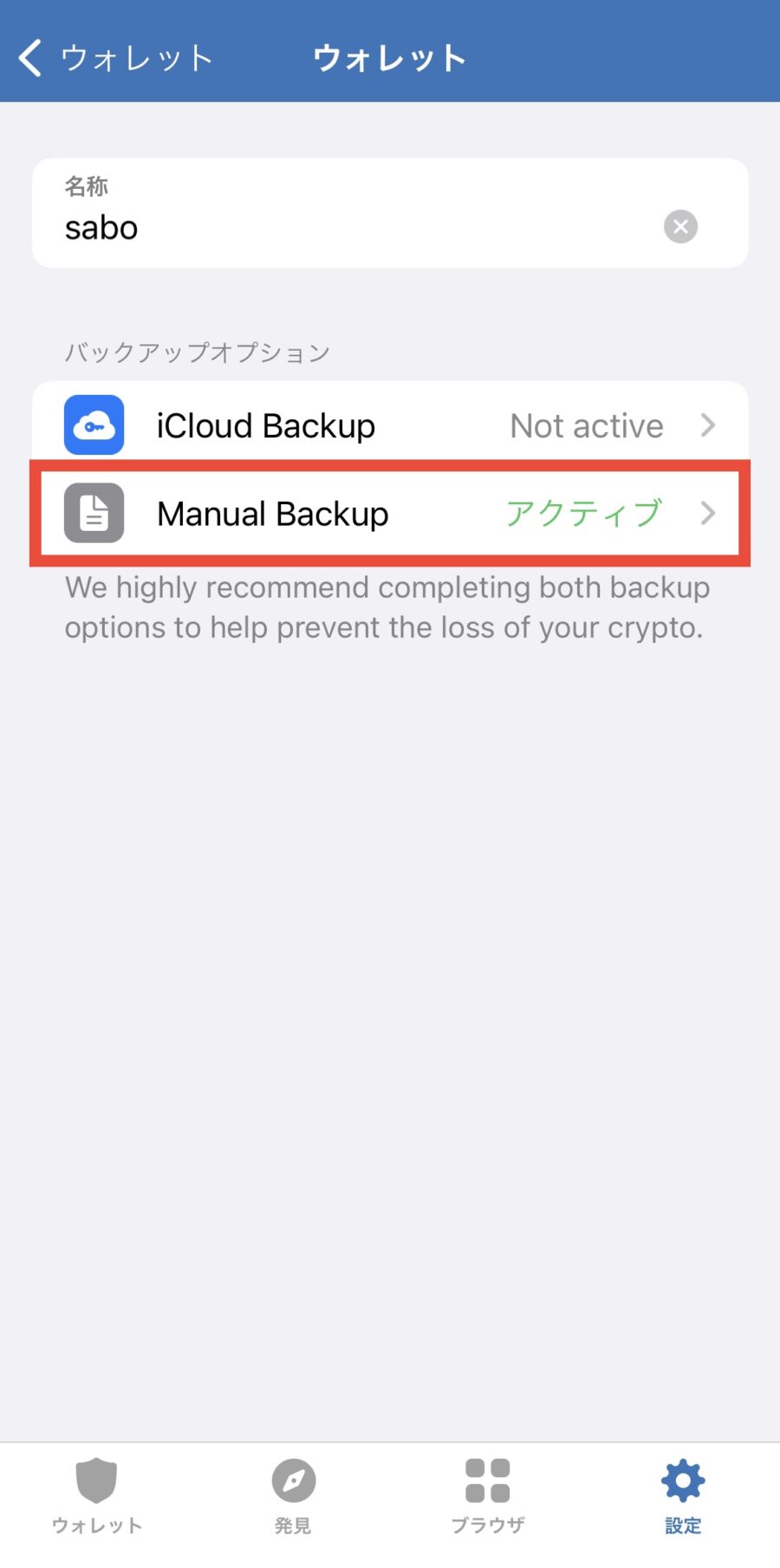
▼内容を確認してチェックを入れたら「続ける」
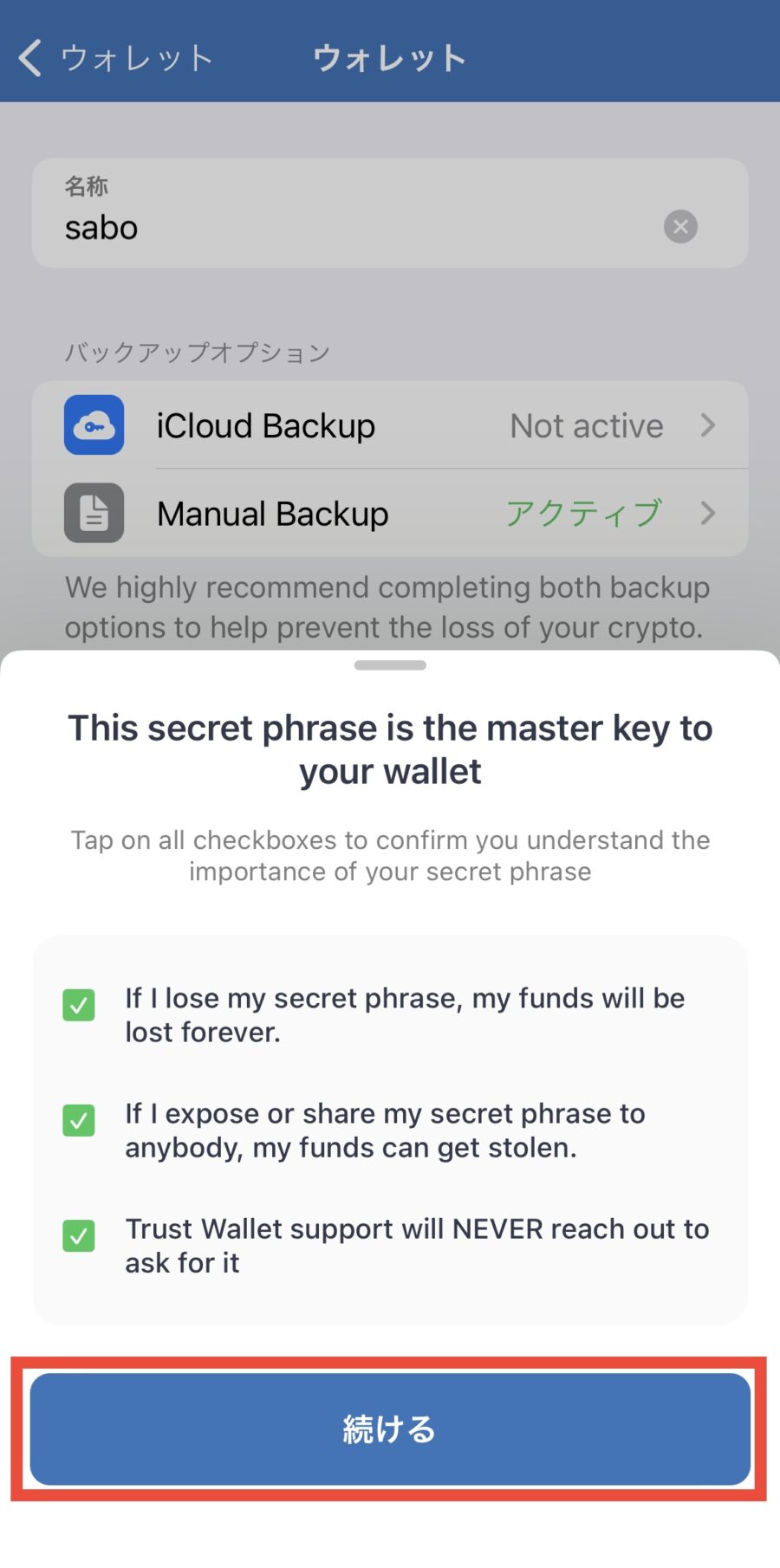
▼表示されたシークレットフレーズ(12個の英単語)を順番どおりにメモ
※スクリーンショットは画像漏洩時にリスクがあるため非推奨
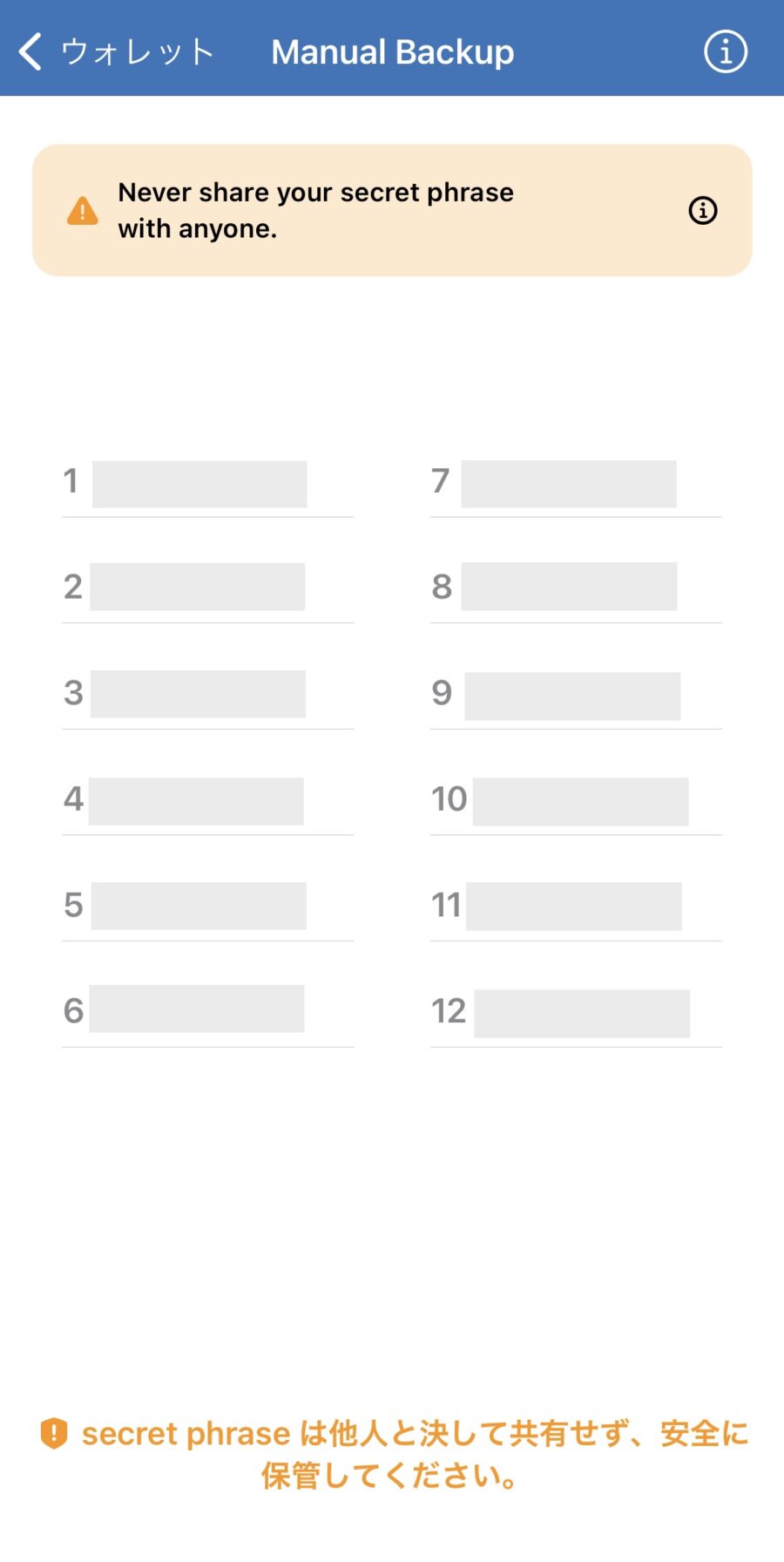
Step2:ウォレットを復元(新端末)
次に、Trust Walletを復元したい端末にアプリをダウンロードします。
偽サイトも多いので、検索せず公式サイト [https://trustwallet.com/ja/] またはアプリストアからダウンロードしてください。
*今回はiPhoneアプリでの設定手順です
▼アプリストアからダウンロードして「新しいウォレットを作成する」
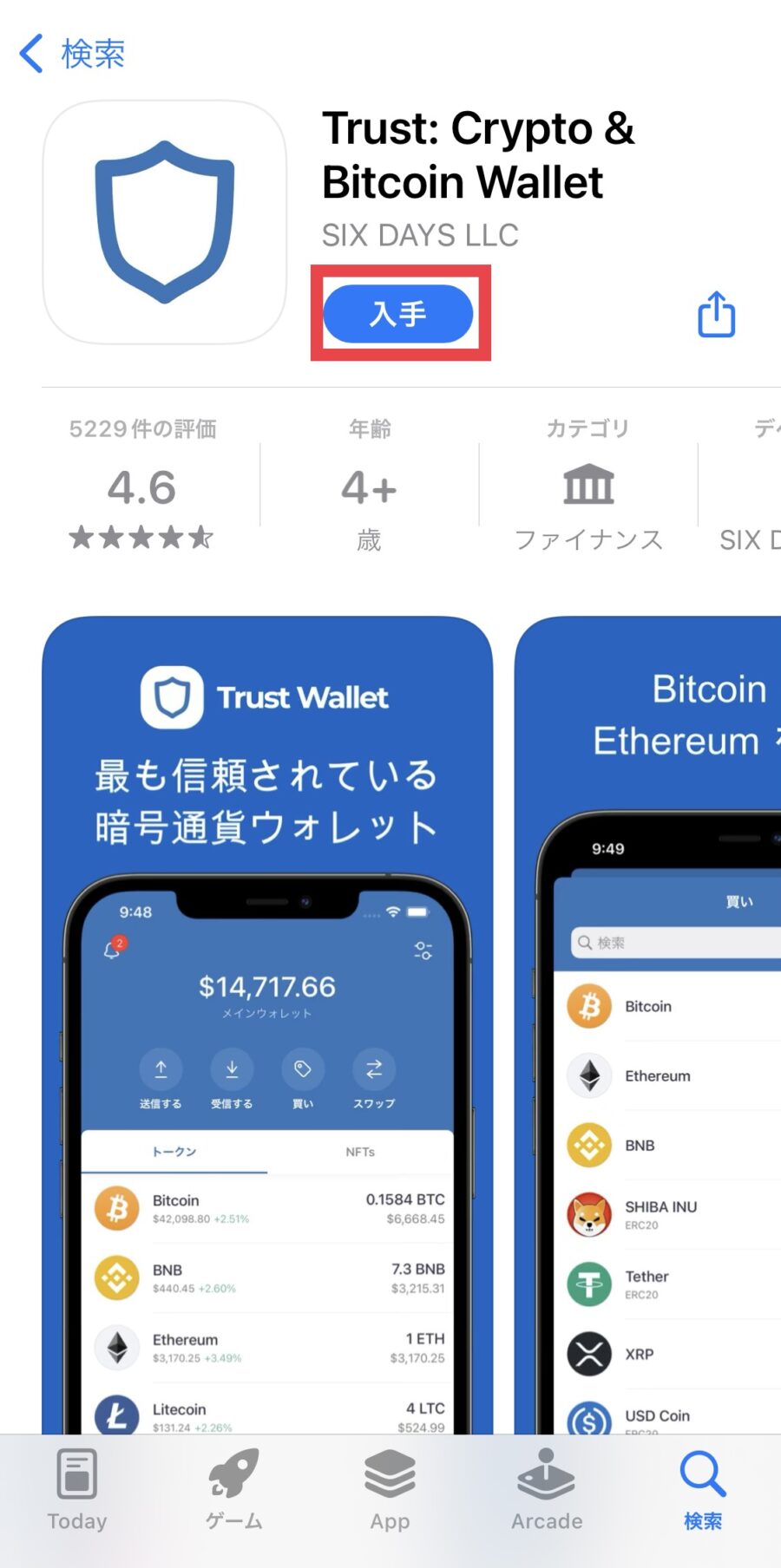
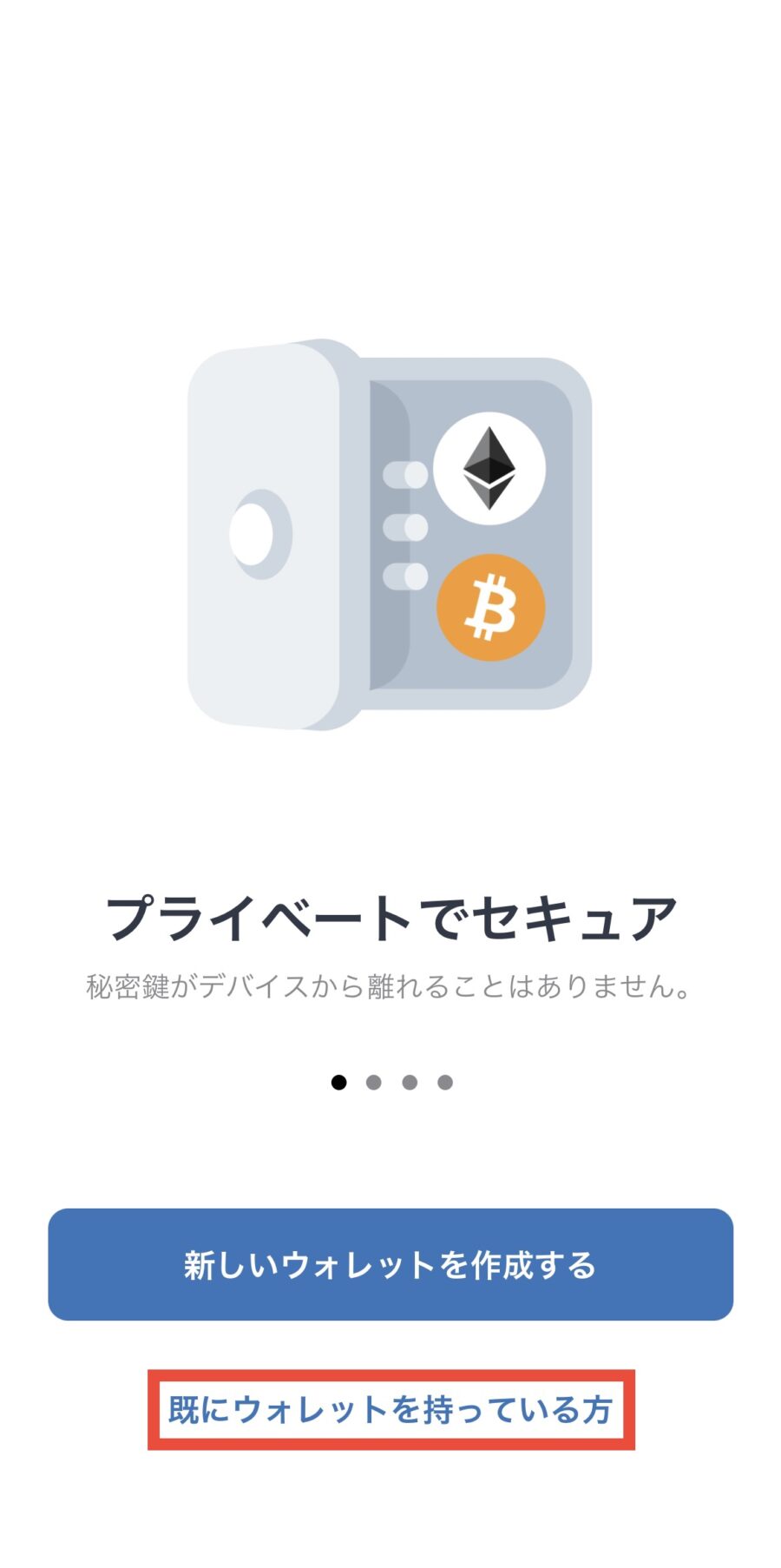
▼利用規約を確認して「続ける」、パスワードを2回入力
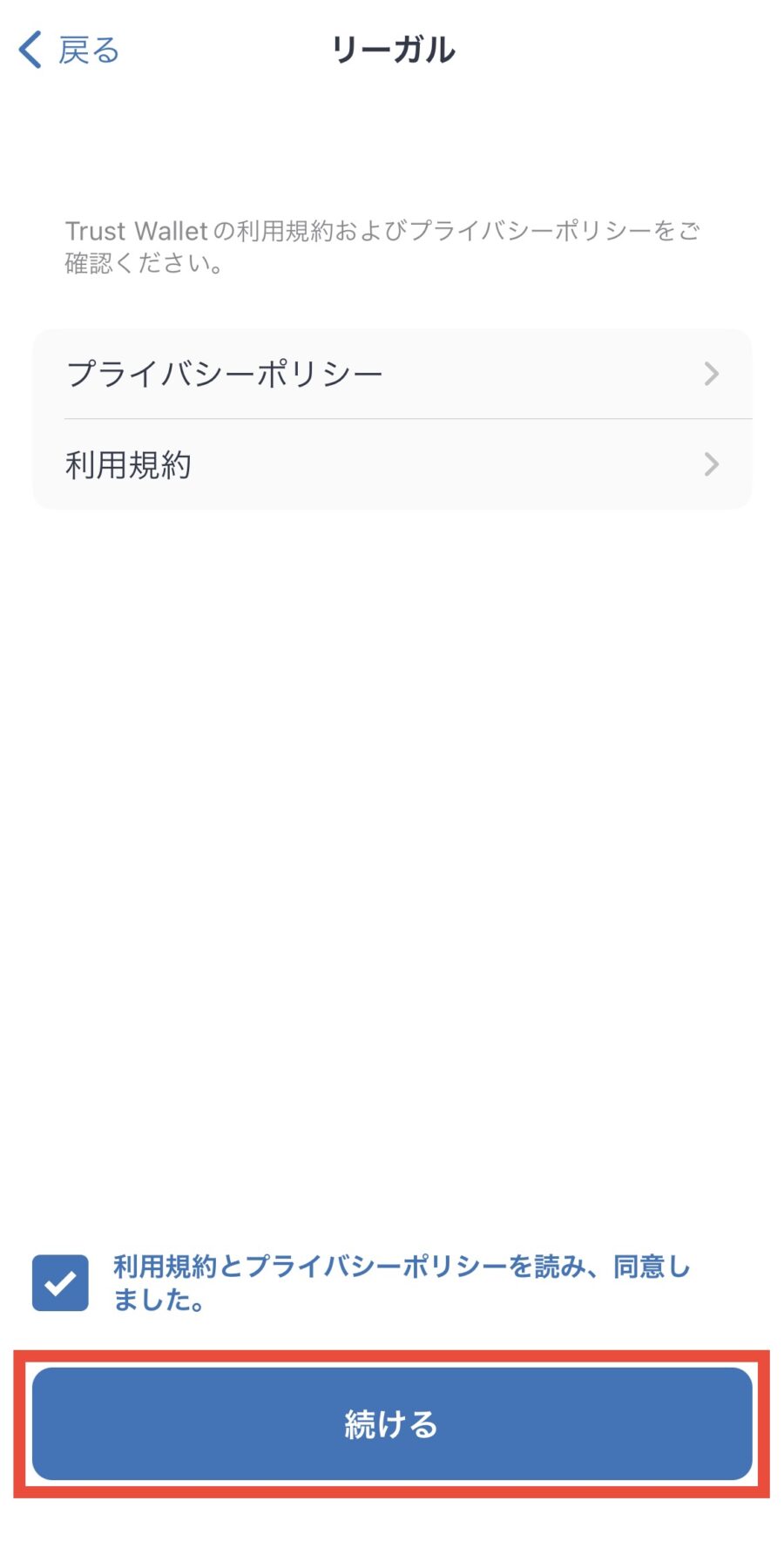
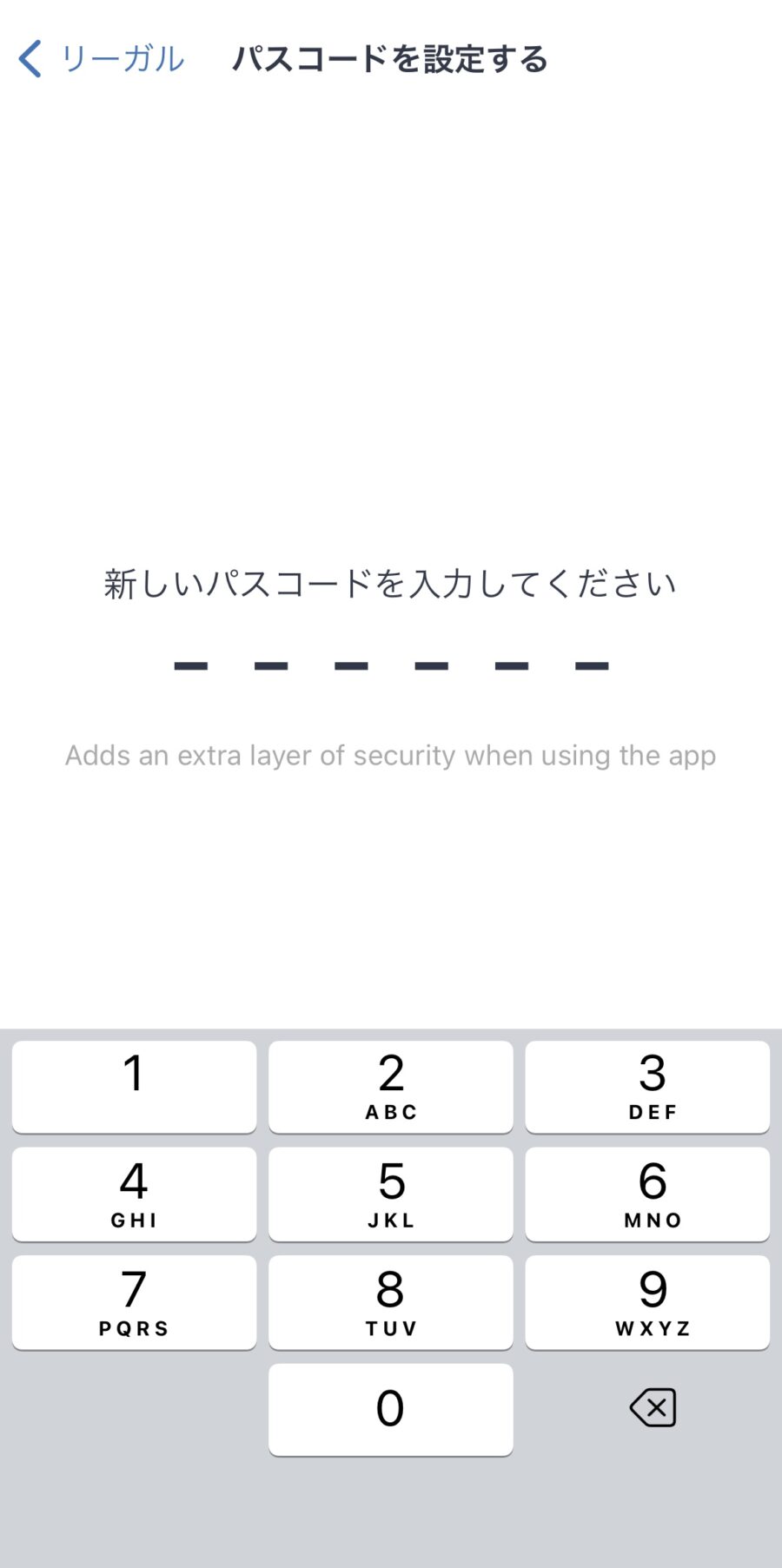
▼「Restore with secret phrase」をタップして、復元したいウォレットの種類を選択
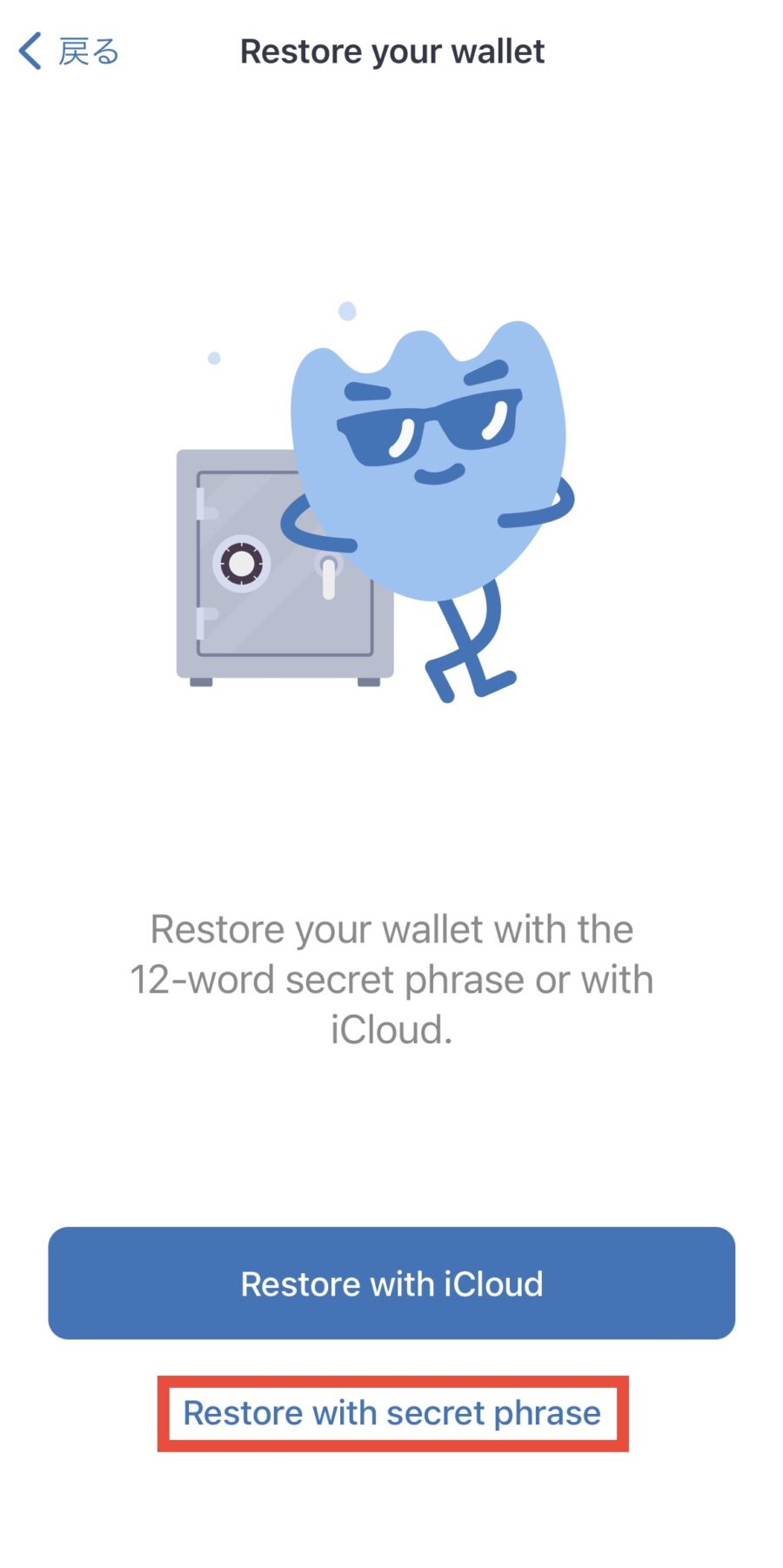
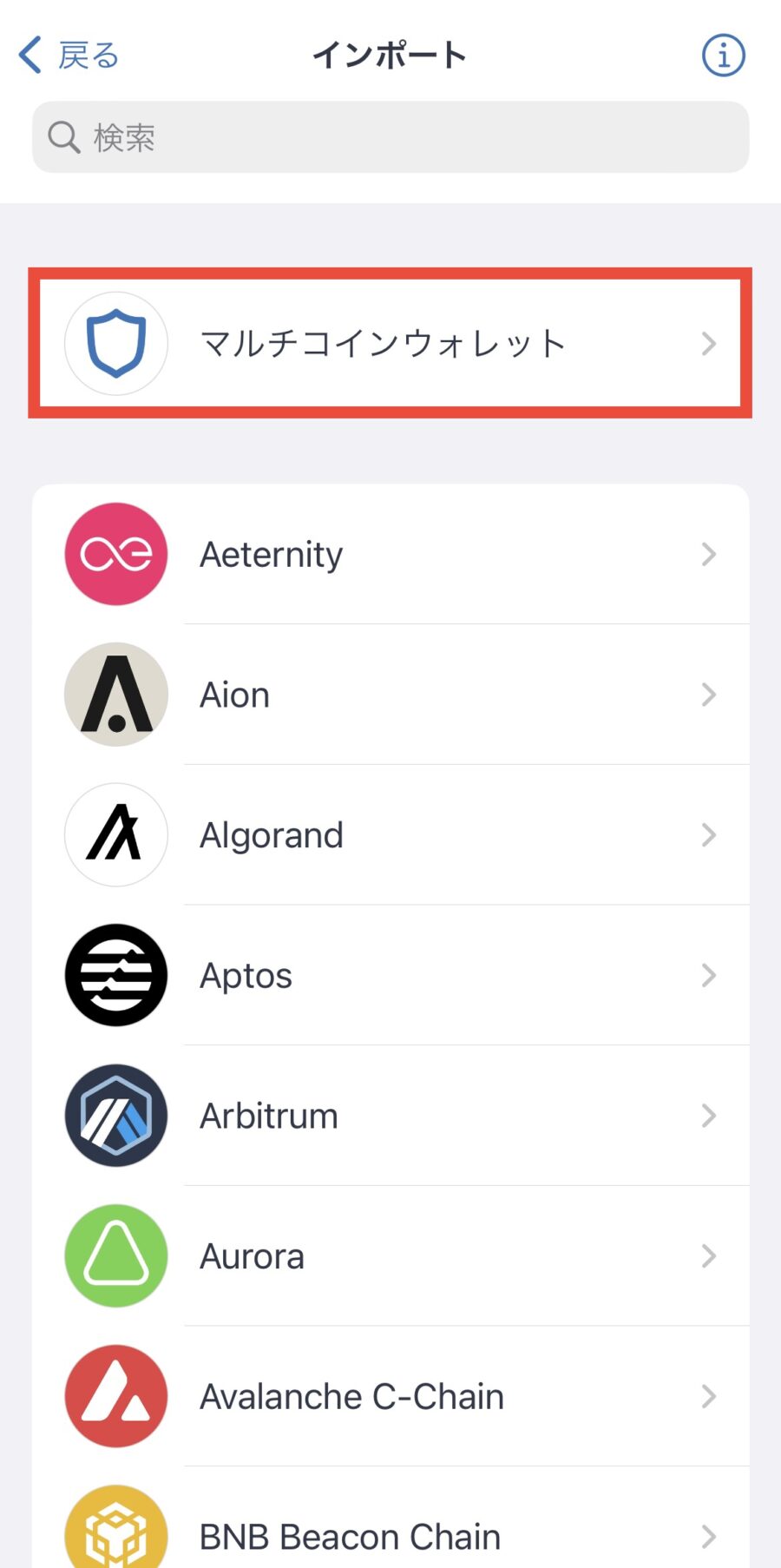
▼事前に確認した12個の英単語を同じ順番で記載して「インポート」
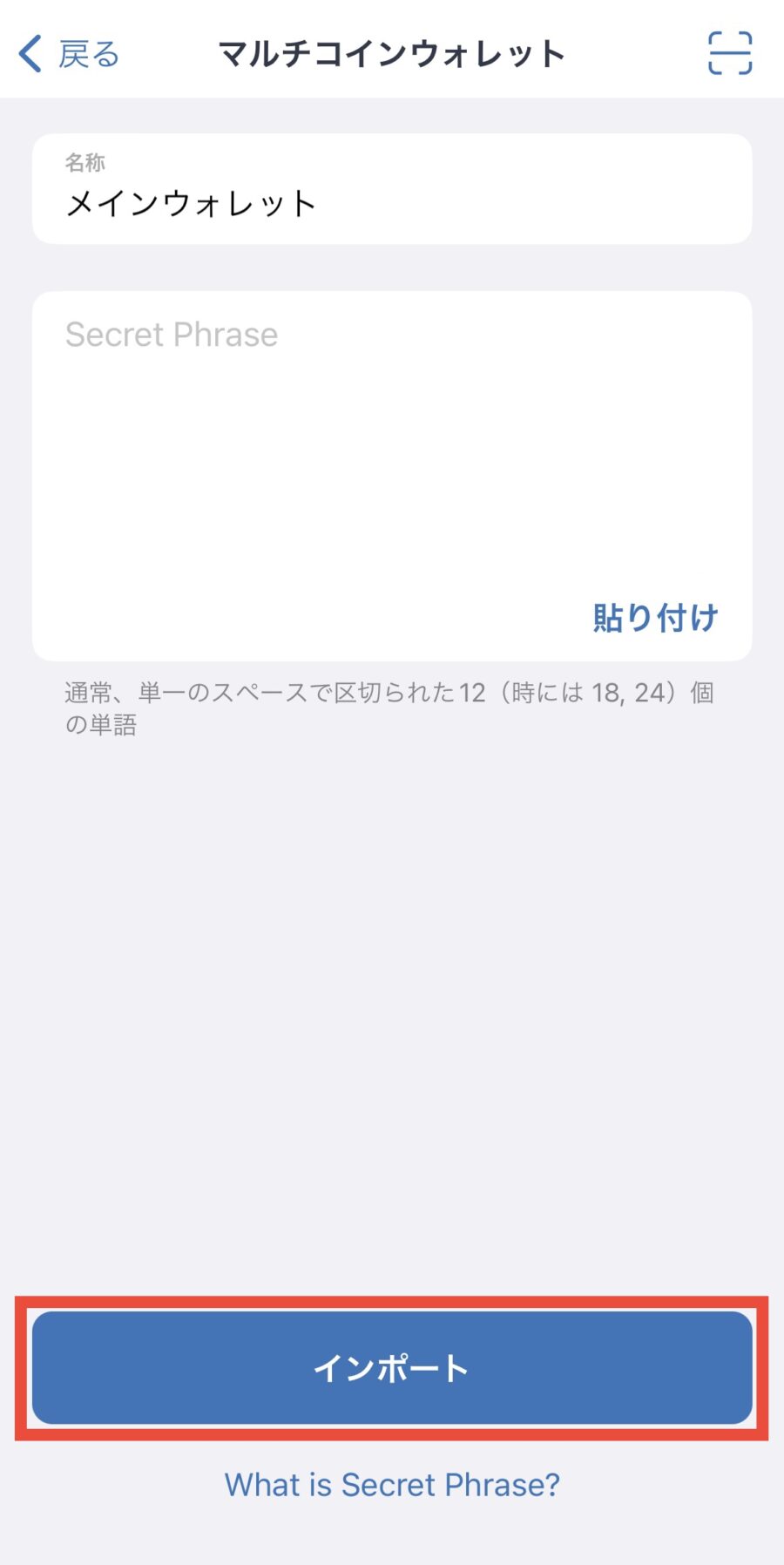
▼この画面でウォレットの復元完了
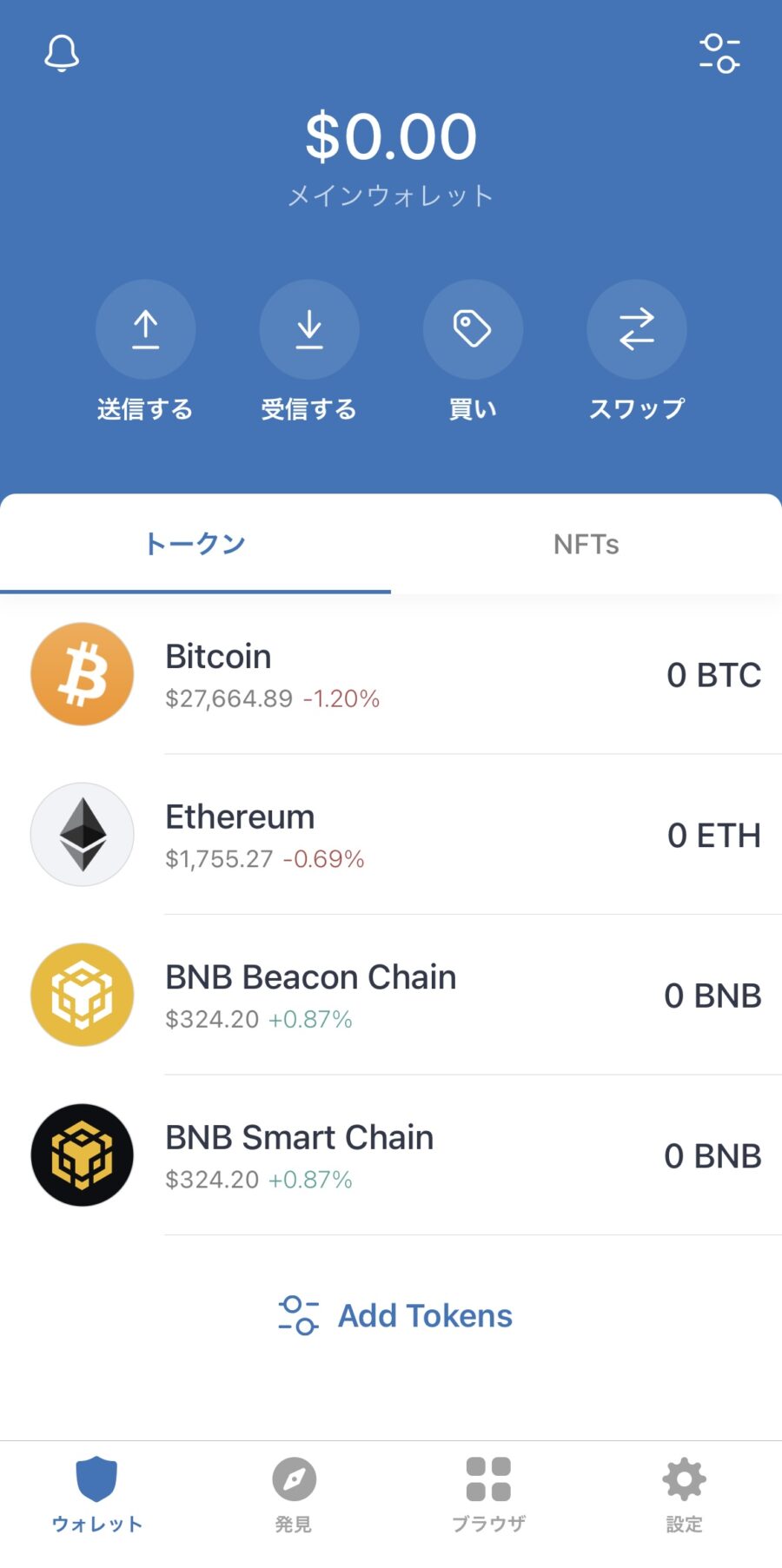
Step3:ウォレットアドレスを確認
復元したウォレットアドレスが復元前と同じか確認します。
▼任意の通貨をタップ(BitcoinやEthereumが好ましい)
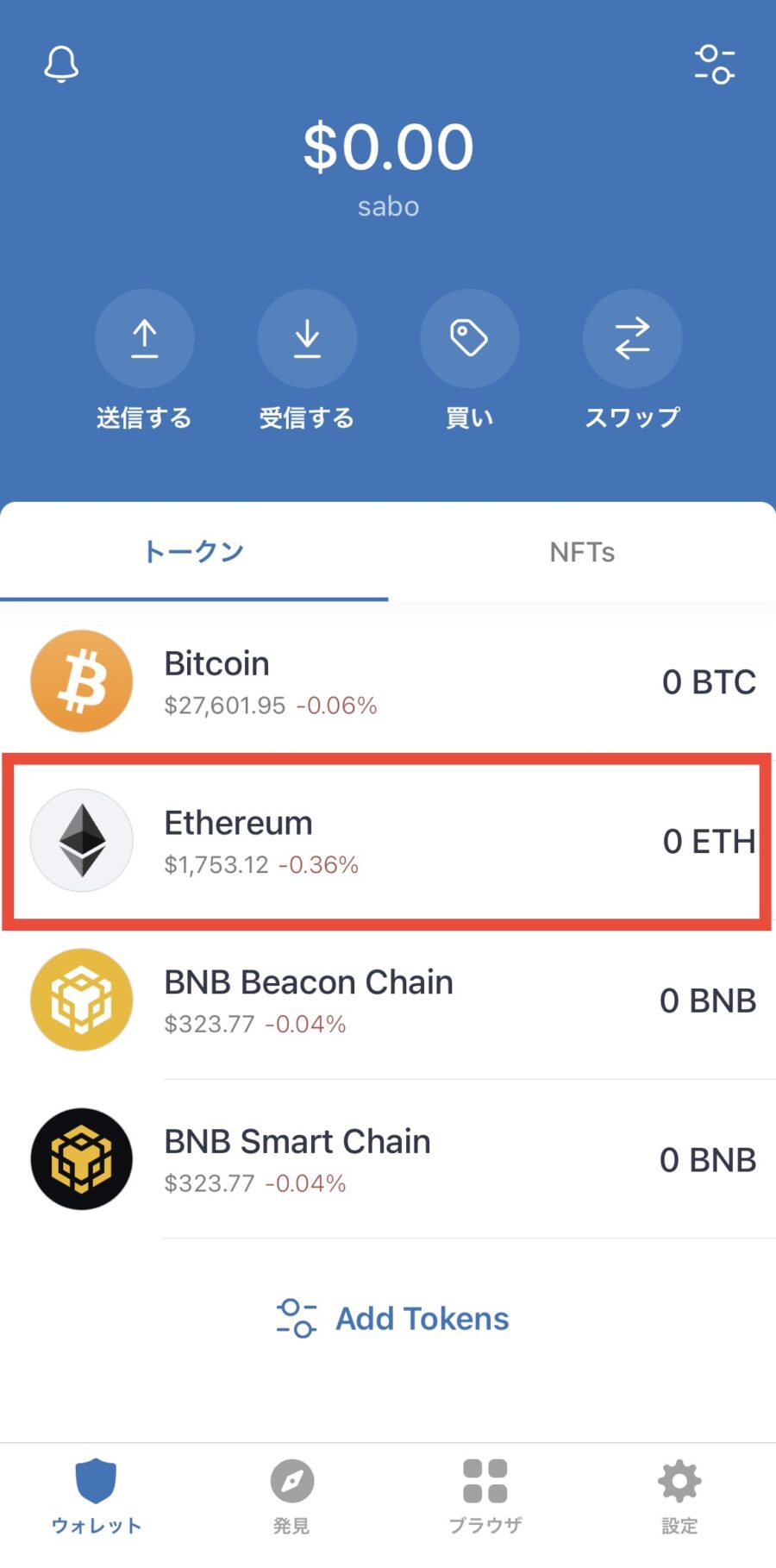
▼「受信する」をタップ
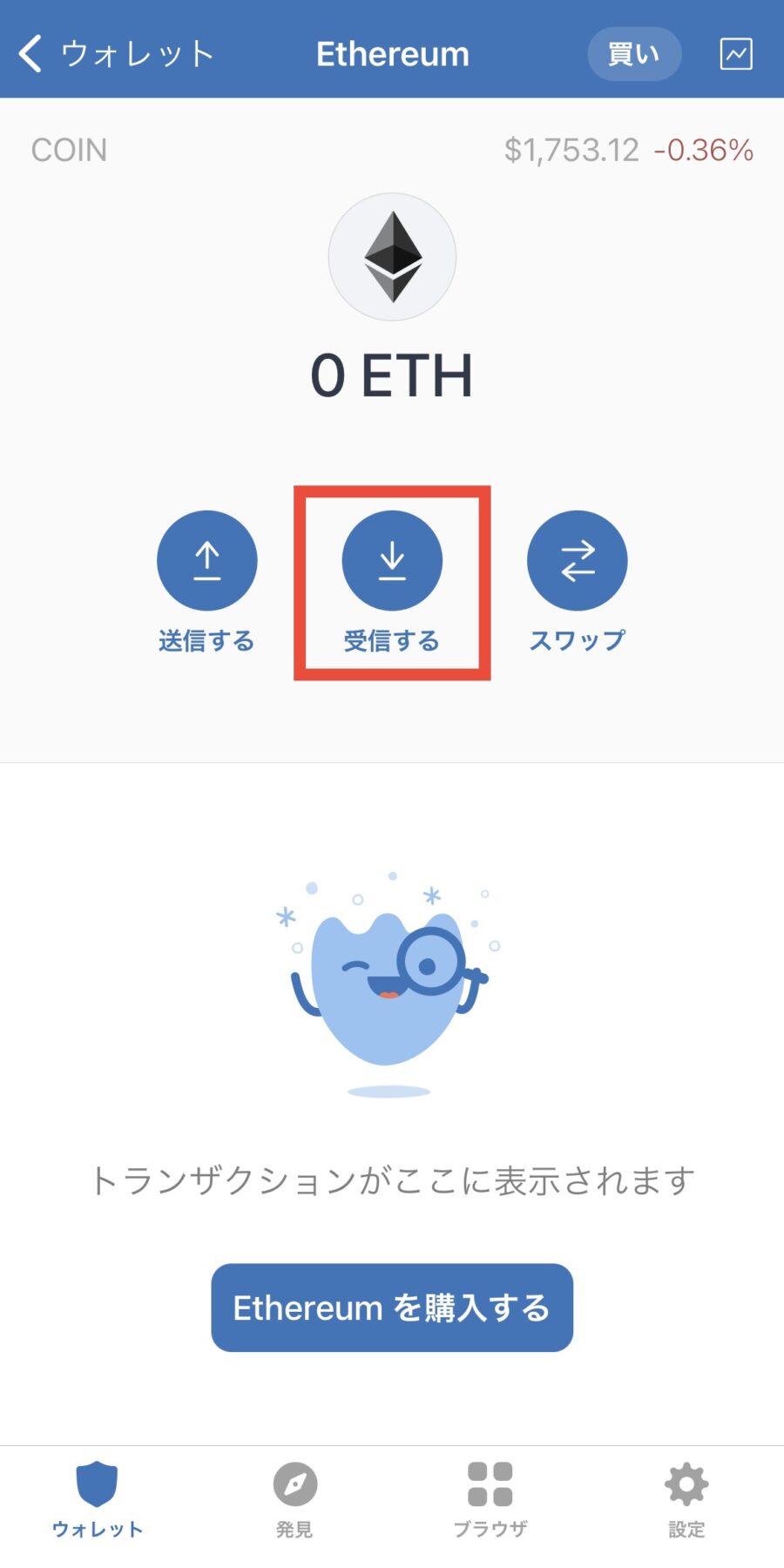
▼表示されたウォレットアドレスが、復元前のアドレスと同じか確認
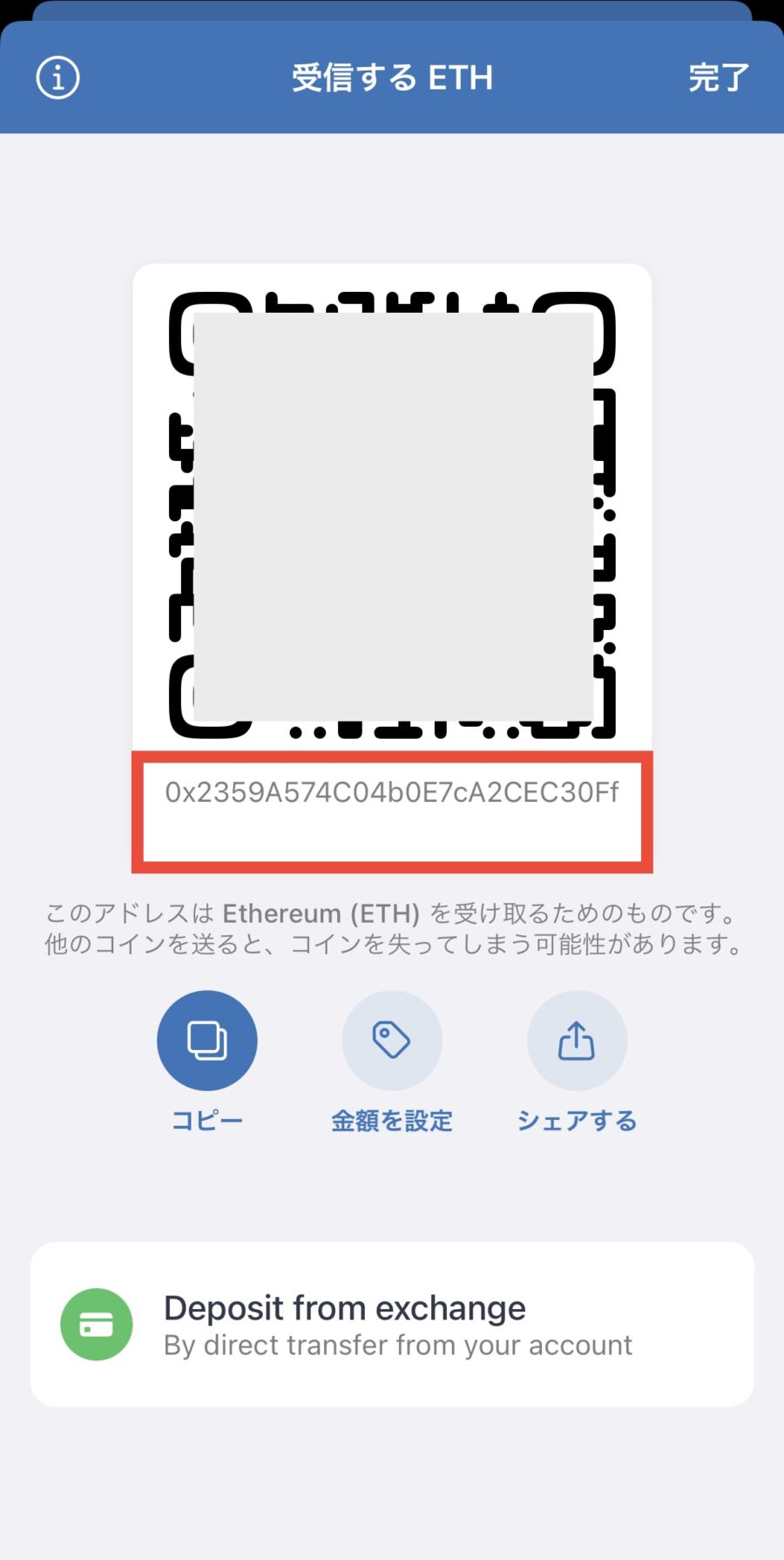
Step4:トークンを追加
復元したウォレットにトークン情報は反映されません。
よく使うトークンは再度追加をしましょう。
▼「Add Tokens」からトークン名を入力して「ON」に
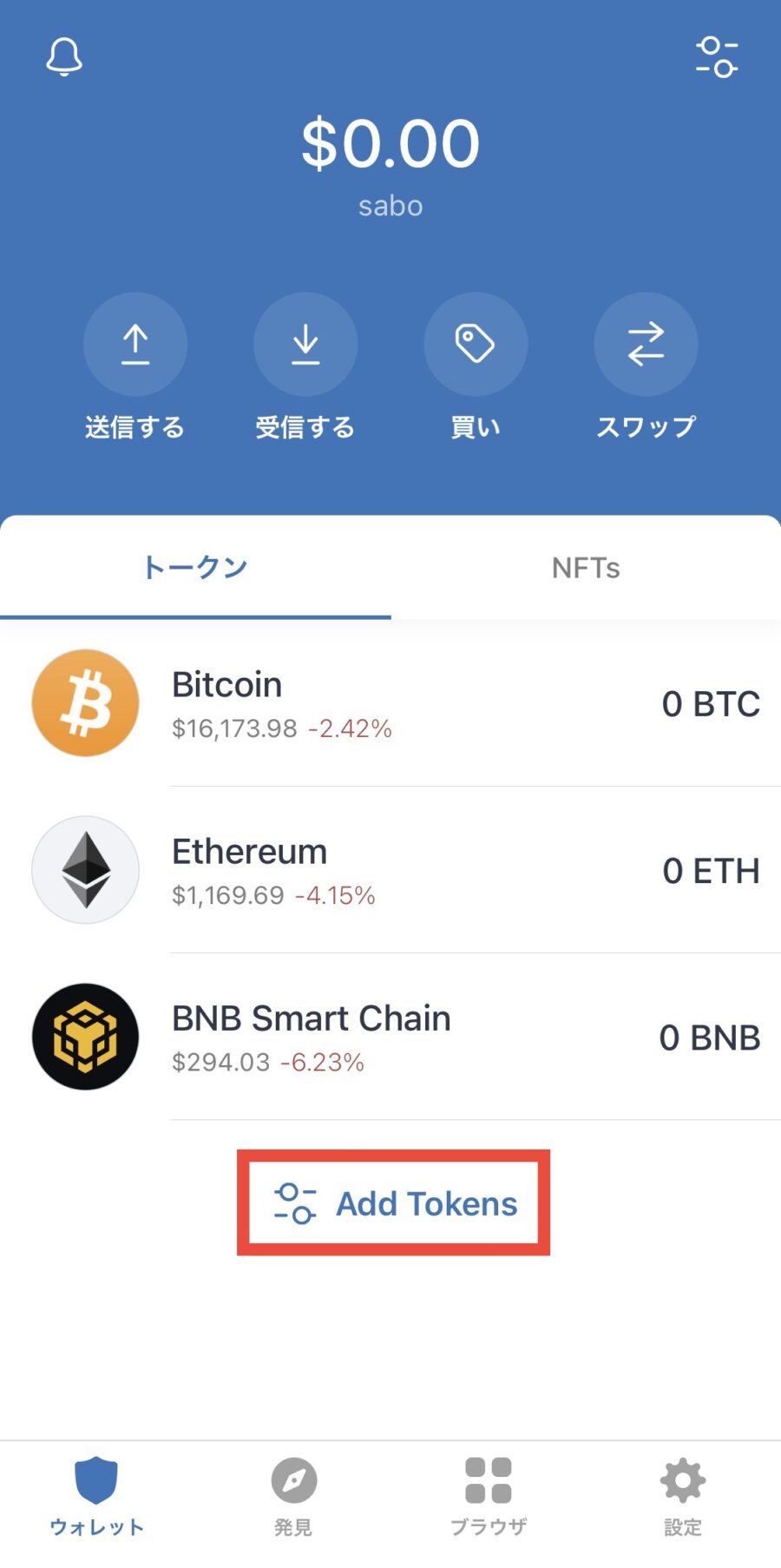
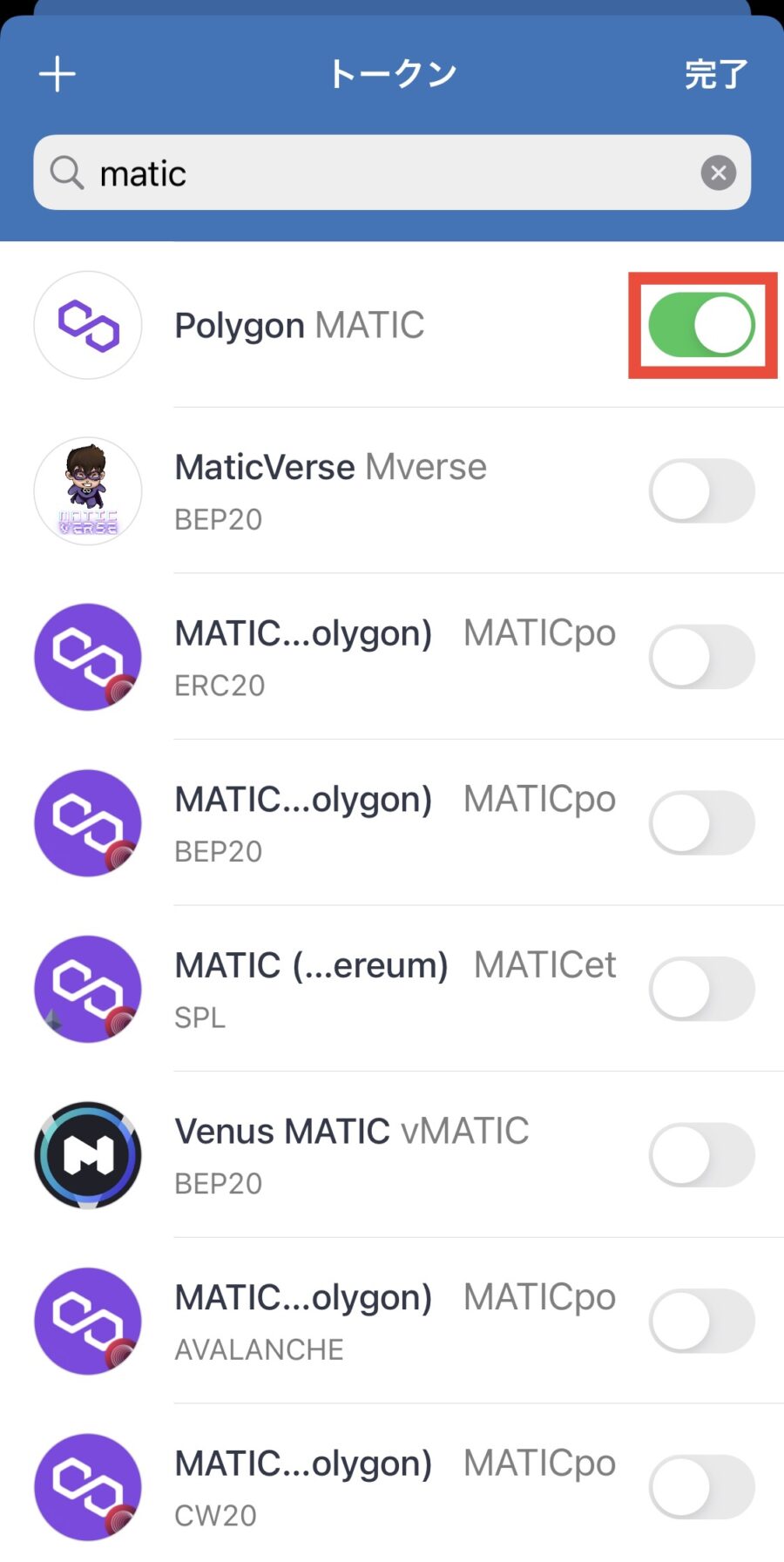
▼ウォレットにトークンが反映される
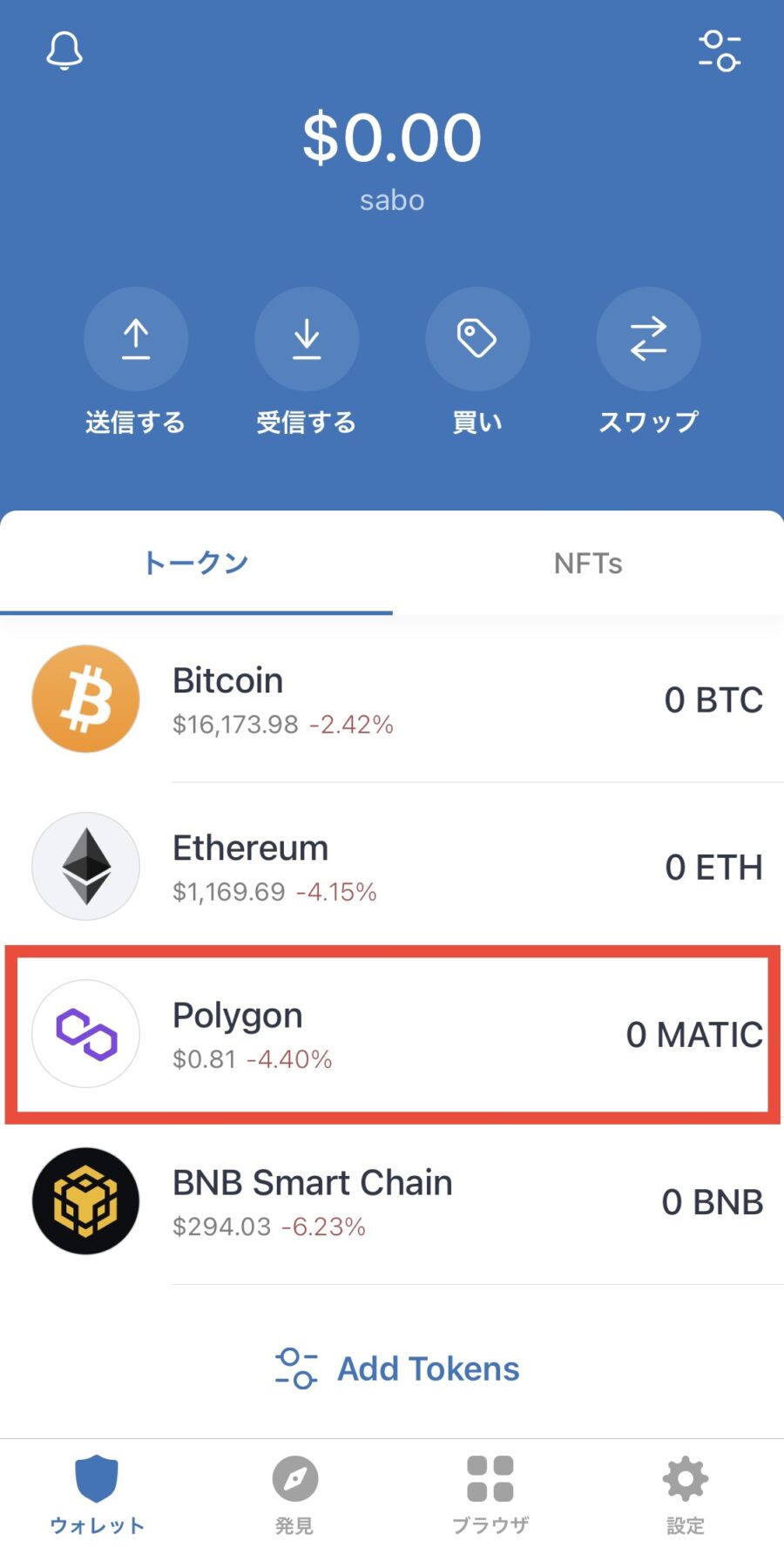
これでTrust Wallet(トラストウォレット)を復元できました!
【PC版】トラストウォレットの復元方法
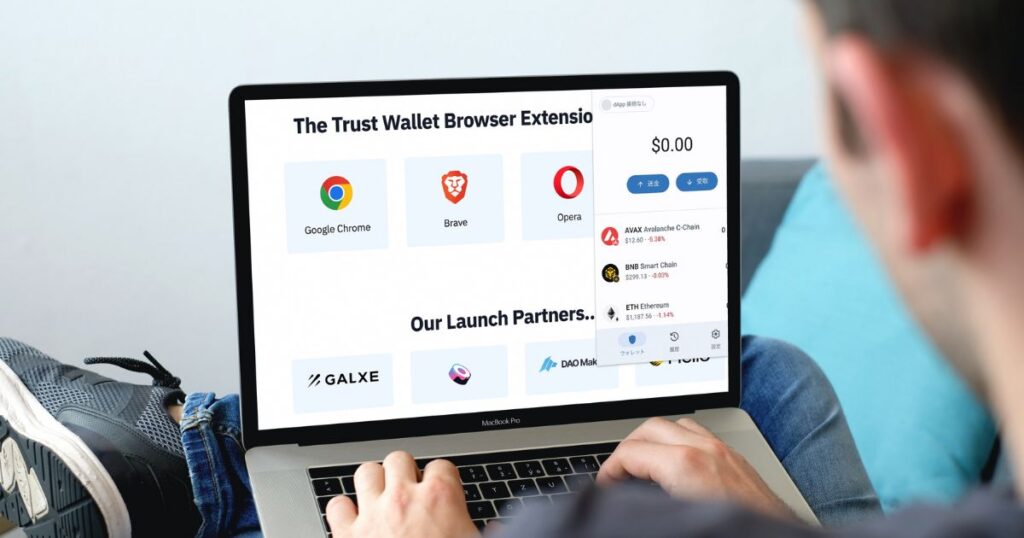
Trust Walletは2022年11月にPC対応したばかり。
PCでの復元方法もスマホと同じ流れです。
≫ 【PC版】Trust Walletの復元方法
- シークレットフレーズを確認(旧PC)
- ウォレットを復元(新PC)
- ウォレットアドレスを確認
- トークンを追加
Step1:シークレットフレーズを確認(旧PC)
▼PCの拡張機能から「設定」をクリック
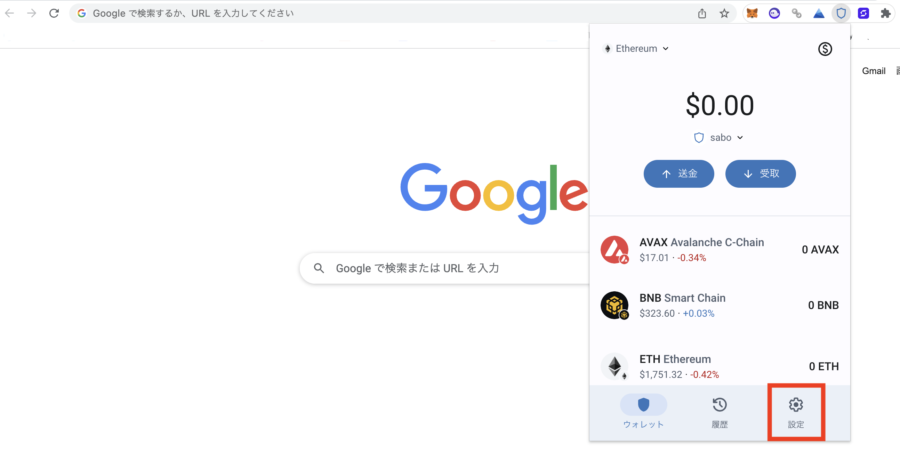
▼「Secret Phraseを表示する」をクリック
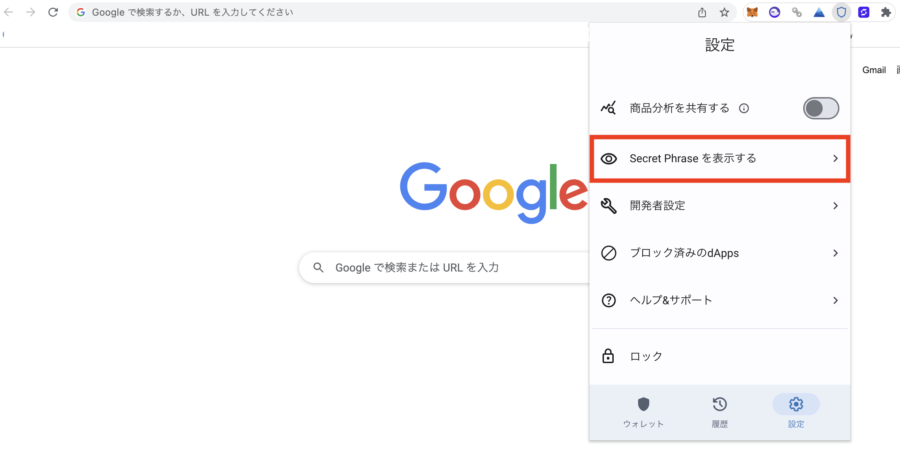
▼パスワードを入力して「公開」
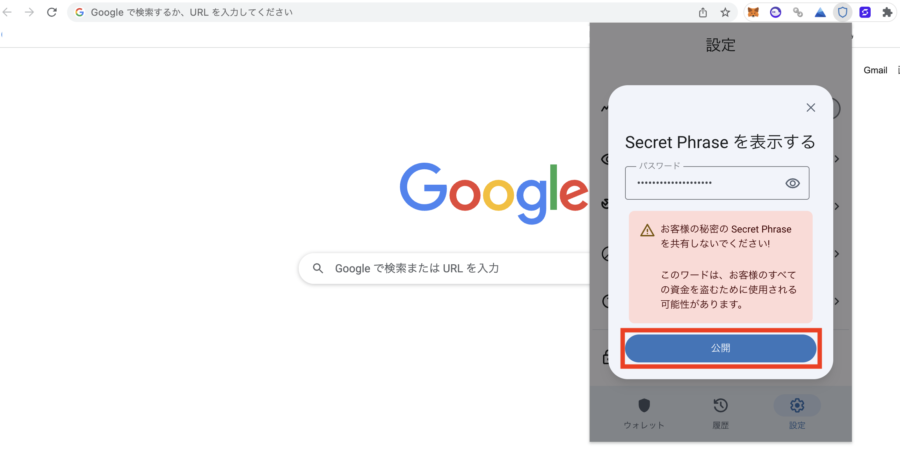
▼表示されたシークレットフレーズ(12個の英単語)をコピー
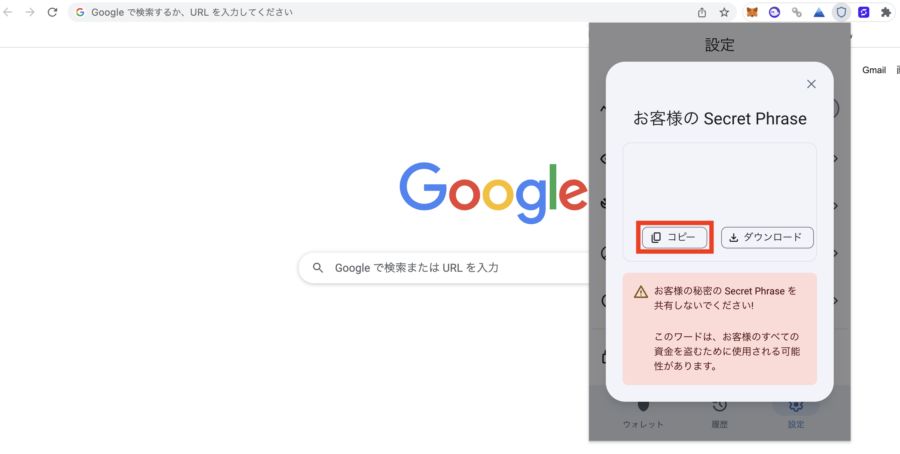
Step2:ウォレットを復元(新PC)
▼公式サイトにアクセスし「Get Trust Wallet」をクリック
≫ https://trustwallet.com/ja/browser-extension
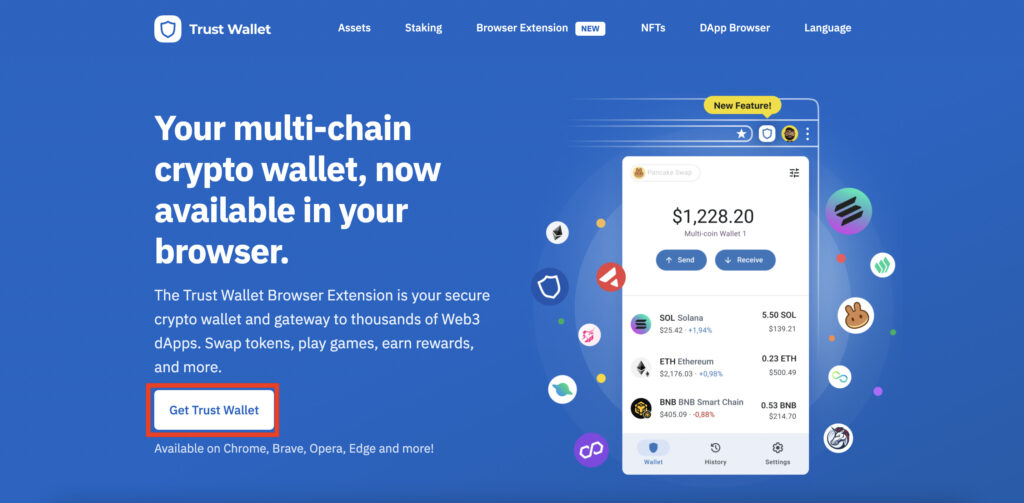
▼「Chromeに追加」をクリック
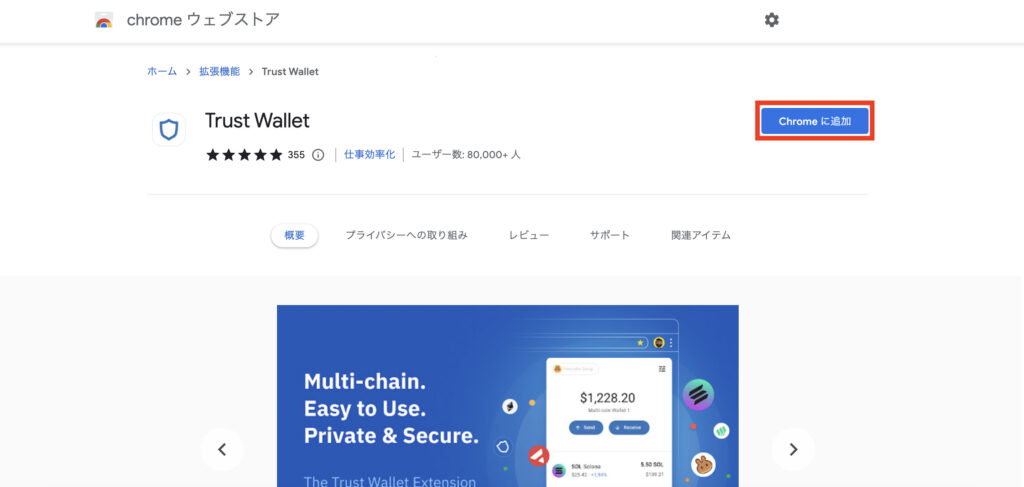
▼「拡張機能を追加」をクリック
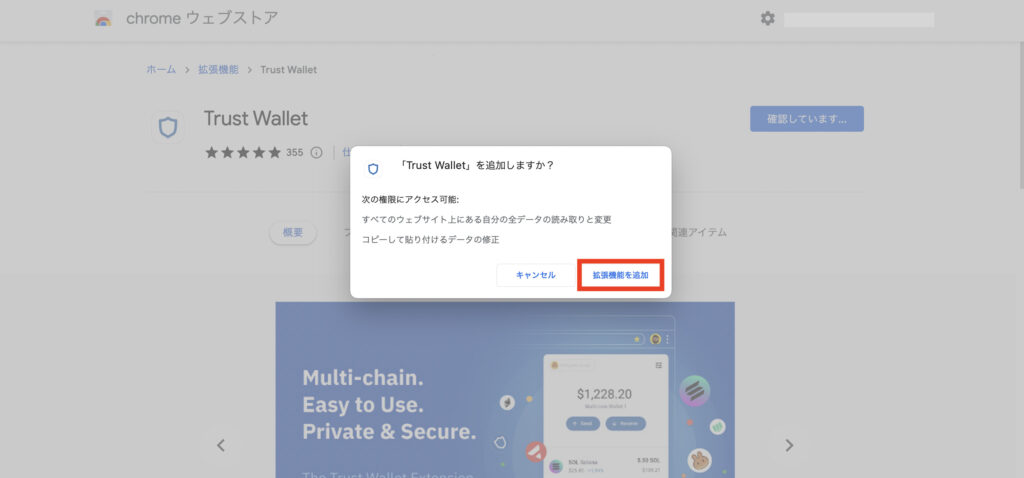
▼Chrome右上のパズルマークからTrust Walletをピン留め
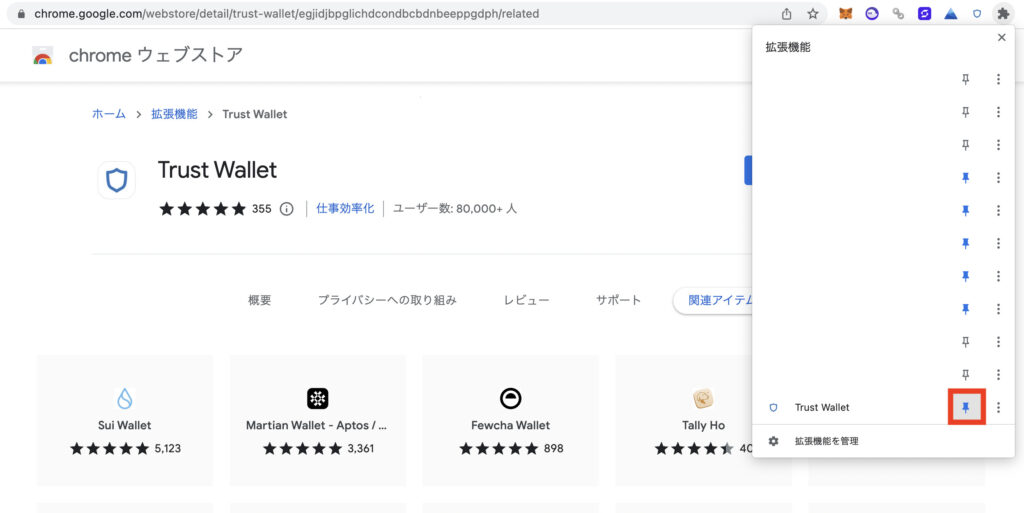
▼「ウォレット復元またはインポート」をクリック
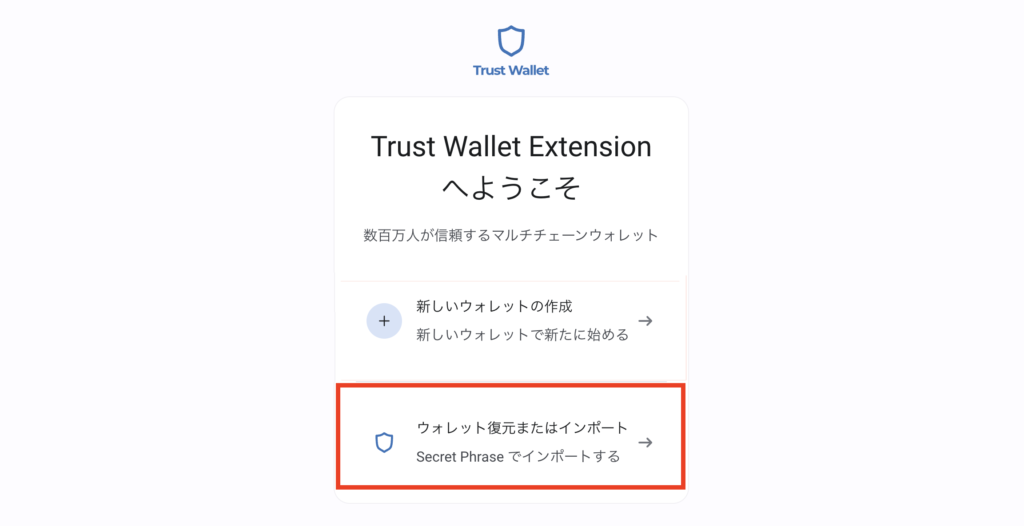
▼デーて提供について「結構です」または「共有データ」を選択
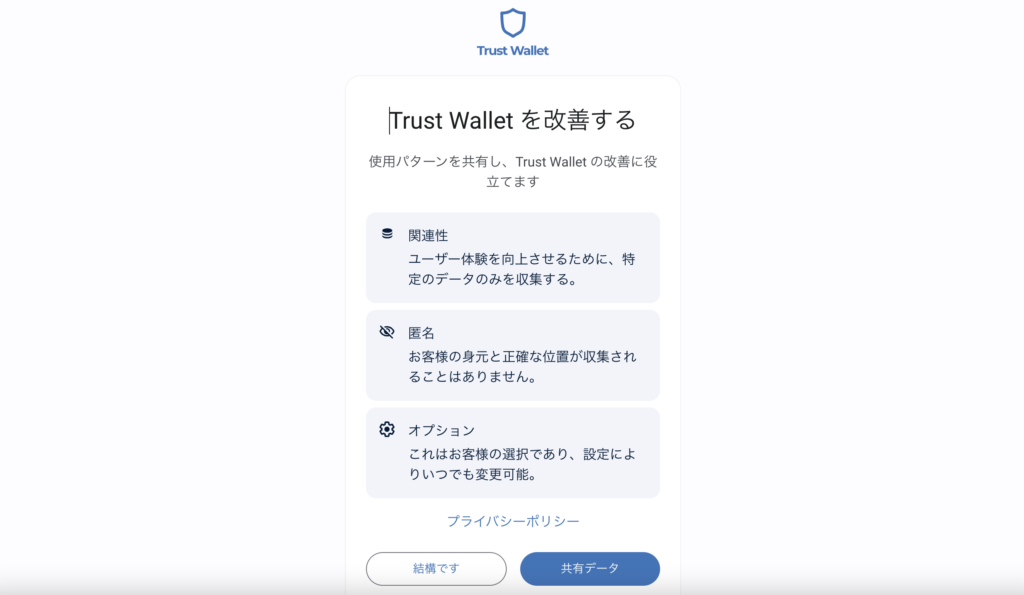
▼シークレットフレーズ(12個の英単語)を正しい順番で入力
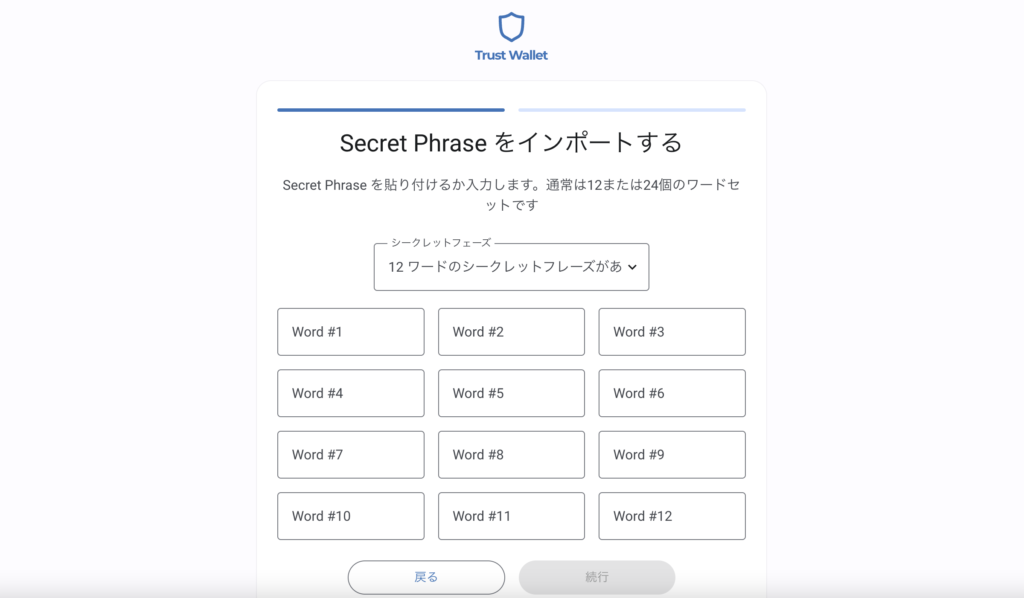
▼入力したら「続行」
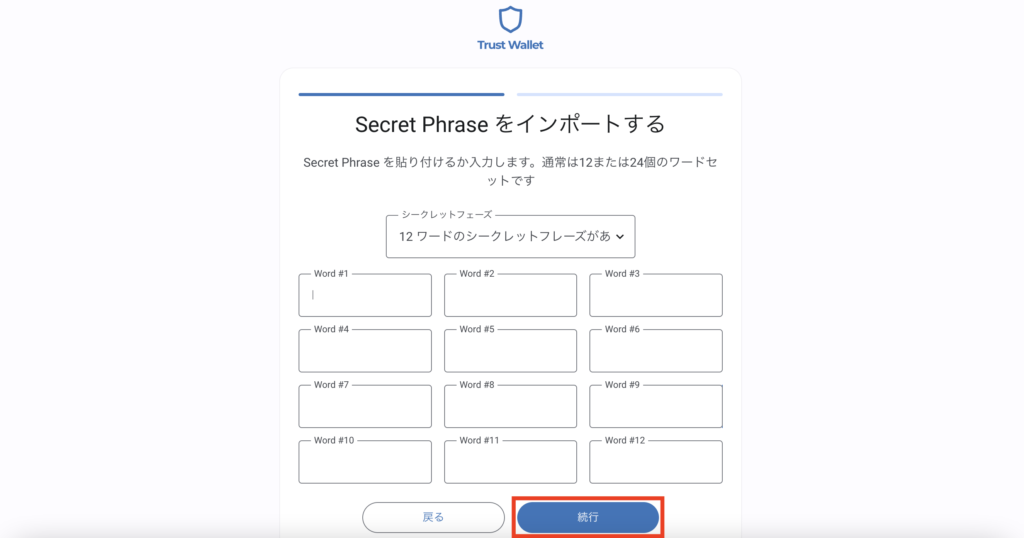
▼パスワードを2回入力して「次へ」
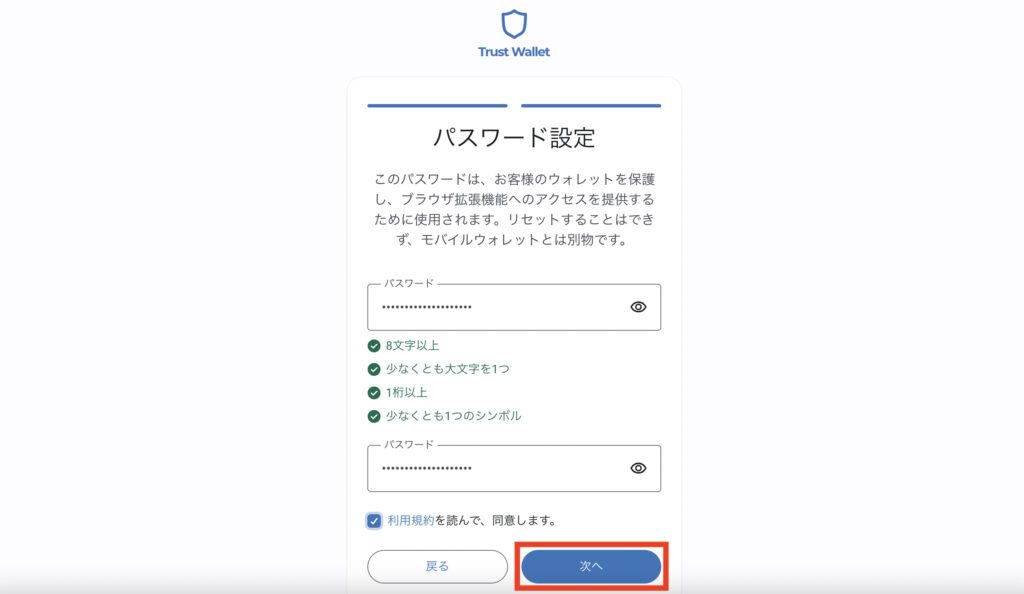
▼この画面でウォレットのインポートが完了、Trust Walletを標準で利用しない場合はボタンを「OFF」
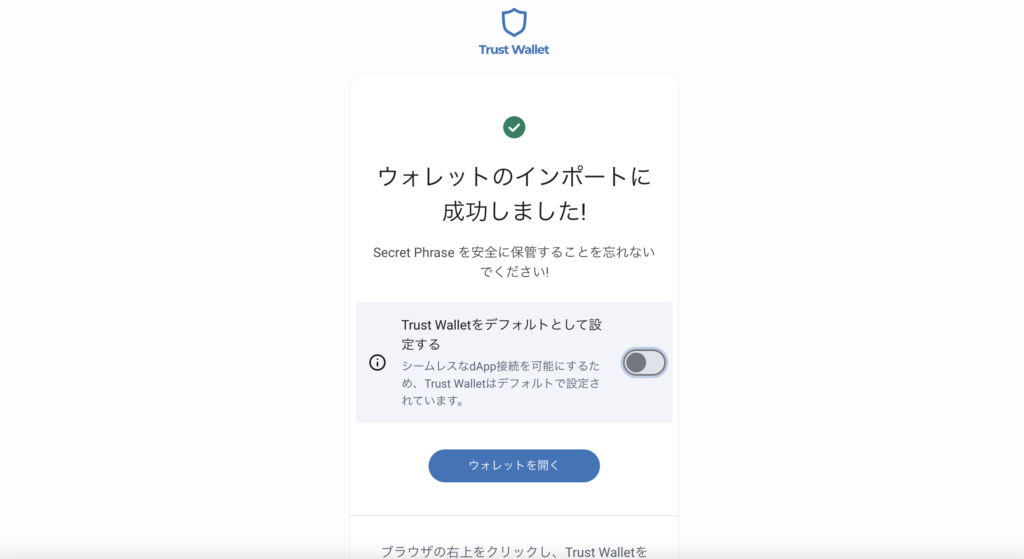
▼復元が完了するとPC側にウォレットが反映される
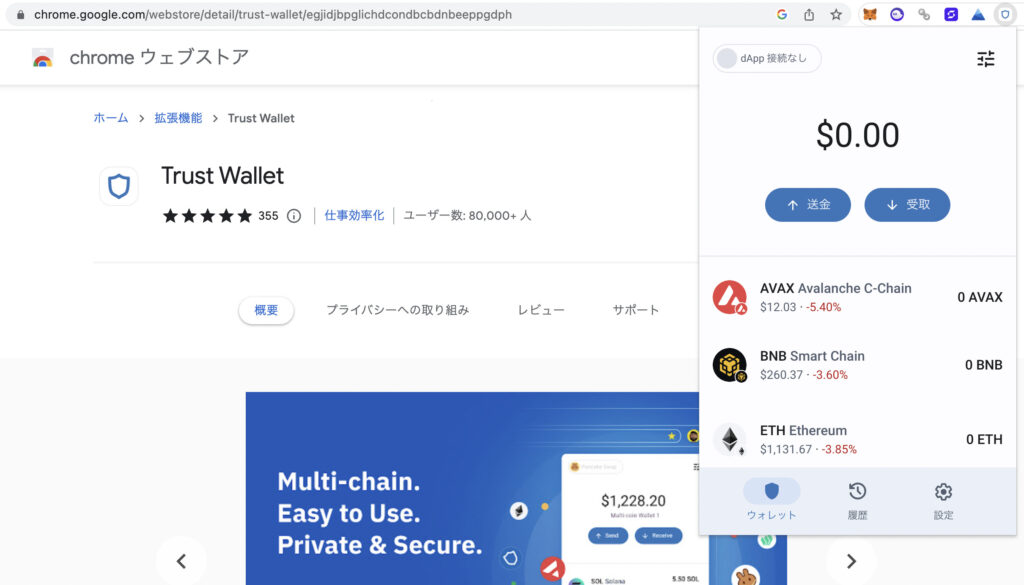
Step3:ウォレットアドレスを確認
復元したウォレットアドレスが復元前と同じか確認します。
▼PCの拡張機能から任意の通貨をタップ(BitcoinやEhtereumが好ましい)
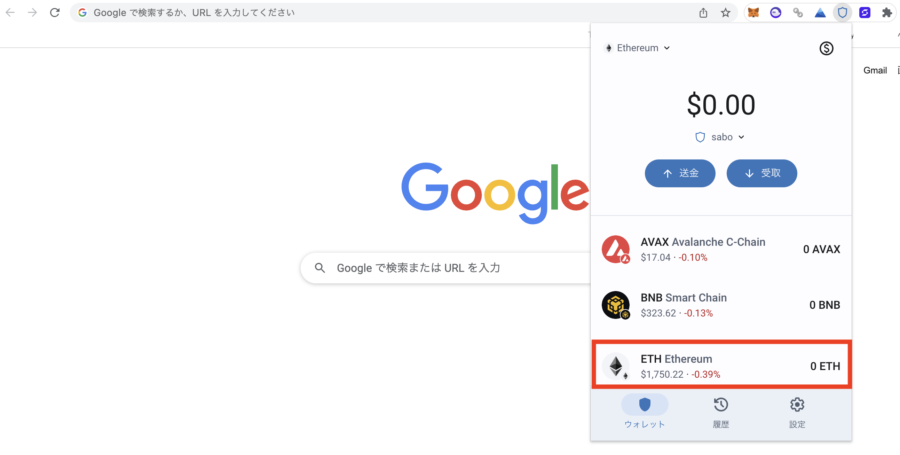
▼「受取」をクリック
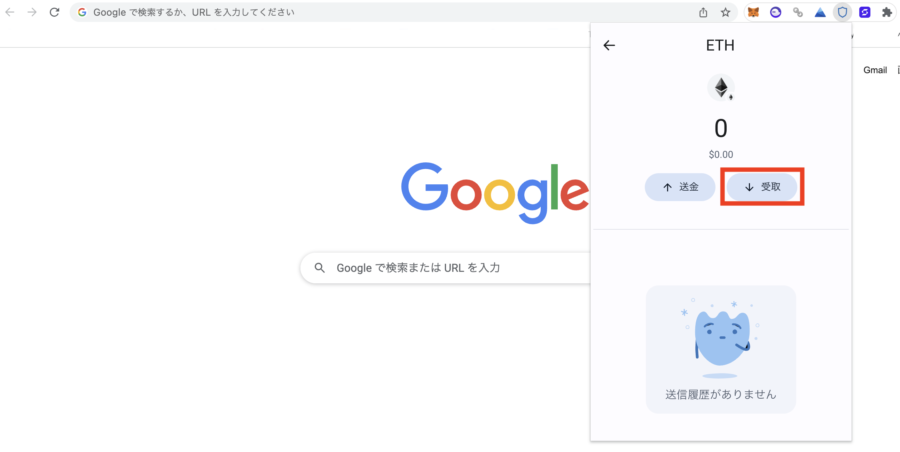
▼表示されたウォレットアドレスが、復元前のアドレスと同じか確認
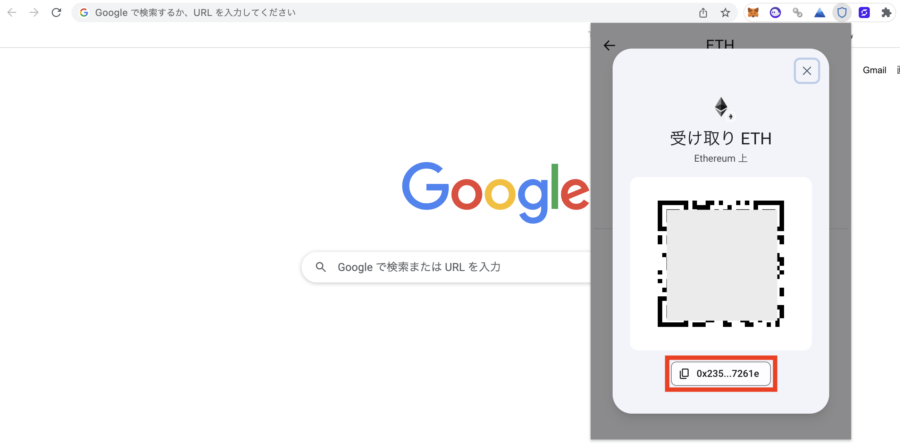
Step4:トークンを追加
復元したウォレットにトークン情報は反映されません。
よく使うトークンは再度追加をしましょう。
▼PCの拡張機能から右上の通貨マークをクリック
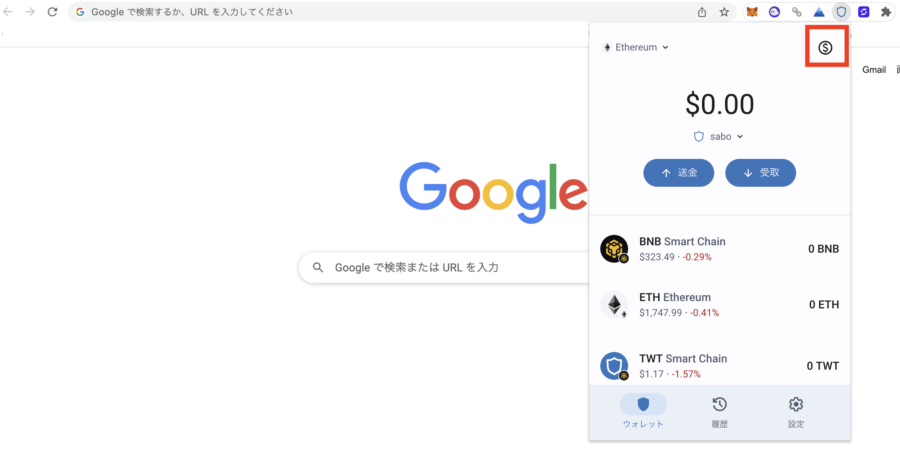
▼追加したいトークンを検索して「ON」
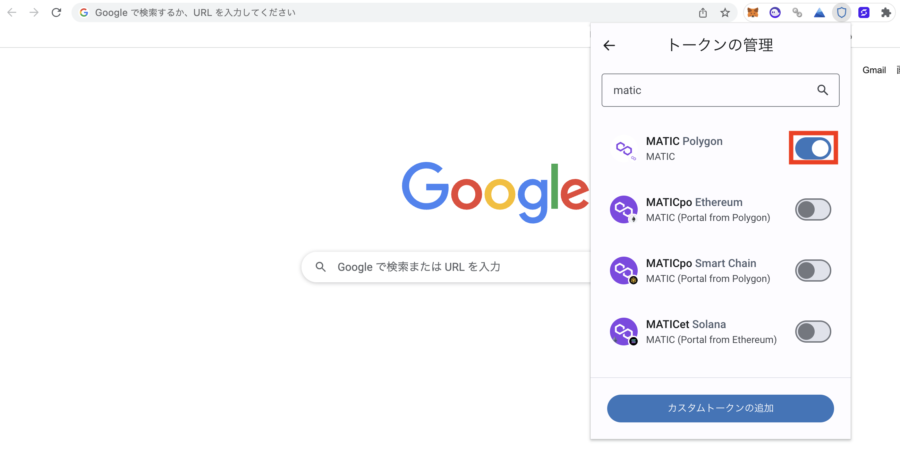
▼ウォレットに戻ると追加したトークンが表示される
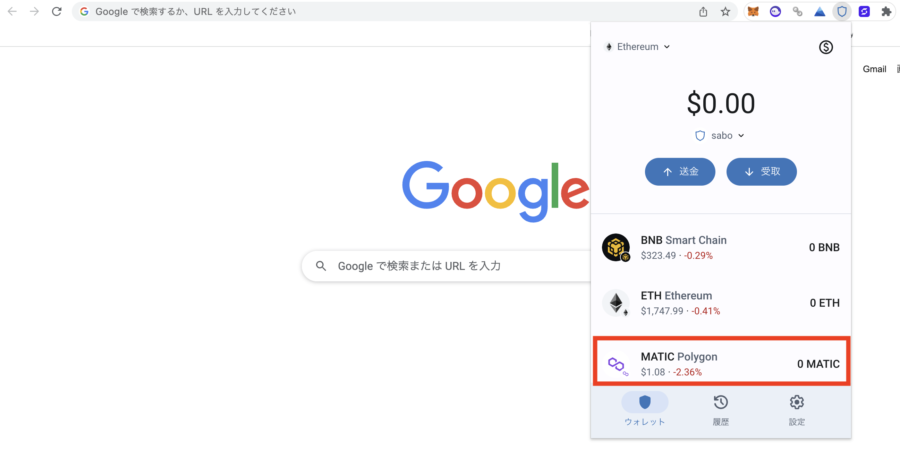
これでTrust Wallet(トラストウォレット)を復元できました!
【必須】ハッキング対策
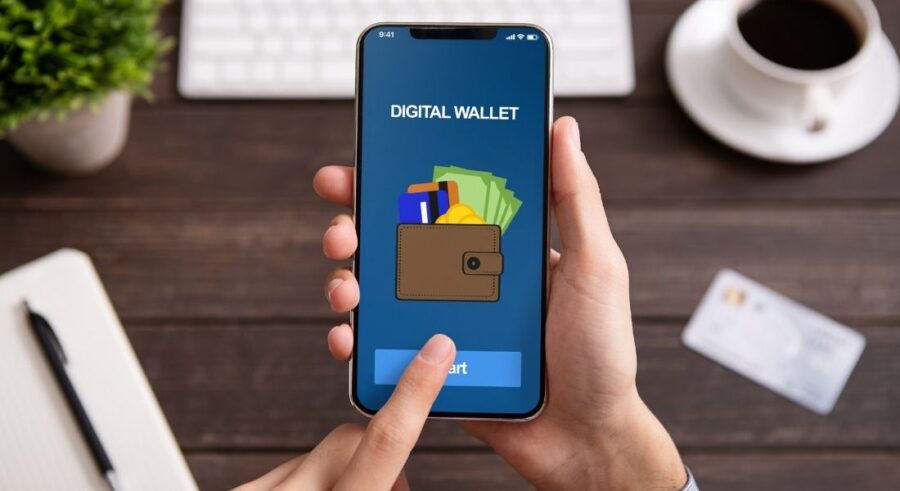
仮想通貨やNFTにハッキング対策は絶対です。
- シードフレーズやパスワードを口外しない
- 不用意にリンクを踏まない
- URL確認を徹底してからウォレット接続
など目に見えるものは対策しやすいので徹底しましょう。
怖いのは目に見えない通信から個人情報・パスワードを読み取るハッキング。
誰でも接続できるためハッカーがあなたのネット接続の様子を盗み見してる可能性もあります。
なので、VPNを使って情報暗号化して仮想通貨や個人情報が盗まれない対策は必須です。
おすすめのVPNサービスは「NordVPNの始め方・使い方」で解説してます。
≫ NordVPN 公式サイトはこちら
![]()
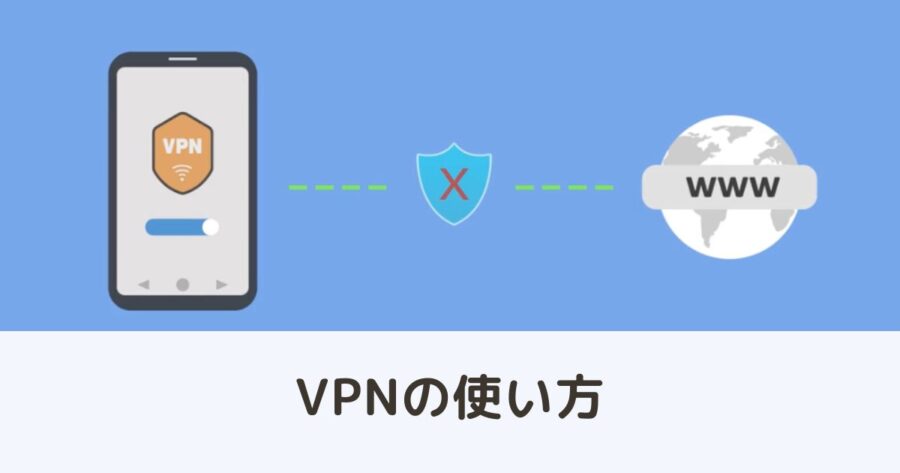
よくある質問
Trust Wallet(トラストウォレット)の復元について、よくある質問をまとめます。
【総額11,500円】口座開設キャンペーンまとめ
各取引所のキャンペーンはこちら。
条件達成で確実にもらえるものだけで総額1万円近い金額が展開されています。
| 特典 | 条件 | ||
|---|---|---|---|
| ①1,500円分 (日本円 or 暗号資産) ②最大2,000円分のBTC | ①専用URLから口座開設 ②口座開設+1回以上の取引 *併用OK | 専用URL | |
| ①1,500円分のBTC | 専用URLから口座開設 | 専用URL | |
| 1,500円分のBTC | 専用URLから口座開設 | 専用URL | |
| 1,000円 | 口座開設 | 専用URL | |
| 1,000円 | 口座開設+1万円以上入金 | 専用URL | |
| ①1,000円分のBTC ②1,000円分のBTC | ①専用URLから口座開設 ②販売所で5万円以上の取引 *併用OK | 専用URL | |
| 1,000円分のBTC | 口座開設+3万円以上入金 | 専用URL | |
| 合計 | 11,000円相当 |
- 取り扱い通貨数(新規上場数)
- トラベルルール
- 購入と換金(日本円出金)で有利な取引所は別
などの理由から、取引所はいくつか持っておきましょう。
また暗号資産取引所のほかにも現金がもらえるサービスは多くあります。
「新規登録キャンペーンまとめ」を参考にしてください。